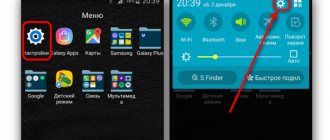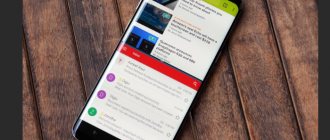Как подключить Самсунг к компьютеру через USB-кабель?
Зачем может потребоваться подключение смартфона к ПК?
- Необходимо сделать резервную копию данных с Galaxy.
- Нужно перенести файлы между устройствами.
- Вы желаете использовать телефон в качестве флеш-накопителя.
- Провести обновление прошивки вручную.
Важно! Чтобы ноутбук видел ваше устройство, могут потребоваться драйвера для смартфона. Скачать их на ПК можно с официального сайта Самсунг, первоначально уточнив модель телефона.
Как присоединить Галакси к компьютеру?
- Возьмите шнур, через него подключите девайс к порту USB.
- Должен появиться значок в панели на аппарате. Разверните ее, тапните на соответствующее уведомление.
- Нажмите на пункт для подключения в качестве USB-накопителя.
- Подтвердите действие.
Можно выполнить ту же операцию через меню телефона:
- Откройте настройки.
- Выберете раздел «Беспроводные сети».
- Найдите пункт «Средства USB».
- Нажмите на «Подключить накопитель к ПК».
- Затем кликните на «Подключить USB-накопитель» и подтвердите.
Подключение с помощью USB
Способ, в котором используется USB-кабель — самый распространенный и легкий вариант, так как кабель всегда присутствует в комплекте с приобретаемым смартфоном. Даже если кабель перестал работать, новый можно приобрести в ближайшем магазине за небольшую цену. Еще один из плюсов кабеля в том, что его можно использовать на любых компьютерах (ПК, ноутбуки, нетбуки).
Чтобы воспользоваться таким способом, нужен только сам USB-кабель, телефон и свободный порт на ПК.
- При подключении к компьютеру через USB-кабель сначала устанавливаются драйвера. Когда установка пройдет, в нижнем правом углу ПК появится значок флешки.
- После этого, на экране мобильного устройства появится окно, в котором будет предложен выбор типа подключения. Необходимо нажать «Передача файлов».
- Далее следует перейти в «Мой компьютер» на ПК, среди списка всех накопителей найти и открыть значок своего устройства.
- При этом, откроются два накопителя. Один из них является картой microSD, а другой – это память самого устройства.
- Все содержимое накопителей показывается в виде папок и файлов, которые можно перенести.
Подключение смартфона к компьютеру через Wi-Fi
Присоединение смартфона к ПК через Wi-Fi можно выполнить через стороннее приложение. Одна из подходящих программ – AirDroid. Пользоваться ей максимально легко:
- Первоначально скачайте приложение из официального магазина.
- Запустите его.
- Пройдите простую процедуру регистрации.
- На главном экране указан адрес для подключения. Откройте на ПК браузер и введите его в строку.
- Подтвердите соединение с девайсом.
Важно! Для подключения через Wi-Fi оба устройства должны быть соединены с одним модемом. Через беспроводную сеть можно обмениваться файлами на высокой скорости, быстро переносить информацию.
Специальные требования
Системные требования для Kies 2:
- процессор Intel Core 2 Duo 2 ГГц или мощнее;
- 1 ГБ оперативной памяти;
- 500 Мб свободного места на жестком диске;
- разрешение экрана 1024 x 768 (32 бит или выше).
Системные требования для Kies 3:
- процессор Intel Core i5 3 ГГц или мощнее;
- 512 Мб оперативной памяти;
- 200 Мб свободного места на жестком диске;
- разрешение экрана 1024 x 768 (32 бит или выше).
Общие требования к ПО:
- установленный пакет .NET Framework 3.5 SP1 или выше;
- установленный Windows Media Player 10 или выше;
- установленный DirectX 9.0C или выше.
Возможные проблемы
При подключении смартфона компьютер не видит его? Причин может быть несколько:
- Необходимы дополнительные драйвера для присоединения телефона.
- Вы маковод. Для подключения нужно скачать дополнительную программу на Mac – Android File Transfer.
- Проблемы с кабелем. Попробуйте воспользоваться другим шнуром.
- Проблемы с портами. Попробуйте выполнить соединение с другим разъемом в ПК.
Как установить или удалить тему на телефоне Самсунг — пошаговая инструкция
Samsung Kies
Компания Samsung выпускает специальное программное обеспечение для компьютеров, которое позволяет подключать свои смартфоны и копировать медиафайлы, а также резервировать адресную книгу и многое другое. Эта программа называется Samsung Kies.
Программа увидела свет в 2009 году как средство взаимодействия устройств Samsung с компьютерами. Kies поддерживает все платформы, на которых создаются смартфоны Samsung – Bada, Tizen и др., однако основное направление работы это программы – устройства на Android. Эта программа поддерживает гаджеты с версией Android до 4.2
Скачиваем с официального сайта.
Основные функции Samsung Kies:
- Резервирование данных устройства на компьютере;
- Перенос данных между компьютером и смартфоном;
- Управление медиафайлами на мобильном устройстве;
- Обновление прошивок Вот так выглядит интерфейс пока телефон не подключен.
При соединении телефона и программы интерфейс состоит из панели слева и активного окна справа. В панели отображается список подключенных устройств и библиотека данных, а в активном окне – открытый на данный момент раздел.
При помощи библиотеки можно открыть:
- Список контактов;
- Музыку;
- Фотографии;
- Видеозаписи;
- Подкасты и др.
В случае, если пользователь испытывает проблемы с подключением своего устройства, программа может попытаться самостоятельно диагностировать проблему и исправить ее.
Вывод
Выполнить подключение смартфона к ПК и перенос информации очень просто. Но на Мак для этого потребуется специальное приложение, так как операционная система не поддерживает «чужеродные» аппараты на Андроид.
Дополнительный софт позволяет переносить файлы до 4 ГБ, данное ограничение может вызвать проблемы у пользователей. Для перемещения значительных объемов информации можно воспользоваться облачными хранилищами, хоть вся процедура займет много времени из-за длительной синхронизации.
Основная информация о программе
Samsung Kies — это фирменная программа от известного корейского производителя электроники и мобильных телефонов, в частности. Данное средство предоставляет собой оболочку для работы с содержимым телефонов Samsung, подключенных к компьютеру. С ее помощью вы можете синхронизировать контакты, заметки в календаре, музыку, видео и снимки. Представленное приложение используется также для установки новых приложений на телефон, обновления его программного обеспечения и создания резервной копии данных.
Параллельно с установкой Samsung Kies, на ваш компьютер будут установлены все необходимые драйвера, а по ее завершению, будет предложено осуществить «пробное» подключение телефона посредством USB-кабеля или интерфейса Bluetooth. Программа имеет очень простой, технологически-продвинутый пользовательский интерфейс и отображает всю возможную информацию об активных устройствах.
Преимущества и недостатки
- Понятный и удобный интерфейс
- Функция редактирования контактов
- Быстрая передача данных
- Работает только со старыми версиями Android (до 4.2 включительно)
- Не поддерживает подключение через USB 3.0
Основная функциональность
Программное обеспечение может использоваться для:
- Резервного копирования данных
- Передачи данных (между Windows, Mac и мобильными устройствами Samsung)
- Управления мультимедиа (аудио, видео, фотографии и так далее)
- Приобретения дополнительных или специальных функций устройства
- Установки и обновления программного обеспечения и операционной системы на устройстве
Также программа может использоваться для резервного копирования данных мультимедиа и личных сведений с устройств
- Samsung Wave
- Samsung Jet Ultra Edition
- Samsung Galaxy Portal
- Samsung Omnia Lite
- Samsung Edil Koke
- Samsung Galaxy Note
- Samsung Galaxy Note 10.1
- Samsung Galaxy Nexus
- Samsung Omnia Pro
- Samsung Omnia II
- Samsung Galaxy Spica
- Samsung Galaxy 580
- Samsung Galaxy S
- Samsung Galaxy S Plus
- Samsung Galaxy S II
- Samsung Galaxy S III
- Samsung Galaxy S4
- Samsung Galaxy Tab
- Samsung Galaxy Ace
- Samsung Galaxy Fit
- Samsung Galaxy Gio
- Samsung Galaxy W
- Samsung Galaxy Y
- Samsung Galaxy Y Pro
- Samsung Galaxy R
- Samsung Champ Camera 3303
- Samsung i8910HD
- Samsung C6625
- Samsung Infuse 4G
- Samsung Exhibit 4G
- Samsung GALAXY 3
- Samsung Galaxy Europa
- Samsung Corby Pro
- Samsung Duo
- Samsung Galaxy Mini
- Samsung Sidekick 4G
- Samsung Galaxy Tab 7.0 Plus
- Samsung Galaxy Tab 7.7
- Samsung Galaxy Tab 8.9
- Samsung Galaxy Tab 10.1
- Samsung Galaxy Tab 2 7.0
- Samsung Galaxy Pro
- Samsung GT-S5250 Bada
- Samsung GT-S5260
- Samsung GT-E2652
- Samsung GT-S5233S
- Samsung GT-C3011
- Samsung GT-C3200
- Samsung GT-C3312
- Samsung GT-C3322
- Samsung GT-C3300i
- Samsung GT-C3752
- Samsung Hero E2232
Устройства с версией операционной системы Android 4.3 и выше поддерживаются только в Samsung Smart Switch.
Если соединения не произошло автоматически
Если соединение все равно не удалось установить, то точную причину неисправности смогут определить мастера на современном диагностическом оборудовании.
Вы можете мастерам из нашего сервисного центра, позвонив по телефону или написав свой вопрос на форму обратной связи.
Ваше сообщение отправлено.
Спасибо за обращение.
Автор:
Возможно вас также заинтересует
Ключевые особенности и функции
- возможность быстрой синхронизации всех личных данных между телефоном и компьютером;
- позволяет создавать резервные копии файлов;
- используется для установки новых приложений;
- поддерживает устройства линейки Wave.
Работа с программой
Менеджер Киес взаимодействует с мобильными устройствами, подключенными к ПК через USB порт или по WiFi соединению. Тип интерфейса не сказывается существенно на скорости обмена данными.
Оболочка Samsung Kies решает три вида задач:
- установка или обновление операционной системы и фирменного программного обеспечения на телефоне, планшете;
- резервное копирование;
- синхронизация компьютера с мобильным устройством.
Последняя функция объединяет передачу данных между ПК и смартфоном, управление контактами, файлами мультимедиа. Под перечисленные задачи отведена специальная панель в окне приложения.
Отдельно имеется возможность аварийного восстановления заводской прошивки мобильного устройства.
Отличия между полной версией и Samsung Kies Lite
Смена модуля на облегченный вариант и обратно осуществляется через панель управления: «Просмотреть/Переключить режим». В версии Lite отсутствует возможность редактирования контактов, работы с мультимедиа. Преимущество облегченного режима – низкая нагрузка на системные ресурсы.
А как переключить режим USB-соединения на смартфоне Samsung Galaxy для передачи файлов?
Далее мы опишем порядок переключения режима USB-соединения на смартфоне Samsung Galaxy на примере редакционного смартфона Samsung Galaxy A50 c ОС Android 10 и ноутбука SONY Vaio с ОС Windows 7. Переход к инструкции.
Ещё ниже мы приведём инструкцию по конфигурации USB по умолчанию, чтобы при каждом новом USB-подключении у вас была активирована необходимая вам функция. Переход к инструкции по конфигурации USB по умолчанию.
Инструкции по настройке USB-соединения для передачи файлов между смартфоном Samsung Galaxy и компьютером
1. Вы только что осуществили соединение вашего смартфона с компьютером по USB-кабелю в соответствии с Инструкцией. Но ваш компьютер в приложении Проводник не видит раздел «Phone» вашего телефона.
В этом случае, скорее всего, ваш смартфон активировал службу «Только зарядка телефона». Поэтому вы с вашего компьютера не сможете получить доступ к памяти смартфона.
На экране компьютера приложение Проводник примет следующий вид.
Скрин №1 компьютера – вид приложения «Проводник» компьютера.
2. Для того, чтобы переключить USB-соединение в режим «Передачи файлов» нужно открыть панель уведомлений телефона свайпом вниз от верхней части экрана.
Скрин №2 – открыть панель уведомлений свайпом вниз от верхней строки состояния.
3. Далее нужно найти уведомление «Платформа Android. Зарядка по USB» и открыть его, нажав на значок стрелка вниз.
После этого нажмите на строчку «Нажмите для настройки USB подключения».
Скрин №3 – нажмите на стрелку вниз в уведомлении «Платформа Android. Зарядка по USB». Скрин №4 — нажмите на строчку «Нажмите для настройки USB-подключения».
4. Теперь вы находитесь в разделе «Настройки USB».
Для работы с файлами на вашем смартфоне нужно активировать режим «Передача файлов/Android Auto». А для этого нужно о, нажав на неё.
Скрин №5 – нажать на строчку «Передача файлов/Android Auto». Скрин №6 – вид раздела «Настройки USB» с включенным режимом «Передача файлов».
5. Сразу после этого на экране компьютера вид приложения Проводник изменился – появился раздел «Phone» вашего смартфона. С этого момента вы получили допуск к работе с файлами телефона.
Скрин №7 компьютера – вид приложения Проводник с допуском к памяти смартфона «A50 – Phone» в разделе «Настройки USB».
Инструкция по настройке конфигурации USB-соединения по умолчанию на смартфоне Samsung Galaxy.
1. Настройка конфигурации USB по умолчанию осуществляется в разделе «Параметры разработчика» Настроек телефона. Если на вашем телефоне раздел «Параметры разработчика» не активирован, то вам необходимо провести эту простую процедуру по Инструкции, приведённой в статье «Как включить режим разработчика на смартфоне Samsung.». Для перехода к статье нажмите здесь.
2. Итак, чтобы осуществить конфигурацию USB по умолчанию нужно открыть приложение Настройки телефона с рабочего экрана.
Скрин №8 – нажать на значок Настройки.
3. После этого на основной странице Настроек нужно опуститься в самый низ, и войти в раздел «Параметры разработчика».