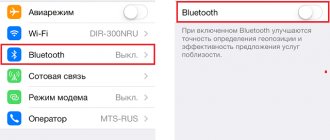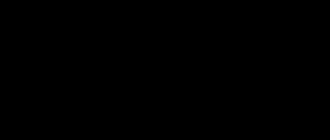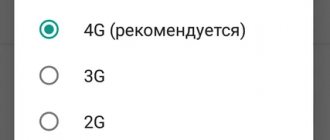Блютуз позволяет подключить беспроводные гаджеты и к телефону, и к планшету, и к телевизору, и к компьютеру. Это очень удобно и даже в некоторой мере экономит ваш бюджет. Но с ПК или ноутбуком чаще всего возникает проблема, когда Блютуз не видит устройства, готовые к подключению.
Проблема возникает потому, что на ПК значительно больше настроек беспроводной сети, чем на смартфоне. В результате случайного нажатия клавиш, автоматического обновления или сбоя ПО беспроводной модуль вполне может перестать корректно работать или начнёт выдавать ситуативные ошибки. Я расскажу, почему Блютуз на ноутбуке не видит устройства, из-за чего возникает проблема, и как её решить.
Почему ноутбук не видит беспроводные устройства?
Первое, что стоит сделать – разобраться, в чём заключается ваша проблема. Если говорить в общем, ноутбук не видит устройства Bluetooth, если:
- проблема на стороне компьютера;
- проблема в подключаемом гаджете.
Следует сразу исключить второй пункт. Проверьте гаджет: попробуйте подключить его к смартфону, планшету или другому компьютеру. Лишний раз убедитесь в очевидных вещах, которые помогут сэкономить вам массу времени:
- Устройство включено.
- Оно заряжено.
- Находится достаточно близко ко второму девайсу.
- Устройство введено в режим обнаружения и сопряжения. Иногда необходимо зажимать кнопку сопряжения до 30 секунд, чтобы сбросить предыдущие настройки. Если вы проверяете смартфон или планшет, убедитесь что он находится в режиме видимости, иначе вы можете не понять, почему ноутбук не видит по Блютузу телефон.
Если Блютуз устройство не обнаружено всё равно, и гаджет не подключился к другим ПК и смартфонам, то проблема именно в нём. Настроек Блютуз на таких девайсах нет, поэтому, скорее всего, это аппаратная неполадка. Придётся обратиться в сервисный центр.
Если же устройство рабочее и его видят другие девайсы, то, проблема находится на стороне вашего компьютера. Чтобы понять, что делать если Блютуз не видит устройства, необходимо пройти чек-лист из простых и более сложных способов. Это почти наверняка исправит ситуацию.
Возможные проблемы при подключении
Порой при подключении беспроводного девайса по блютуз сделать это оказывается не просто, так как в настройках ОС нет ползунка для активации Bluetooth. Возможно, это связано с отсутствием драйверов на адаптер. Исправить этот неприятный момент следует путем установки драйверов. Сделать это можно с родного сайта фирмы производителя. Обычно на официальных сайтах присутствуют пункты «загрузки» или «поддержка», где нужно найти модель и скачать необходимые драйвера.
В нестандартных ситуациях случается так, что адаптер в принципе не установлен. Найти такой ноутбук на современном рынке сложно, но если модель старая или адаптера нет в принципе, то выход – покупка модуля. Он подключается через USB разъем и после установки драйверов можно начинать пользоваться любым девайсом с Bluetooth. Начиная с Windows 8 при подключении адаптера система автоматически начинает поиск драйверов в интернете, в ранних версиях ОС придется установить их с диска, если таковой предусмотрен в комплекте или скачать с сайта производителя адаптера.
Не всегда проблема видимости девайсов заключается в ноутбуке, иногда виновник — беспроводной девайс. Пример — после их включения пользователь забыл активировать режим поиска. Еще один вариант, почему ноутбук и наушники не видят другу друга – последние находятся далеко от лэптопа. Дальность покрытия Bluetooth соединения составляет около 15 метров, но при первом подключении рекомендуется положить их поближе.
Третья причина, по которой невозможно соединить два устройства, наушники подключены к смартфону, планшету или прочей техники. Для того, чтобы устранить отсутствие связи достаточно отключить наушники от ноутбука, полностью их выключить и вновь начать поиск.
Если наушники в принципе не удается подключить к ноутбуку, особенно в ситуации, когда они только куплены – следует проверить работоспособность самого девайса, например, подключив их к смартфону. Если проблема осталась, то наушники неисправны, если нет, то проверяем пункты, указанные выше.
Еще один немаловажный момент – проблема с подключением может возникнуть с китайской техникой. Чаще всего подключить наушники к ноутбуку не удается в том случае, если они произведены малоизвестным китайским брендом. Нередко такие аксессуары не соединяются даже с самыми популярными фирмами производителями, например, ноутбуками Dell. Причина в том, что устройства просто несовместимы между собой. Также не стоит удивляться, что одни и те же наушники не видны на одном ноутбуке, но при этом без труда определяются смартфоном и наоборот.
Ноутбук перестал соединяться по Bluetooth
Не редки случаи, когда ноутбук перестает видеть наушники по истечению какого-то времени.
Вариантов может быть несколько:
- потеряно соединение;
- наушники вышли из строя;
- произошел сбой.
При потере соединения наушники следует переподключить, и они снова начнут воспроизводить звук. Сделать это можно простым включением и выключением. Стоит заметить, что такая возможность бывает не часто, так как сама по себе операционная система после потери сигнала начинает сама снова его искать и подключается автоматически.
Если наушники вышли из строя, то здесь остается только ремонт или замена, если они еще на гарантии. Проверить этот вариант можно с помощью другого девайса.
В случае сбоя, например, из-за действия вирусов или перезагрузки ноутбука может случиться так, что он видит наушники, но не подключает их или не выводит звук. Для того, чтобы устранить этот недостаток необходимо в меню подключенных беспроводных устройств в ОС Windows (как найти было написано выше) отключить наушники. В зависимости от ОС это пункт будет называться – отсоединить или забыть. После того, как аксессуар перестал коммутироваться с техникой следует заново провести подключение. В большинстве случае проблема решается именно таким способом.
Ноутбук не выводит звук
В ситуации, когда ноутбук увидел беспроводной девайс и подключился к нему, но не выводит звук возможно несколько вариантов проблемы:
- наушники не выбраны, как устройство для воспроизведения;
- не установлены кодеки на аудио и видеофайлы (в таком случае звук не будет работать в принципе);
- на наушниках или ноутбуке отключен звук.
Подключение беспроводных аксессуаров к мобильной технике в настоящее время не вызывает особых сложностей, так как тенденция последних лет – при усложнении техники сделать ее эксплуатацию более легкой. По этой причине я рекомендую отказаться от проводных устройств в пользу подключаемых по блютуз каналу. Качество звука здесь на том же уровне, 15 метров дальности хватит, чтобы слушать музыку, находясь не рядом с устройством, а отсутствие проводов в целом делает вещь более надежной, так как основная поломка гарнитуры – переломленные провода.
Есть ли модуль Блютуз вообще?
На стационарных ПК обычно он отсутствует, а в ноутбуки вмонтирован. Но это не всегда так. Если вы видите внешний USB-Bluetooth адаптер или Bluetooth работал на этом компьютере ранее, то всё в порядке.
Если же вы точно не знаете, есть ли у вас беспроводной модуль, то зайдите в «Диспетчер устройств». Просто введите это название в поиске «Пуска». В окне «Диспетчера» найдите Блютуз. Если его нет, включите отображение скрытых устройств через пункт меню «Вид». Если вы не видите его и после этого, поищите неизвестные или неопознанные девайсы. Возможно, это он, и чтобы модуль заработал, необходимо сразу перейти к пункту об установке драйверов.
Проверка компьютера/ПК на Windows 10
Ещё один способ, нередко позволяющий вернуть работоспособность Bluetooth, – его удаление и повторное подключение.
Начинается все с кнопки Пуск. Зайдите в раздел Параметры, выберите пункт Bluetooth и устройства, перейдите в Устройства. В этой вкладке найдите три точки – «Дополнительные параметры». Перейдите и выберите Bluetooth устройство, которое не работает, щелкните по нему и выберите пункт «Удалить устройство», после чего подтвердите серьезность своих намерений. После этого устройство нужно установить повторно.
Активировав наушники, мышь или клавиатуру, зайдите в уже упомянутый выше раздел «Bluetooth и устройства», после чего найдите в открывшемся списке нужное устройство и щелкните по нему дважды. Следуя нехитрой инструкции, подключите периферийное устройство – благодаря этому проблема решается довольно часто.
Не отключён ли модуль?
Есть несколько способов, как отключить Блютуз на ПК, и многие из них можно задействовать случайно:
- Переключатель на корпусе ноутбука. Обычно это кнопка или «рычажок» в районе клавиатуры или на торце ноутбука. Иногда на нём изображён не значок Блютуз, а обозначение Вай-Фай или беспроводной сети. Если вы его не видите, можно проконсультироваться с инструкцией. Необходимо его включить и убедиться, что кнопка исправна.
- Функциональные клавиши клавиатуры. Этот способ также доступен в основном на ноутбуках. Нажмите одновременно кнопу «Fn» и одну из F-клавиш, на которой изображён Блютуз, Вай-Фай, беспроводная сеть или самолёт. Все эти варианты могут привести к нужному результату: модуль будет включён.
В некоторых случаях необходимо просто нажать F-клавишу без «Fn». Если первый вариант не сработал, проверьте этот.
- Утилиты брендов. Производители ноутбуков часто используют специальное ПО, которое может отключать беспроводные сети. Например, для Asus это Wireless Console или Wireless Radio Control, для HP — HP Wireless Assistant, для Acer — Acer Quick Access, для Lenovo — Lenovo Energy Manager и так далее. Если у вас нет данной программы, то придётся её установить. Часто беспроводную сеть можно включить только при помощи подобной утилиты.
- Центр мобильности Windows. Проверьте, включены ли беспроводные сети в окне, которое вы видите при нажатии Win+X.
- Найдите в Диспетчере устройств Блютуз. Если вы его сразу не видите, то включите отображение скрытых устройств через пункт меню «Вид». И затем нажмите правой кнопкой на адаптере. Если есть надпись «Задействовать» (Включить) – нажмите на неё. Так вы включите модуль.
- Для Windows 10 проверьте, не включен ли режим «В самолёте» и не выключен ли Блютуз в настройках. Зайдите в Параметры – Сеть и интернет – Режим «В самолёте» и придайте правильный вид всем нужным переключателям. Это сразу же решит проблему, почему нет соединения по Блютузу, и почему ПК не видит девайсы.
- Беспроводная связь может быть отключена также и в БИОСе. Это могло произойти вследствие сбоя, поэтому также нужно проверить данный пункт. Войдите в БИОС. Способ, как это сделать отличается для разных моделей. Найдите информацию для своей. Это может быть кнопка на корпусе или нажатие определённой клавиши при старте ПК.
Далее поищите в БИОСе пункты Bluetooth, WLAN, Wireless и т.д. Все они должны быть выставлены как Enabled. После этого выйдите, сохранив настройки – обычно это кнопка F10.
Включение
Иногда модуль Bluetooth на Виндовс 10 не работает, потому что он просто выключен. Посмотрите на корпус, возможно есть отдельная кнопка включения или выключения. Также деактивировать и активировать «Голубой зуб», можно сочетанием быстрых клавиш. Для этого находим значок «Bluetooth» на строчке букв: F1-F12. А теперь одновременно нажимаем кнопку «Fn» и эту клавишу. Включить можно также другим способом:
Переустановите драйвера
Одна из наиболее частых проблем – это некорректный драйвер. Ошибка в софте может привести к тому, что всё кажется работающим, но Блютуз на ноутбуке всё равно не ищет устройства. Чтобы переустановить ПО адаптера самым «правильным» способом, выполните такие действия:
- Зайдите на официальный сайт бренда ноутбука либо бренда, который выпустил USB-Bluetooth адаптер: смотря чем вы пользуетесь.
- Найдите драйвер для беспроводного модуля. Найдите версию драйвера именно для вашей ОС. Часто сайты сами помогают её определить.
- Скачайте файл с драйверами. Я рекомендую использовать только официальный сайт бренда.
- Для «чистоты эксперимента» отключите компьютер от интернета, чтобы Виндовс не начала установку драйвера самостоятельно.
- В Диспетчере устройств удалите Блютуз, нажав по нему правой кнопкой и выбрав «Удалить».
- Запустите файл-установщик драйвера и дождитесь окончания установки.
- Можете включить интернет.
Иногда может потребоваться откатить драйвер, если ПК не видит Блютуз после обновлений системы. В диспетчере устройств нажмите правой кнопкой по адаптеру, затем «Свойства». Найдите на вкладках кнопку «Откатить» и нажмите её, если она активна.
Также обратите внимание, что иногда для работы беспроводной связи нужны не только драйвера Блютуз, но и чипсета, а также управления электропитанием. Если сам по себе драйвер Блютуз не помог, то придётся обновить и их.
Причины неработоспособности Bluetooth
1) Первичная настройка
Исходя из опыта, могу сказать, что в большинстве случаев у пользователей с Bluetooth все в порядке, просто в настройках ОС Windows либо не включено отображение значка, либо Bluetooth просто выключен. Попробуем исправить это.
Ремарка! Обратите внимание, а включен ли Bluetooth на ноутбуке (часто для этого на корпусе устройства есть светодиоды, а на клавиатуре функциональные клавиши). О том, как включить Bluetooth на ноутбуке, расскажет вот эта статья: https://ocomp.info/kak-vklyuchit-blyutuz-na-noutbuke.html
Для начала совет крайне банальнейший: перезагрузите компьютер/ноутбук. Далее обратите внимание на трей: часто значок «прячется» как малоиспользуемый (попробуйте раскрыть и посмотреть все «спрятавшиеся значки, см. скрин ниже).
Значок Bluetooth для быстрого подключения устройств и обмена данными
Если значка в трее нет — то зайдите в панель управления Windows и введите в поисковую строку «Bluetooth»: в найденных результатах откройте ссылку «Изменение параметров Bluetooth» .
Панель управления — изменение параметров Bluetooth
Также открыть эти параметры можно с помощью окна «Выполнить». Просто зажмите сочетание кнопок Win+R , и введите одну из нижеперечисленных команд:
- «C:Windowssystem32 undll32.exe» Shell32.dll,Control_RunDLL bthprops.cpl,,1
- Shell.
В параметрах Bluetooth поставьте галочки рядом со следующими пунктами:
- разрешить устройствам Bluetooth обнаруживать этот компьютер;
- оповещать меня о подключении нового устройства;
- отображать значок Bluetooth в области уведомлений (см. пример ниже).
Кроме этого, рекомендую открыть вкладку «Оборудование» и посмотреть статус устройства. Если с ним все в порядке — должен быть статус «Устройство работает нормально» .
Устройство работает нормально!
Для пользователей Windows 10 порекомендую зайти в ПУСК/Параметры/Устройства/Bluetooth и другие устройства : и проверить, чтобы Bluetooth был включен (см. скрин ниже).
Включен ли Bluetooth (Windows 10)
Кроме этого, откройте ссылку «Другие параметры Bluetooth» и проверьте, чтобы было включено обнаружение.
Другие параметры Bluetooth
2) Проблема с драйверами
Вторая наиболее частая причина неработоспособности Bluetooth — это отсутствие драйверов на адаптер. Например, переустановили Windows — а драйвера ОС по умолчанию не поставила (считай устройство не работает. ). Нередко, когда на новых ноутбуках установлены далеко не все драйвера.
Для проверки драйверов, рекомендую открыть диспетчер устройств (сочетание кнопок Win+Pause и см. меню слева). Далее раскройте вкладку «Bluetooth» (она обычно сверху). Посмотрите, нет ли восклицательных знаков на устройстве «Wireless Bluetooth» (название может быть отличным) .
Обращаю внимание, что при отсутствии драйвера у вас может не быть этой вкладки в диспетчере устройств, либо там будет отсутствовать сам адаптер «Wireless Bluetooth».
Также рекомендую проверить вкладку «Другие устройства» (если есть) — в нее помещаются те устройства, для которых нет драйверов в системе. См. скрин ниже, обратите внимание, как они помечены!
Драйвера нет // В качестве примера
Из нее узнаете, как найти и обновить драйвера для любого неизвестного оборудования в системе.
Кстати!
В проблематике драйверов не могу не отметить различные центры управления ноутбуками (они ставятся вместе с драйверами, разрабатываются производителями ноутбуков). Благодаря ним — можно настраивать различные параметры устройства, которые из-под Windows часто недоступны.
Например, в ноутбуках Sony VAIO есть панелька «Smart Network» (умный интернет), благодаря которой можно быстро отключать/включать различные адаптеры: Wi-Fi, Bluetooth и пр. Проверьте, возможно на вашем ноутбуке также установлен подобный центр, в котором нужный адаптер просто выключен.
Smart Network — умный интернет, спец. центры в ноутбуках
3) Проверьте службу, отвечающую за Bluetooth (запущена ли она)
Чтобы открыть список служб в Windows:
- нажмите сочетание кнопок Win+R (чтобы появилось окно «Выполнить»);
- введите команду services.msc и нажмите OK.
services.msc — открываем список служб в Windows
Далее в списке служб найдите Bluetooth Support Service — проверьте, чтобы она была запущена. Если это не так, щелкните по ней правой кнопкой мышки и выберите «Старт» («Запустить»).
Запускаем службу Bluetooth Support Service
4) Проверьте, запущен ли адаптер Bluetooth
Следующее, что надо бы проверить — это запущен ли адаптер Bluetooth. Чтобы посмотреть состояние всех адаптеров в системе, необходимо открыть вкладку в панели управления Windows «Сетевые подключения» .
Самый простой способ сделать это — использовать сочетание кнопок Win+R , и команду ncpa.cpl (см. пример ниже).
Настроить видимость
Если с драйверами и Блютузом всё в порядке, но Windows 7 не находит Блютуз устройства, то нужно настроить видимость компьютера для других гаджетов. Сделать это достаточно просто.
- Введите Блютуз в поиске «Пуска».
- Найдите и нажмите на «Изменить параметры».
- Во вкладке «Параметры» выставьте все галочки, кроме «Отключить адаптер», если такая опция доступна.
- Сохраните настройки.
- Я советую перезагрузить компьютер, хотя обычно можно обойтись без этого.
Теперь вы можете выполнить поиск новых устройств. Нажмите на значок Блютуз в системном трее правой кнопкой мыши и затем – «Добавить устройство». Компьютер выполнит поиск девайсов и предложит вам подключить их. Далее следуйте инструкциям на экране.
Если ПК не видит смартфон, а остальные гаджеты распознаёт, то проверьте ещё раз видимость самого смартфона: Настройки – Блютуз – Сделать телефон видимым («Режим обнаружения», просто галочка – может отличаться на разных моделях).
Также обратите внимание на время тайм-аута. Возможно, лучше вообще его отключить. Теперь компьютер сможет увидеть и подключить ваш телефон.
Думаю, данная инструкция точно поможет вам решить проблему с Блютузом. Если же ни одно решение не помогло, придётся обратиться в сервисный центр. Вероятно, проблема находится глубже, или имеет место аппаратная неполадка. В других случаях, работа с беспроводными сетями будет исправлена.
Запуск средства устранения неполадок
Иногда проблему можно решить с помощью средства устранения неполадок. Инструмент проверяет наличие несоответствий в текущей установке и в случае их обнаружения, попытается их исправить предустановленными решениями.
Разверните меню Пуск и щелкните на значок шестеренки для входа в системные параметры, либо используйте комбинацию Win + I. Затем откройте раздел Обновления и безопасность.
В левом боковом меню перейдите на вкладку Устранения неполадок, найдите раздел «Оборудование и устройства». Раскройте его щелчком мыши и запустите процесс.
После завершения диагностики перезагрузите компьютер. Запустите процесс обнаружения устройств и посмотрите, видит ли теперь их Bluetooth.