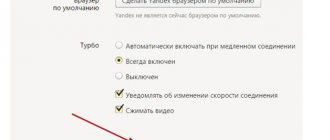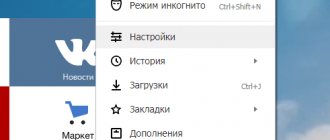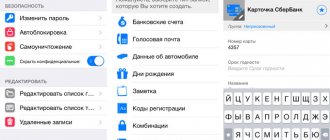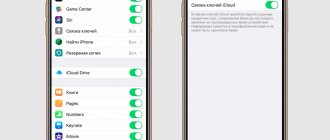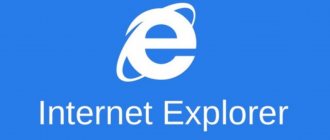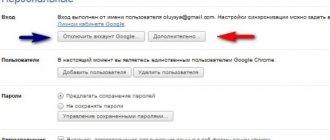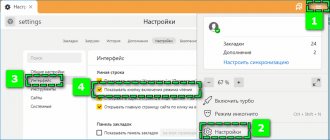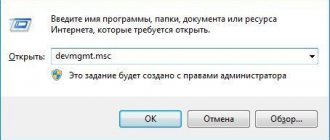Встроенный менеджер паролей Google Chrome, несомненно, упростил нашу жизнь. Нам больше не нужно запоминать пароли, поскольку теперь у нас есть возможность хранить их в Chrome. Это упрощает процесс входа в систему, то есть ввод адреса электронной почты и пароля для часто посещаемых сайтов.
Но, недостатком этой удобной функции является то, что, поскольку нам не нужно каждый раз вводить пароль при входе на веб-сайт, мы легко забываем свои пароли. Просто подумайте о ситуации, когда вам нужно войти на сайт со своего устройства Android или iOS, и вы не помните свой пароль. Для такого сценария Google Chrome предоставляет вам возможность просмотреть сохраненный пароль.
В этой статье мы обсудим несколько полезных советов и рекомендаций по просмотру сохраненного пароля в Chrome на случай, если вы его забудете.
Можно ли смотреть сохраненные пароли в Google Chrome
Гугл Хром сохраняет пароли от разных сайтов не только в браузере, но и в системной папке. Для просмотра в первом случае надо только:
- Открыть браузер Google Chrome;
- Сверху в правом углу имеются три точки, на них надо кликнуть кнопкой мышки.
- Откроется контекстное меню, в нем активируют строку «Настройки».
- Здесь выбирается «Заполнение» и дальше «Пароли».
После этого откроется страница с сохраненными паролями и названиями сайтов. Если кликнуть рядом с кодом на рисунок глаза, то на экране отобразится пароль.
Как запретить устройству запоминать секретный код
Так же как активировать функцию «Автосохранения», вы можете ее отключить, а значит, Гугл Хром перестанет сохранять пароли к сайтам. Такой способ работы в интернете является более надежным, так как отсутствие персональных данных о логине и пароле позволяет защитить от действий мошенников, которые перехватывают личную информацию и используют ее в незаконных целях. Поэтому если вы решили максимально обезопасить себя от таких последствий, то отключите сохранение паролей:
- Войдите в браузер.
- Перейдите в настройки, через кнопку меню.
- В разделе «Автозаполнение» отключите сохранение паролей.
- Если внизу представлен список уже ранее сохраненных паролей к конкретным сайтам, то вы можете их удалить.
Несмотря на то, что теперь вам каждый раз нужно заново вводить логин и пароль при выходе из аккаунта, вы максимально себя защитите от кражи пароля или взлома страницы.
Кроме действий мошенников или вредоносного программного обеспечения, ваши пароли могут посмотреть и другие члены семьи на компьютере, а значит получить доступ к вашей учетной записи в социальных сетях, почте или других ресурсах. Поэтому отказ от автосохранения позволит скрыть переписки от «чужих глаз». А чтобы при каждом входе система не спрашивала у вас, сохранять пароль или нет, отключите в настройках «Предлагать сохранение паролей».
Где хранится файл с паролями на ПК и как открыть
Все данные о паролях и логинах сохраняются также в системной папке компьютера. Чтобы попасть в нее, следует пройти такие шаги:
- На рабочем столе компьютера кликнуть два раза на иконку «Мой компьютер».
- Затем переход на диск С.
- Открываем папку «Пользователи», может быть «User».
- Затем кликнуть по «AppData» — «Chrome» — «User Data» — «Default».
- В крайней папке надо найти файл «Login Data», где находится нужный пароль.
Но переход в данные с кодами от Google Chrome сложнее, потому что папка от общего доступа скрыта. Надо:
- зайти в Пуск;
- открыть Панель управления;
- выбрать раздел Параметры папок;
- поставить галочку на строке «Показать скрытые».
В программе ChromePass
Для извлечения паролей из браузера Google Chrome можно воспользоваться ChromePass
— специальной сторонней утилитой от разработчика Nirsoft. Обратите внимание, что на странице загрузки на архив с утилитой установлен пароль chpass9126*, это вынужденная необходимость, так как многие антивирусы при скачивании утилиты на ПК идентифицируют ее как вирус.
- Скачайте архив с утилитой с сайта разработчика, распакуйте его и запустите исполняемый файл ChromePass;
- Утилита откроет файл Login Data в папке профиля по умолчанию. Посмотрите содержимое колонки «Пароли
» (Password), в ней вы найдете все сохраненные в Chrome пароли.
Запущенная с правами администратора ChromePass поддерживает просмотр паролей других профилей Chrome, но только в рамках одной учетной записи Windows, если загрузить в утилиту файл Login Data с другого компьютера, колонка «Пароли
» будет пустая.
Как посмотреть пароли в браузере Гугл Хром
Информация доступна о кодировке в браузере. Посмотреть сохраненные пароли в Гугл аккаунте можно через смартфон или компьютер. Если функция автоматического сохранения не включена, то данных на устройстве не будет.
На компьютере
Хранятся пароли в Google Chrome в настройках приложения браузера. Также пользователь должен знать ключ операционной системы, иначе просмотр не удастся. Узнать учетную запись через ПК можно так:
- После запуска браузера, надо нажать кнопкой на три точки в верхнем углу справа.
- Из выпавшего списка выбрать «Настройки».
- Перейти в Автозаполнение и «Пароли».
Здесь будет находиться общая вкладка паролей. Любой код можно просмотреть, отключить или включить автоматическое заполнение.
На смартфоне
Пароли от сайтов могут храниться на компьютере, а на смартфон передаваться автоматически (или наоборот), если создать синхронизацию между устройствами. Просматривать данные можно на Андроиде или Айфоне, разница между входом у них незначительная.
- Для просмотра учетной записи на Android, надо также открыть приложение Гугл Хром. Активировать три точки сверху и выбрать «Настройки». Хранятся пароли в гугл хром в разделе «Пароли». Действия выполнять можно такие же, как и на компьютере.
- Пользователи iPhone входят в нужную папку, после запуска браузера почти также. Если во вкладке «Пароли» не отображается информация, то следует активировать команду «Экспорт паролей». После чего надо подождать, пока данные загрузятся. Находят нужную строчку и нажимают на строчку «Показать».
Passwords.google.com
С любого устройства можно просматривать данные, удалять или редактировать их, используя менеджер паролей. Чтобы перейти в passwords google com — сохраненные пароли, надо произвести такие манипуляции:
- Войти в браузер Google Chrome.
- «passwords.google.com» ввести в адресную строку.
- Откроется окно с данными, где выбирается необходимый сайт.
Отобразятся все учетные записи, которые зарегистрированы на ресурсе. Перед входом система запросит подтверждение входа в систему, где находится менеджер паролей гугл хром. Следует удостовериться, что учетная запись именно пользователя. Затем снова будет открыл доступ ко всем паролям.
Просмотр паролей с помощью passwords.google.com
В системе браузера Google Chrome есть свой собственный диспетчер паролей, с помощью которого также можно просмотреть сохраненную информацию. Для работы с этой функцией необходима учетная запись. Зайти в менеджер паролей легко с любого устройства, так как требуется авторизация.
- Открывают браузер.
- В строке для адреса вводят «passwords.google.com».
- Проходят авторизацию.
- Чтобы просмотреть нужный пароль, находят сайт в списке. Если для ресурса сохранено учетных записей, то около названия будет указано их количество.
- Кликают по имени ресурса, появится новое окно с перечисленными данными для авторизации.
- Для того, чтобы вместо точек появились символы, просто кликают по изображению глаза.
В этом же окошке можно также удалять пароли и проводить другие операции с ними.
Как экспортировать пароли
Можно не только посмотреть сохраненные пароли в google chrome, но и экспортировать их. Такая функция удобна и сделать ее просто:
- Запускают браузер.
- Открывают настройки, нажав на 3 точки сверху.
- Переходят в Настройки.
- Открывают «Автозаполнение» и «Пароли».
- В окне находят строку «Сохраненные пароли», напротив есть вертикальные точки.
- Нажимают на точки и выбирают «Экспортировать».
- Выбирают место на ПК, где будет сохранена информация;
- Данные сохраняют в формате csv.
Файл, который будет сохранен, удобнее открывать Excel. При переносе паролей в общедоступное место, надо быть осторожным, так как хранить таким образом данные не безопасно.
Как защитить пароли?
Вирусы и рекламные аддоны часто получают доступ к авторизационной информации. С их помощью злоумышленники могут украсть аккаунт на каком-либо сайте или в соцсетях и использовать их в своих целях. Для того, чтобы обеспечить свои личные данные безопасностью, придерживайтесь простых правил:
Не запускается Google Chrome после восстановления, что делать?
Используйте антивирус или держите брандмауэр Хрома в активном состоянии. Не забывайте регулярно обновлять вирусную базу антивируса, поставьте автоматическое обновление.
Используйте программы, защищающие системные директории вашего ПК, например, Protected Folder или PasswordProtect. Таким образом вы дополнительно защитите личные данные от несанкционированного просмотра посторонними.
Вопросы от пользователей
Ответим на несколько вопросов, которые интересуют пользователей чаще всего.
Как восстановить сохраненные пароли в Google Chrome
Найти сохраненные пароли в Гугл Хром, которые были утеряны, сложнее. Здесь понадобится дополнительная программа. Хорошо выполняет свою работу утилита Handy Recovery. Как ее использовать:
- Скачать версию с официального сайта.
- Открыть программу.
- Просмотреть обучение;
- кликнуть по Recover, которая находится напротив диска С.
- Подождать, пока идет сканирование;
- Found files, здесь друг за другом открывать папки «Имя пользователя» — AppData – Local – Google – Browser – Default.
- Открыть файл Login Data.
- Активировать Recover и Yes с подтверждением.
После работы компьютер перезапускают.
На компьютере
Можно ли посмотреть сохраненные в Гугл Хроме пароли прямо на своем устройстве? Информация о твоей работе в браузере, в том числе и файл с паролями Google Chrome, спокойно лежит на твоем компьютере, и вот в какой папке:
- Windows 10, 8: «C:\Users\AppData\Local\Google\Chrome\User Data\Default\Login Data»
- Windows 7: «C:\Users\AppData\Local\Google\Chrome\User Data\Default\»
- Vista: «C:\Users\AppData\Local\Google\Chrome\User Data\Default\»
- XP: «C:\Documents And Settings\Local Settings\Application Data\Google\Chrome\ User Data (если есть такая папка)\Default\»
- Mac OS X: «~/Library/Application Support/Google/Chrome/Default»
- Linux: «~/.config/google-chrome/Default»
Документ, где лежат нужные тебе данные, называется Login Data.
Разумеется, если открыть файл просто так, ничего полезного ты не найдешь – все данные зашифрованы с помощью алгоритма AES. Испльзуй для просмотра информации дополнительные утилиты, например, расширение DB Browser for SQLite или программу ChromePass.
Пароль введен верно, но доступ не открывается
При авторизации с нового телефона или ноутбука, вас об этом уведомят и попросят ввести номер действующего телефона. Но вы его не помните и хотите получить доступ?
В таком случае авторизуйтесь со старого устройству (которое система уже знает) и используйте резервный код. Их всего 10 и они одноразовые, но позволяют гарантированно получить доступ к аккаунту Гугл. Найти их можно в «Безопасность» => «Вход в аккаунт Google» => «Двухэтапная аутентификация». В открывшемся окне будет раздел резервных кодов и рядом кнопка «Показать» — нажмите на нее.
Статья в тему: Как могут взломать аккаунт в стиме
Просмотр паролей Chrome на Android
Просмотреть сохраненные пароли в мобильной версии Chrome для Android столь же просто, как и в десктопном браузере.
- Запустите браузер и откройте его главное меню;
- Выберите в меню опцию Настройки → Пароли
; - Тапните по сайту, сохраненный пароль от которого хотите просмотреть;
- Нажмите на значок в виде глаза, чтобы показать скрытый за точками пароль;
- Если потребуется, разблокируйте доступ с помощью пароля, пин-кода или другого средства защиты, используемого на вашем мобильном устройстве.
Как проверить свои пароли на надежность
Некоторые пользователи устанавливают откровенно слабые пароли. Кто-то даже использует один и тот же пароль для всех сайтов. Однако, это небезопасно.
Google поможет автоматически проверить, какие пароли слабые, а какие, возможно даже были взломаны. Чтобы проверить все свои пароли, сделайте следующее:
Шаг 1. Вернитесь к главному окну «Диспетчера паролей» и нажмите на кнопку «Проверить пароли».
Шаг 2. Нажмите на кнопку «Перейти на страницу проверки паролей».
Шаг 3. Нажмите кнопку «Продолжить».
Шаг 4. Коснитесь сканера отпечатков пальцев для прохождения идентификации.
Шаг 5. Если у вас нет, ни сканера, ни разблокировки по лицу, нажмите кнопку «Использовать ключ» и следуйте подсказкам.
Шаг 6. Дождитесь, пока система отобразит полученную информацию. Нажмите на кнопку «Пароль был похищен. Смените пароли прямо сейчас».
Шаг 7. Выберите «Сменить пароль».
Шаг 8. Дождитесь, пока на экране будет запущен выбранный ресурс. Затем, введите новый пароль и его подтверждение. Следуйте подсказкам, которые появятся на экране.
Обратите внимание! Для того, чтобы у вас не было повторяющихся паролей, вы можете использовать автоматический генератор паролей от Google.
Генератор паролей — программа, которая создает произвольные комбинации цифр, символов и букв. Сгенерированные таким образом пароли очень трудно взломать. Конечно, запомнить такие комбинации очень сложно. Поэтому, обычно, генератор паролей используют вместе с диспетчером паролей.
С помощью системных функций
В Android есть функции, которые отображают пароль в нормальном виде, а не с помощью звездочек или точек. Этот метод хорош тем, что не требует никаких особых навыков понимания внутренней работы ОС и установки дополнительных программ. Но его минус в ограниченных возможностях, к тому же способ подходит не для всех видов устройств.
Например, через меню настройки не выйдет узнать пароль от Google на Андроид. Для этого придется выполнить вход в аккаунт, где затем поменять его на новый или воспользоваться процедурой восстановления. Восстановить пароль можно через кодовый вопрос, запасной адрес электронной почты или специальную анкету, в которой потребуется указать последние посещенные сайты или открытые онлайн-приложения.
Статья в тему: Как удалить аккаунт яндекс если забыл контрольный вопрос
Не представляет сложности узнать пароли от сетей Wi-Fi. Для этого нужно подключиться к сети, запустить настройку текущего соединения, где по умолчанию отобразятся параметры текущего подключения. Затем следует нажать на иконку «глаз», и пароль из звездочек поменяется на читаемый набор символов.
Как уже отмечалось, такой способ работает не на всех устройствах и версиях ОС Android. Тем не менее иконка в виде «глаза» возле поля ввода пароля всегда означает, что после нажатия на нее отобразится пароль без кодировки. Так, подобная иконка есть напротив каждого сайта, где вы сохраняли логин и пароль для входа, список которых находится на странице passwords.google.com.
Как удалить аккаунт Гугл на андроиде, если забыл пароль
Когда восстановить код доступа не получается, а удалить аккаунт нужно обязательно, вариантов решения проблемы не так-то много.
Возврат к первичным настройкам
Можно воспользоваться функцией возврата устройства в первоначальное состояние. Это требуется как при потере пароля, так и перед продажей гаджета другому человеку. Удаляется информация пользователя несколькими вариантами. Проще всего зайти в меню «Параметры» и в разделе «Личные данные» выполнить резервное копирование. Однако в разных моделях телефонов эта функция может располагаться в других местах.
Важно! Лучше всего заранее ознакомиться с руководством пользователя.
В любом случае требуется нажать на кнопку. Телефон предупредит о том, что все данные будут удалены. После подтверждения начнется процесс отката к первоначальным настройкам. После того как сброс будет выполнен, потребуется выполнить перезагрузку устройства.
Если само устройство тоже защищено паролем, вспомнить который не удается, то выполнить откат можно следующими способами:
- через меню Recovery. Подробнее о том, как это сделать, нужно почитать в инструкции к девайсу;
- найти на корпусе кнопку Reset и долго держать ее. В некоторых устройствах она находится под задней панелью.
Обратите внимание! Еще более серьезный вариант удаления аккаунта — полная перепрошивка смартфона через персональный компьютер. В таком случае все пользовательские данные и приложения будут удалены.
Root-права
Некоторые пользователи успевают получить Root-права на своем устройстве. Благодаря этому у них появляется дополнительный вариант удаления Гугл аккаунта. Для этого необходимо запустить файловый менеджер Root Explorer, найти в нем файл accounts.db и удалить его.
Статья в тему: Как найти аккаунт в твиттере
Удаление данных приложения
На некоторых устройствах существует еще один способ удаления данных. Для этого придется запустить системное приложение «Параметры». В нем надо найти пункт «Приложения», выбрать «Аккаунты Google» и нажать кнопку «Стереть данные».
В некоторых устройствах стереть данные можно через Службы Google
Таким образом, даже при практически полной утере данных есть шанс восстановить свой аккаунт Гугл. И даже если это сделать не удается, чтобы обезопасить себя от мошенников, можно просто удалить все личные данные с устройства.
Что нужно для восстановления доступа к Google аккаунту на андроиде
Если возникла необходимость восстановить доступ к аккаунту, то важно помнить — сделать это не так-то легко. Для этого потребуется следующая информация:
- пароль или логин;
- дополнительная электронная почта, которая при регистрации привязывается к аккаунту;
- номер телефона, указанный в процессе регистрации;
- при двухфакторной регистрации пользователю потребуется ввести дополнительный номер телефона;
- секретный вопрос и ответ на него.
Один аккаунт позволит выполнять вход сразу в несколько проектов
Если дополнительная почта и номер не добавлялись, то придется зайти в настройки и перейти в раздел «Дополнительная информация». Здесь в соответствующей графе необходимо указать адрес электронной почты. Если пароль вспомнить сложно, то необходимо выбрать раздел «Другой вопрос». Здесь потребуется указать месяц и год, когда был создан профиль.
Важно! Если данную информацию вспомнить не удастся, то зайти в аккаунт без предоставления дополнительных данных не получится.
Если основной пароль утерян, то можно попытаться ввести любой из тех, что был ранее. Иногда система требует ответить на контрольный вопрос.
Самый простой способ восстановить доступ
Также, чтобы увеличить шансы на восстановления профиля, следует пользоваться следующими рекомендациями:
- отвечать на максимальное количество дополнительных вопросов;
- выполнять вход в аккаунт лучше с тех устройств, с которых это делается чаще всего — смартфон, планшет или компьютер;
- необходимо открывать тот браузер, который используется чаще всего, и выполнять восстановление профиля из места, в котором обычно выполняется вход.
Internet Explorer и Microsoft Edge
Пароли Internet Explorer и Microsoft Edge хранятся в одном хранилище учетных данных Windows, а доступ к нему можно получить сразу несколькими способами.
Самый универсальный (на мой взгляд):
- Зайти в панель управления (в Windows 10 и 8 это можно сделать через меню Win+X, или кликнув правой кнопкой мыши по пуску).
- Открыть пункт «Диспетчер учетных данных» (в поле «Просмотр» вверху справа окна панели управления должно быть установлено «Значки», а не «Категории»).
- В разделе «Учетные данные для Интернета» вы можете посмотреть все сохраненные и используемые в Internet Explorer и Microsoft Edge пароли, нажав по стрелке рядом справа от пункта, а затем — «Показать» рядом с символами пароля.
- Вам потребуется ввести пароль текущей учетной записи Windows для того, чтобы пароль отобразился.
Дополнительные способы попасть в управление сохраненными паролями этих браузеров:
- Internet Explorer — Кнопка настроек — Свойства браузера — вкладка «Содержание» — кнопка «Параметры» в разделе «Содержание» — «Управление паролями».
- Microsoft Edge — кнопка настроек — Параметры — Посмотреть дополнительные параметры — «Управление сохраненными паролями» в разделе «Конфиденциальность и службы». Однако здесь вы можете лишь удалить или изменить сохраненный пароль, но не просмотреть его.
Как видите, просмотр сохраненных паролей во всех браузерах — достаточно простое действие. За исключением тех случаев, если по какой-то причине вы не можете ввести текущий пароль Windows (например, у вас установлен автоматический вход в систему, а пароль вы давно забыли). Здесь можно использовать сторонние программы для просмотра, которые не требуют ввода этих данных. См. также обзор и возможности: Браузер Microsoft Edge в Windows 10.
Что первым делом нужно сделать, если пользуешься браузером Google Chrome?
Самая распространенная и большая ошибка пользователей браузера Гугл Хром, это пользоваться браузером без регистрации. Почему народ так упорно не желает один раз пройти несложную регистрацию (Рис.1), и получить полноценный доступ ко всем сервисам от Google, таким как:
Даже электронный почтовый ящик — разве не будет лишним, или настроенный браузер с Вашей темой?
Как работает менеджер паролей Chrome
Менеджер паролей Google встроен в браузер Chrome и переключается в настройках. Вы можете увидеть менеджер паролей, нажав три точки в правом верхнем углу браузера, затем выберите настройки,
Ищите Автозаполнения категория, затем нажмите Пароли под ним.
Вы также можете указать свой браузер на Хром: // Настройки / пароли чтобы увидеть их.
Какой бы маршрут вы ни выбрали, Chrome покажет вам все данные для входа на сайт, которые есть в файле. Вы увидите имя пользователя, которое вы сохранили для этого сайта, и поле пароля, замаскированное точками.
Если щелкнуть значок глаза рядом с паролем, Chrome запросит у вас пароль или PIN-код профиля операционной системы. После этого Chrome сообщит запрошенный вами пароль.