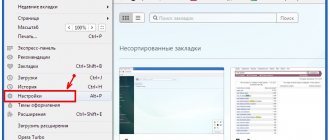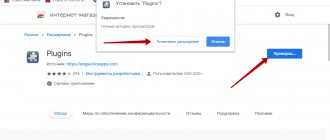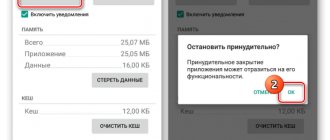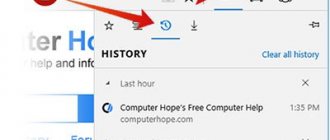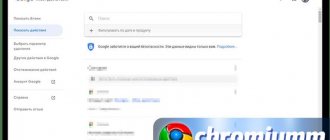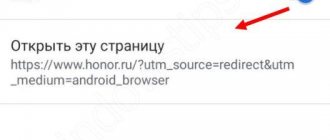В некоторых известных браузерах используется простая и практичная технология – настраиваемая начальная страница с небольшими эскизами полезных сайтов. Экспресс панель в Google Chrome существует, но она представлена в ином виде, не слишком удобном по умолчанию, поэтому ее разумно изменить на более функциональный вариант. Задача материала – познакомить с возможностями стандартной стартовой страницы и показать лучшие ее альтернативы от сторонних разработчиков. Итак, приступим!
Для чего она нужна
Главная задача инструмента — ускорение входа в наиболее посещаемые сайты. В случае правильной настройки страницы быстрого доступа в Гугл Хром можно упростить процесс серфинга и сэкономить время на поиске нужных интернет-площадок. Для пользования инструментом перейдите на новую вкладку и кликните на иконку ресурса.
Добавление сайтов в инструмент происходит автоматически с учетом частоты посещения пользователем той или иной площадки. Повлиять на вывод информации не получится, но вот настроить панель быстрого доступа в Google Chrome вполне реально.
Как изменить количество закладок
По умолчанию, экспресс-панель представляет собой квадрат 3х3 (в новых версиях количество строк и ячеек может отличаться). На самом деле этот параметр при необходимости можно изменять в большую или меньшую сторону. Для этого вновь воспользуемся Настройками.
- Запускаем браузер и заходим в экспресс-панель.
- Нажимаем на пункт «Настроить …».
- Переходим в раздел «Расположение элементов …».
- Задаем нужное количество миниатюр.
Здесь же можно скрыть экспресс-панель, для чего просто нажимаем соответствующий пункт. При необходимости ее вернуть, понадобится кликнуть на ее значок, который будет располагаться в верхней строке браузера, рядом с Настройками. После установки нужных параметров нажимаем ОК.
Настройка
Каждый пользователь веб-проводника должен знать, как настроить страницу быстрого доступа в Гугл Хром. Если вам не нравятся небольшие изображения, которые приведены на стартовой странице, можно внести изменения в их внешний вид. Кроме того, можно изменить отображение панели закладок. По умолчанию она показывается только при переходе на новую вкладку, но этот лимит можно убрать. Для этого:
- Справа вверху перейдите в раздел инструментов Гугл Хром. Этот символ имеет вид трех точек.
- В появившейся панели выберите и жмите на раздел Настройки.
- Жмите на кнопку Внешний вид в левом вертикальном меню.
- Активируйте переключатель Показывать панель закладок. В этом случае они разу же появляются под строкой поиска.
Таким способом можно включить экспресс панель в Гугл Хром, чтобы она отображалась всегда. Для добавления в этот список новой вкладки перейдите на интересующую страницу, жмите на картинку с символов звезды, пропишите название и путь для размещения Панели закладок. Количество таких сохранений не лимитировано. Когда вкладки перестанут помещаться в Гугл Хром, появляется сноска с информацией о сохраненных страницах.
Добавление новой вкладки и внесение правок
При желании можно создать экспресс панель в Гугл Хром с учетом личных предпочтений. Здесь доступно два пути:
- Добавление вкладки в уже существующий список. Для этого жмите на знак «плюс», который находится в сроке вкладок или жмите комбинацию Ctrl+T. После этого внесите название и УРЛ.
- Наведите на сайт в экспресс панели, который не устраивает. После этого жмите на три вертикальные точки, а далее замените название и URL на те, что необходимы.
Зная, как настроить быстрые ссылки в Гугл Хром, вы сможете выставить в списке необходимые сайты и тем самым подстроить функционал веб-проводника под себя.
Настройка стартовой страницы
Как вариант, можно установить экспресс панель в качестве стартовой страницы. В таком случае сделайте следующее:
- кликните на кнопку с тремя точками, которые находятся справа вверху;
- выберите меню Настройки;
- перейдите в раздел Запуск Chrome;
- поставьте отметку в строчке Новая вкладка и проверьте, чтобы она управлялась расширением.
Теперь после запуска Гугл Хром или нажатии ссылки добавления вкладки будет открываться экспресс панель.
Применение расширений
Одно из популярных решений — установить экспресс панель в Гугл Хром с помощью стороннего разрешения, а после этого сделать необходимые настройки. Для примера рассмотрим внесение изменений для веб-проводника Яндекс. Для внесения изменений сделайте следующее:
- загрузите экспресс панель из магазина расширений;
- жмите на кнопку Настройки, расположенную под картинками добавленных по умолчанию сайтов;
- с левой стороны найдите специальный раздел, и с его помощью внесите необходимые изменения — уберите лишнее, отразите Дзен-ленту и т. д;
- в секции Фон выберите изображение или загрузите свое, после чего установите отметку ежедневного изменения;
- с помощью графы Вид закладок внесите изменения в отображение блоков с ресурсами таким образом, чтобы не было описания и названия.
На этом же этапе отключите автоматическую отправку и фиксацию местоположения, чтобы сохранить анонимность.
Включение и управление «Панелью закладок»
По умолчанию «Панель закладок» в Google Chrome отключена. Ее легко активировать из настроек браузера:
- Скопируйте в адресную строку браузера технический URL-адрес chrome://settings/appearance или откройте основное меню в правом верхнем углу окна программы, выберите в нем пункт «Настройки», а после (в левой части) перейдите в раздел «Внешний вид».
- Переведите переключатель напротив опции «Показывать панель закладок» в положение «Включено». Под адресной строкой браузера появится дополнительная панель с одним единственным элементом «Сервисы»:
Добавить сайты в «Панель закладок» можно двумя способами:
- Кликните правкой кнопкой мыши по «Панели закладок» и выберите из контесктного меню пункт «Добавить страницу». Если при этом в браузере был открыт какой-либо сайт, в отобразившееся окно «Изменить закладку» автоматически добавить его название и адрес – при желании сюда можно будет ввести название и адрес другого сайта. Убедитесь, что в центральной части открывшегося окна выделен элемент «Панель закладок», затем нажмите кнопку «Сохранить»:
- Откройте в браузере сайт, который следует добавить на «Панель закладок». В правой части адресной строки кликните по значку с изображением звездочки, затем выберите «Добавить закладку».
«Панель закладок» также позволяет группировать сайты по папкам:
- Сначала создадим папку, кликнув по «Панели закладок» правой кнопкой мыши, затем выбрав в контекстном меню пункт «Добавить папку». Это приведет к открытию окна «Новая папка», где ей можно будет присвоить имя:
- Для размещения сайта в созданной папке просто перетяните мышкой его ярлык в папку. Можно по-другому: кликнуть по значку звездочки в адресной строке, выбрать из меню пункт «Изменить закладку» (если сайт еще не был добавлен в «Панель закладок», тогда – «Добавить закладку»), затем в открывшемся окне напротив параметра «Папка» выбрать название только что созданной папки и нажать кнопку «Готово».
- Ярлык сайта с «Панели закладок» переместится в папку. Кликните по ней, чтобы открыть список всех добавленных в нее сайтов.
Кстати, в «Панель закладок» можно добавлять не только сайты, но и технические ссылки, ведущие в те или иные разделы настроек/параметров браузера. Все действия те же самые, только в качестве адреса следует указать техническую ссылку. Добавим, например, историю посещения страниц, для чего в качестве адреса нужно использовать ссылку – chrome://history/:
Как убрать экспресс панель
Выше мы рассмотрели, как в Гугл Хром добавить экспресс панель на сайт, и что сделать для настройки нужного режима. Бывают ситуации, когда человек, наоборот, хочет избавиться от этой информации. Такой опции не предусмотрено, но можно установить другие расширения и настроить их по своему желанию. Для этого сделайте следующие шаги:
- войдите в веб-проводник;
- введите в адресной строке ссылку chrome.google.com/webstore;
- в магазине расширений вбейте поисковый зарос Визуальные закладки;
- найдите и скачайте нужное расширение.
В зависимости от предпочтений можно выбрать Яндекс экспресс панель, о которой упоминалось выше, Speed Dial, IOS7 New Tab Page и другие варианты. Решение можно принимать после установки и проверки разных программ. При желании поставьте расширение для Алиэкспресс в Гугл Хром и делайте с его помощью покупки. Для веб-браузера предусмотрено много полезных программ, которые бесплатны для скачивания.
Куда сохраняются страницы в хроме на Android?
Файлы, загруженные при помощи браузеров Chrome
, Opera, Firefox и Yandex,
хранятся
в папке «Download» во внутренней памяти устройства.
Интересные материалы:
Как увеличить частоту шины оперативной памяти? Как увеличить оперативную память через БИОС? Как увеличить память на Хбокс 360? Как увеличить память на встроенной видеокарте? Как узнать частоту оперативной памяти в AIDA? Как узнать что занимает оперативную память андроид? Как узнать двухканальная память или нет? Как узнать какая частота оперативной памяти нужна? Как узнать какая оперативная память ddr3 или ddr4 на ноутбуке? Как узнать какая планка оперативной памяти стоит?
Что делать, если панель исчезла
Иногда пользователи жалуются, что страница со ссылками пропадает. При этом пользователи спрашивают, как в Гугл Хром восстановить экспресс панель до первоначального варианта. Анализ форумов показал два решения:
- Сделайте правый клик по панели закладок, после чего поставьте отметку в разделе Показывать кнопку Сервисы.
- В адресной строке пропишите chrome://flags, а после этого найдите все фразы, которые начинаются на New Tab Page — Background Selection, Custom Links, Material Design Icons, Material Design UI. Во всех случаях установите Enabled. Аналогичное действие сделайте для строки Enable using the Google local NTP. После этого перезапустите браузер.
В крайнем случае, можно установить дополнительное расширение экспресс панели и пользоваться им для доступа к популярным страницам.
Итоги
Экспресс панель — надежный помощник для пользователей Гугл Хром, позволяющая быстро получить доступ к нужной странице. Сервис отличается гибкой настройкой, но его можно заменить другим расширением и настроить уже под свои предпочтения.
ИЗМЕНЕНИЕ ТЕМЫ ОФОРМЛЕНИЯ ЭКПРЕСС-ПАНЕЛИ
В качестве темы оформления экспресс-панели используется та, что выбрана для самого браузера, т.е. отдельной темы для нее нет. Но пользователь может изменить изображение, используемое в качестве фоновой заставки, или вовсе убрать его. Сделать это можно двумя способами — либо выбрать одну из предлагаемых самим браузером картинок, либо использовать свое изображение. Все делается из меню «Простая настройка» в разделе «Начальная страница»:
Здесь можно:
- Включить/отключить фоновой рисунок.
- Поменять обои экспресс-панели, выбрав один из предложенных браузером вариантов.
- Добавить собственное изображение, которое впоследствии отобразится в списке выше.
Если же кликнуть по элементу «Подобрать больше фоновых рисунков», откроется сайт «Opera addons» с бесплатными фоновыми рисунками.
При нажатии кнопки «Добавить в Opera» на странице картинки, то оно будет сразу добавлено в список фоновых изображений.
Включение стартовой страницы при запуске Оперы
Экспресс-панель является частью стартовой страницы, которая открывается при запуске Оперы. Но, в то же время, после изменения настроек, при запуске браузера могут открываться специально обозначенные пользователем страницы, или те, которые открыты во время завершения последней сессии. В этом случае, если пользователь желает установить в качестве начальной страницы Экспресс-панель, ему придется выполнить ряд несложных действий.
Прежде всего, открываем главное меню Оперы, обозначенное логотипом данной программы, в левом вернем углу окна. В появившемся списке, ищем пункт «Настройки», и переходим по нему. Или же, просто набираем на клавиатуре сочетание клавиш Alt+P.
На открывшей странице больше никуда переходить не нужно. Ищем блок настроек «При запуске» в верхней части окна.
Как видим, существует три режима запуска браузера. Переставляем переключатель в режим «Открыть начальную страницу».
Теперь, запускаться браузер будет всегда с начальной страницы, на которой расположена Экспресс-панель.
Настройка вкладок в браузере Opera
Для того, что бы попасть в настройки вкладок, Вам нужно открыть страницу настроек. Что бы это сделать, нажмите на иконку браузера вверху слева:
Настройка Экспресс Панели Opera
В появившемся меню выберите пункт «Настройки«, после чего перейдите во вкладку «Браузер«.
Настройка Экспресс Панели Opera
Обратите внимание на выделенный голубым цветом пункт настроек «Начальная страница«. Здесь Вы можете настроить метод запуска и работы с начальной страницей браузера Opera.
Помимо этого, в настройках имеются дополнительные пункты настроек, напрямую не связанные со страницей вкладок, но так или иначе влияющие на ее поведение и внешний вид.
Однако мы будем обращать свое внимание только на пункты настроек, которые напрямую влияют на страницу вкладок браузера Opera. Также, Вы можете расположить расширения на странице вкладок, которые можно скачать с официальной странички аддонов к Opera.
Настройка Экспресс Панели в браузере Opera
Помимо этого в Opera есть встроенная система стилизации вкладок, да и всего браузера в целом. Что бы получить к ним доступ, Вам нужно кликнуть на значок Opera вверху слева, после чего в появившемся контекстном меню выбрать пункт «Темы оформления«, где можно будет выбрать понравившийся Вам стиль оформления.
Настройка Экспресс Панели в браузере Opera
Настройка Экспресс Панели в браузере Opera
Настройка Экспресс Панели в браузере Opera
Итог по настройке экспресс панели в браузере Опера (Opera)
Подводя итоги, можно сказать, что настроек Opera достаточно, что бы Вы смогли сделать ее такой, какой Вы хотите ее видеть! А там, где недостаточно возможностей, в любом случае, помогут расширения, которые бесплатно доступны каждому пользователю браузера Opera!
IOS7 New Tab Page: имитация iOS
Здесь вместо ячеек с изображением страницы появляются виджеты – имитация системы iOS. Приложение предлагает свой набор виджетов с сервисами. В большинстве своём на панели располагаются англоязычные ресурсы, поэтому это расширение для Гугл Хром.
Убрать виджет сайта можно за счёт его удержания. Только здесь нужно использовать не палец, а левую клавишу мыши. Всплывёт крестик, иконка, которая и будет означать удаление. Простым перетаскиванием можно менять закладки местами.
Ещё пара преимуществ:
- Виртуальные рабочие столы, где иконки избранных сайтов распределятся по темам.
- Статические ярлыки внизу окна. Они не перелистываются при переходе с одного рабочего стола на другой. Среди закреплённых есть и сайт Google. Здесь сохраняются самые посещаемые страницы. Тем не менее, их можно изменить.
Каким образом можно настроить? Чтобы изменить внешний вид экспресс-панели, перейдите в раздел Settings (иконка шестерёнки в правом нижнем углу).
В окне можно поставить нужный фон, добавить закладку (для этого нужно ввести вручную адрес). Возможен также импорт настроек.
Один из недостатков – неудачное качество картинки виджета. Это происходит из-за того, что расширение не всегда может найти картинку для иконки.
Добавление в закладки
- Открой понравившийся сайт;
- Нажми иконку в виде звездочки, расположенную в адресной строке;
- Откроется новое окно, где можно выбрать имя страницы и адрес ее сохранения – кликни на соответствующую кнопку.
- Зажми выбранный ресурс на панели левой кнопкой мышки;
- Двигай значок в нужную сторону.
Удаление можно производить таким способом:
- Выбери страницу в строке избранных сайтов;
- Нажми правой кнопкой мышки;
- Выбери пункт «Удалить» из выпадающего меню.
Теперь ты знаешь, как установить и убрать сервис, а также сможешь настроить его под себя – любимые ресурсы будут всегда под рукой.
Что такое быстрая ссылка в Google Chrome
Работая в интернете, каждый из нас, так или иначе, заходит на один из сайтов, чаще, чем на другие. Например, в социальные сети, чтобы проверить почту или посмотреть новости. В этом плане Google Chrome отличается от других браузеров своей системой закладок, в то время, как в других браузерах используется экспресс-панель. По сути своей – это одно и тоже, т.к. обе эти функции позволят вам попасть на нужный сайт всего лишь при помощи одного клика. Но фишкой Google Chrome является то, что что в нем отсутствует стандартная экспресс панель. Поэтому для начала нужно немного разъяснить, в чем заключается различие, между закладками и экспресс-панелью.
- Закладки Google Chrome – это список часто посещаемых сайтов, находящийся вверху экрана, под поисковой строкой. По сути – этот список будет вам доступен в любое время и на всех сайтах.
- Экспресс-панель – это те же сайты, только на главной странице браузера. Визуально он напоминает рабочий стол, на котором находятся все сайты, добавленные вами для быстрого посещения.
Помощь от Speed Dial 2
Это достойная альтернатива экспресс-панели Яндекс, но уже от другого разработчика. Её можно устанавливать также через интернет-магазин расширений.
1.Зайдите в магазин расширений способом указанным выше.
2.Введите Speed Dial 2 в поисковую строку, чтобы быстрее найти дополнение среди многочисленных приложений.
3.Кликните по «Бесплатно» или «Установить».
4.Так как устанавливаемому расширению необходимо подтверждение, нажмите на «Добавить». Затем через некоторое время появится уведомление, что Speed Dial 2 добавлен.
5.В новой вкладке всплывёт следующее уведомление:
6.Кликните по «Продолжить», чтобы ознакомиться с опциями или «Пропустить приветствие». Вы можете зарегистрироваться в сервисе, но это необязательно.
7.Пустая панель быстрого доступа имеет следующий вид:
Пользователю ещё предстоит создать свою панель задач.
8.Чтобы добавить страницу, щёлкните по плюсу и напишите адрес. Далее, кликните по «Сохранить».
В этой экспресс-панели для удаления закладки нужно щёлкнуть по ячейке правой кнопкой мыши и выбрать «Удалить» в контекстном меню.
Чтобы удалить всю таблицу с окошками, нужно зайти в список расширений и просто отключить дополнение Speed Dial 2, передвинув на о.