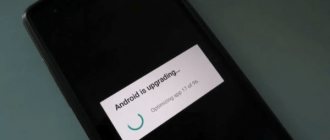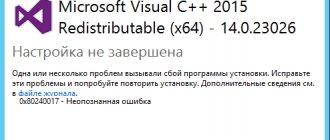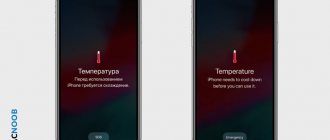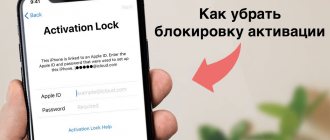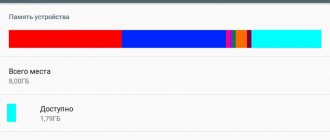В операционной системе Android присутствует большое количество ошибок и недоработок, которые исправляются лишь со временем. Пока до этого дойдут «руки» у самих разработчиков, пользователям приходится придумывать свои решения для каждой проблемы. Одной из распространенных ошибок на Андроиде по сей день, остается ошибка при установке приложений, когда вместо инсталляции у вас на экране появляется сообщение «Синтаксическая ошибка». Что это такое? Почему возникает? Как исправить? Непонятно! А вот здесь то мы вам и раскроем все секреты!
Причины появления
В основном эта проблема появляется с программами, которые устанавливаются не через официальный сервис Google Play, а из сторонних источников и загружаются как отдельные apk файлы. В сервисе же система автоматически проверяет каждый скачиваемый на устройство файл, и заранее может предупредить пользователя, что для его телефона приложение не подходит. В этом случае вообще не будет доступна загрузка программы или игры на смартфон.
Вот основные причины возникновения ошибки при синтаксическом анализе пакета:
- Файл, который вы пытаетесь скачать, загружен не полностью;
- В телефоне установлен запрет на установку приложений из неизвестных источников;
- Версия приложения не соответствует версии операционной системы.
Во всех случаях проблему можно решить разными способами, о которых и пойдет речь дальше.
Сначала нужно определить, в чем же проблема, и почему не устанавливается тот или иной apk файл. Для этого поэтапно проводим все действия, начиная с самых простых.
↑ Вариант 4: Отключение антивируса
Проблема может появиться, если антивирусник выполняет блокировку скачивания. Сегодня многие антивирусники стремятся осуществлять блокировку скачивания разного софта, который выглядит ненадежно или подозрительно.
Поэтому когда пользователи скучивают .apk, то причина может возникнуть из-за того, что антивирусник не позволяет закачивать файл с целью предотвращения установки «ненадежного» софта. Чтобы справиться с проблемой, следует на время установки дезактивировать антивирусную программу и попробовать выполнить установку .apk.
Разрешаем установку из неизвестных источников
По умолчанию в операционной системе Андроид установка из неизвестных источников запрещена, чтобы пользователь не смог навредить своему смартфону. Дело в том, что сторонние приложения и игры могут содержать вирусы, трояны и прочие зловредные коды.
Вам нужно разрешить установку таких приложений.
- Для этого заходим в «Настройки» аппарата и выбираем пункт «Параметры безопасности».
- Здесь находим вкладку «Неизвестные источники» и ставим галочку, чтобы активировать данный пункт!
- Все, инсталляция apk файлов, загруженных в смартфон через SD-карту или компьютер, разрешена.
Внимание! Действия, описанные выше, могут навредить вашему устройству. Рекомендуем загружать apk только с проверенных сайтов и обязательно каждый файл проверять через антивирус на компьютере, например, Касперского.
Еще лучше загружать apk на сайт «Вирустотал». Он позволяет осуществлять проверки сразу по 50 популярным антивирусам.
И так, теперь проверяем, исчезла ли синтаксическая ошибка или нет. Нет? Тогда идем дальше!
Что означает ошибка при синтаксическом анализе пакета и ее причины
Появление синтаксической ошибки при установке apk, сообщает о проблемах чтения и распаковки файла. К возможным причинам относится:
- версия Android или характеристики смартфона не соответствуют минимальным требованиям приложения;
- на девайсе запрещено устанавливать софт с неизвестного источника;
- скачанный apk не загрузился до конца, был поврежден перед “заливкой” на сайт или не работал изначально;
- процесс распаковки блокирует антивирус;
- manifest файл программы был изменен;
- установочный документ был переименован.
Проверка версии приложения
У каждого apk-файла, как и у приложений в Google Play, имеется своя минимальная версия операционной системы, при наличии которой и будет осуществляться инсталляция. Если версия Андроида ниже, чем рекомендуемая версия устанавливаемого apk, то вполне понятно, почему возникает синтаксическая ошибка.
Для решения этой проблемы есть 3 способа:
- Найти версию программы, которая будет соответствовать версии вашего Android;
- Обновить ОС на устройстве до максимальной версии, соответствующей приложению;
- Искусственно изменить требования версии через специальный инструмент.
Думаю, что в первых двух вариантах все понятно. Мы же специально рассмотрим и третий вариант с использованием отдельной программы, которая позволит нам изменить требуемую версию операционной системы и корректно установить apk файл. Это в основном подходит тем пользователям, у кого установлена старая версия ОС.
Редактирование файла программой APK Editor
Для работы требуется программа APK Editor. Она есть в двух версиях. Нужна Pro версия, так как именно в ней активирована функция редактирования нужных нам параметров. Стоимость на данный момент составляет 159 рублей. Это небольшая цена за такой прекрасный пакет инструментов.
APK Editor Pro — это универсальный и мощный редактор apk-файлов. Позволяет не только менять минимальные версии для приложений, но еще:
- удалять лишние рекламные объявления;
- менять фон изображений, макеты, разрешение;
- русифицировать интерфейс и пункты меню;
- поменять текст;
- добавить какие-то свои кнопки и вкладки.
Для простых операций не требуется особых навыков, а вот для сложной модификации приложения уже нужны профессиональные навыки работы с подобными инструментами и знание архитектуры приложений под нашу ОС.
Порядок действий:
- Зайдите в Google Play и скачайте Pro версию на свой смартфон. Откройте программу.
- Далее кликните по вкладке «Выберите apk-файл» и укажите путь к приложению, которое не устанавливается на вашем смартфоне.
- Нажмите на этом файле и подержите несколько секунд палец, чтобы появилось контекстное меню. В нем выберите пункт «Редактирование ресурсов». Внимание! Здесь может появиться ошибка «Невозможно разобрать apk-файл». Это нормальное явление, которое не влияет на нашу процедуру. Просто проигнорируйте данное оповещение.
- Перед вами появится большое количество строчек и подписей на английском языке, но нужно кликнуть по вкладке «Манифест», которая расположена в правом нижнем углу экрана.
- Ждете, пока система прогрузит все файлы. Появится большой список строк и различных параметров.
- Нужно найти параметр «uses-sdk android:minSdkVersion». Он может быть как в начале списка, так и в середине. Но обычно встречается вначале. Нажмите на него, чтобы появилось меню редактирования. Здесь появится две вкладки, в которых будет написано двухзначное число. Это число и указывает на минимальную версию операционной системы Android, с которой будет работать телефон.
Ниже мы предоставили таблицу, чтобы вы могли понять, на какие именно значения нужно менять данные параметры.
| Версия операционной системы | Код (API) | Код версии (название ОС) |
| Android 5.1 | 22 | LOLLIPOP_MR1 |
| Android 5.0 | 21 | LOLLIPOP |
| Android 4.4W | 20 | KITKAT_WATCH |
| Android 4.4 | 19 | KITKAT |
| Android 4.3 | 18 | JELLY_BEAN_MR2 |
| Android 4.2, 4.2.2 | 17 | JELLY_BEAN_MR1 |
| Android 4.1, 4.1.1 | 16 | JELLY_BEAN |
| Android 4.0.3, 4.0.4 | 15 | ICE_CREAM_SANDWICH_MR1 |
| Android 4.0, 4.0.1, 4.0.2 | 14 | ICE_CREAM_SANDWICH |
| Android 3.2 | 13 | HONEYCOMB_MR2 |
| Android 3.1.x | 12 | HONEYCOMB_MR1 |
| Android 3.0.x | 11 | HONEYCOMB |
| Android 2.3.4 Android 2.3.3 | 10 | GINGERBREAD_MR1 |
| Android 2.3.2 Android 2.3.1 Android 2.3 | 9 | GINGERBREAD |
Как пользоваться этой таблицей? Например, на смартфоне установлена операционная система 4.2.2, а приложение, которое вы загружаете, требует минимальную версию Android — 5.0. Чтобы apk-файл успешно был установлен на смартфоне, в редакторе необходимо изменить параметры на 17 в обеих строчках. И так можно подстроить любое приложение под любую версию операционной системы. Но учтите, что стабильной работы на очень старых Андроидах никто не гарантирует!
Изменили значения? Отлично! Теперь нажимаете кнопку «Сохранить», после чего система обратно переадресует на экран с другими строчками и параметрами. Здесь в верхнем правом углу еще раз нужно кликнуть по вкладке «Сохранить» и дождаться, пока система заново пересоберет файл и сохранит его.
Процесс сборки файла напрямую зависит от объема информации, которая в нем хранится. Чем больше весит apk-файл, тем дольше будет программа компилировать приложение, поэтому ждите до конца и не думайте, что телефон завис!
В конце появится оповещение о том, что apk-файл сохранен, и рядом будет полный путь этого приложения. Можете попробовать установить его из этого же меню, так как будет вкладка «Установить» или можете проследовать через файловый менеджер к папке с сохранением и попробовать инсталлировать приложение оттуда. Если вы все сделали правильно, то установка будет успешной.
Внимание! Файл сохраняется как дубликат вашего apk, поэтому не путайте их! Старый файл так и будет выдавать синтаксическую ошибку, поэтому нужно осуществлять установку нового, созданного в программе APK Editor Pro.
Препядствия локализации
В данном случае «Блокнот» не раскрывается, а окошко с ошибкой возникает при попытке пуска игры, софта и других действий. Часто встречается ситуация, когда установленное приложение не запускается, так как в пути к exe-файлику находятся российские буковкы. Они могут быть как на компютере, так и на скачиваемой папке (фале, архиве и т. п.).
Сущность данной препядствия заключается в отсутствии поддержки запускающим фалом эталонов Юникода. Часто, окошко возникает на английской версии операционки, да и с русским вариантом тоже встречается схожая неувязка.
Включение российской локализации.
- Для Windows 7: «Запуск» -> «Панель Управления» -> «Язык и региональные эталоны». Для Виндоус 8,10: «Запуск» -> «Регион».
- Перебегаем на вкладку «Дополнительно».
- Изменяем язык системы на Российский (Наша родина).
Установите Российский язык в параметрах региональности
Если необходимости в смене локализации нет, то довольно поменять заглавие директории, файлика и пути к нему, чтоб российские знаки тут не встречались.
Дополнительные способы решения проблемы
Есть еще несколько способов, предоставляющих возможность установить приложение или игру из apk, если все перечисленные методы не смогли решить проблему.
- Включаем отладку по USB. В некоторых случаях такой подход позволяет решить проблему, но это не панацея, и шанс не особо велик. Для включения этой опции нужно зайти в «Настройки» своего аппарата и кликнуть по вкладке «О телефоне». Прокрутите полосу вниз, пока не найдете пункт «Номер сборки». Кликните по нему 7 раз, чтобы активировать режим разработчика. Теперь переходите обратно в «Настройки» и прокручиваете еще раз вниз, пока не дойдете по пункта «Меню разработчика». В нем находите пункт «Отладка по USB» и активируете.
- Отключение антивирусов. Иногда установка не осуществляется из-за антивируса, который установлен у вас в смартфоне. Порою сигнатуры, которые подаются антивирусом, ложные, и файл блокируется просто так. Но это единичные случаи. Если действительно уверены, что данный apk-файл — безопасный, отключайте антивирус и попробуйте инсталлировать приложение.
Внимание! Пункты меню в Android могут отличаться, и в некоторых версиях «Отладка по USB» может находиться в других каталогах или вкладках, вызываться другими действиями, но во всех версиях Андроида она присутствует!
Как биться с вирусом?
1-ое, что необходимо сделать, это провести проверку всей системы доступными утилитами для сканирования системы. Кроме проверки штатным антивирусом, необходимо изгнать ПК пользующимися популярностью антивирусными утилитами:Направьте внимание, что нужно использовать попеременно несколько таких утилит, например AdwCleaner и Dr.Web CureIt!.
В данном случае вылетает окно блокнота и окно с подходящим окошком, в каком появится оповещение. Конкретно в данном случае происходит ошибка возникает при запуске либо временами, к примеру, каждые 20-30 минут. Обычно, в это время вредное ПО пробует прогрузиться и получить выход в веб.
- AdwCleaner;
- Dr.Web CureIt!;
- Malwarebytes Free;
- Malwarebytes Anti-Rootkit;
- Emsisoft Commandline Scanner;
- Zemana AntiMalware.
Это нужно сделать так как любая программка мониторинга имеет свои базы и методы работы. Используя продукты нескольких компаний, вы гарантировано вычистите систему от негативных процессов. На время работы можно деактивировать штатный антивирус, чтоб не происходило ненужных конфликтов.
Сходу после чего необходимо провести очистку ПК либо лаптопа от временных файлов и ошибок реестра. Для этого подойдет CCleaner и другой схожий софт. На заключительном шаге просматривается меню автозагрузки и планировщика задач. Нередко конкретно такие деяния решат сбой «Синтаксическая ошибка в названии файла имени папки либо метке тома».
Антивирусный сканер AdwCleaner
Открываем меню автозагрузки.
- В консоли прописать: msconfig.
- Перебегаем во вкладку Автозагрузка.
- Отключаем все подозрительные элементы.
Работаем с планировщиком.
- Открыть: «Запуск» -> «Панель Управления» -> «Администрирование» -> «Планировщик задач».
- Деактивировать подозрительные задания.
Проверьте задачки пуска в планировщике Windows
После выполнения процедур, нужно перезагрузить операционку.
Если оповещение продолжает появляться
Это означает, что делему решить можно будет только глобальными методами. Для этого делают:
- загрузку последних KB-апдейтов и проверку системы на покоробленные файлы, введя в консоль команду sfc /scannow.
- откат операционки до точки восстановления;
- конкретное восстановление;
- переустановку Винды.
Направьте внимание, что для выполнения действий может потребоваться вход в «Неопасный режим», а после чего уже производится процедура.