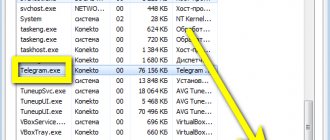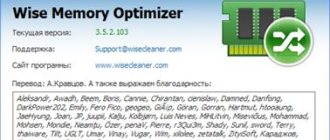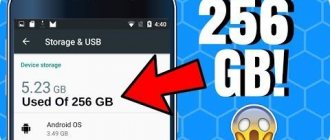Most people don't know how to clear RAM and how important it is for PC performance.
- Today's programs and applications are getting better, having a nice interface, as well as a powerful and advanced engine. But they consume too many resources;
- Now the computer should have more space, more RAM. The programs have a rich interface, which is often accompanied by a lot of animation;
- The only way to solve the system slowdown problem is to clear the RAM. Windows 10 takes up a particularly large amount of space. Let's look at how to speed up your PC by optimizing your RAM.
How to clear the RAM of a Windows 10 computer
Why clean RAM?
It is impossible to answer this question in one sentence.
Let's start with the fact that RAM (even the most voluminous) may not be able to withstand a bunch of running programs and the computer will start to slow down and lag terribly. The same can happen if programs (especially resource-intensive ones) are constantly running in the background. The RAM simply cannot withstand such a load and the paging file, which is located on the slow hard drive, begins to work. Hence the brakes.
So the RAM needs to be cleared from time to time. And this can be done in several ways. Moreover, you don’t even have to use third-party applications (although we will consider this option).
Cleaning using Windows Task Manager
The Windows operating system has such a wonderful component as the “Task Manager”, which allows you to manage the operation of the OS. It can also monitor the general state of memory. Based on its indicators, you can understand that the load on RAM has reached critical mass.
Moreover, Task Manager allows you to clear RAM in a couple of clicks. And this cannot but rejoice. This component is very easy to use. To clear the memory, you need to do the following:
1. Right-click on the “Start” icon and select “Task Manager” from the context menu.
2. In the main window of the component, click on the “Memory” category. This action will sort the processes according to the degree of loading of the RAM of the computer or laptop.
3. Now right-click on the most resource-intensive processes and select “End task”. This action unloads processes from RAM.
This should be done for all processes that are not system ones. However, you can only unload from memory those programs that are not currently running. If you unload a working one, then at best it will stop working. At worst, the system will freeze.
Deleting restore points
This function is used to return the operating system to a working state. For more details, see the article: “Creating a restore point.” It takes up gigabytes of disk space. Press “Win+R” next:
Go to:
Select:
Repeat the steps for all disks installed in the OS.
How to clean RAM on Windows 10 using standard tools
The system comes pre-installed with tools that can help you unload the random access memory (RAM). Cleaning occurs by executing a certain algorithm.
Restarting the computer
RAM cannot store information if it is not connected to the mains. Data entry occurs while the computer is running, starting from the moment it starts. If you need to urgently release memory cells, you will need to restart your personal computer (PC).
Using Task Manager
You can clear RAM on Windows 10 without restarting the device by using a standard tool. Step by step guide:
- Press Ctrl + Shift + Esc simultaneously to launch a special utility.
- If necessary, enable the full interface by clicking on the “Details” item.
- While in the “Processes” section, align all positions with the “Memory” column.
- Close the programs that are in the first lines of the list one by one, skipping those needed for work.
Note! To end the application, you need to highlight the name and click End task.
Using the script
You can free up RAM on a Windows 10 computer using a script that is written manually. Step by step guide:
- Right-click (RMB) on the system title screen and select the “Create” → “Text Document” option.
- Enter any name and open.
- Paste the following into a blank document:
MsgBox “Do you want to clean?”,0,”MemClean”
FreeMem=Space(102400)
Msgbox”Done!”,0,”MemClean”
- Open the "File" menu and select the "Save As" option.
- Enter any name with the .vbs extension in the “File name” line and click Save.
After running the created script, 100 MB of data will be downloaded from the RAM. Each subsequent launch will release an equal amount of information.
A simple method to free up RAM
The easiest way to clean RAM under Windows 10 is to stop applications that are not needed at that moment. For example, close some browser tabs or office programs.
The tray, near the clock, displays applications running in the background - mail, instant messengers, torrent distributor. To close applications minimized to tray, you need to right-click on the application icon and select the option
“Close” or “Exit”.
Not all background processes are shown explicitly. To turn them off, you will need to launch the Task Manager.
Clearing RAM manually
The “Task Manager” utility program is called by simultaneously pressing the “Ctrl+Shift+Esc” or “Ctrl+Alt+Del” keys and selecting the “Task Manager” menu item.
This program allows you to evaluate memory load, manage processes, and adjust startup.
From the Task Manager you can stop any process except system ones. Processes can be sorted by memory usage by clicking on the column header.
Stopping a running process
By right-clicking on the process and selecting “End task” from the menu that appears, or by marking the process and selecting the “End task” button at the bottom of the window, the system will stop the specified process and unload it from memory. Current changes to data processed by this process will be lost. For example, when you stop the text editor, all unsaved text will be lost.
Adjusting startup
Some processes are launched when the operating system starts by the autoload function. They are not always necessary every time you start your computer. Manually stopping such processes now will not prevent them from starting again the next time you turn on the computer.
To disable autorun of unwanted processes, you need to go to the “Startup” tab of the “Task Manager” program. Select an unwanted application from the list and disable the download, similar to stopping the process: either through the context menu by right-clicking the mouse, or using the button at the bottom of the window.
The positive side of the manual cleaning method is that only truly unnecessary applications are disabled and blocked.
The disadvantage of this method is that it takes a lot of time, and the need to accurately understand the essence of the running processes, what they do, and why they are running.
Cleaning startup
Few people know, but programs in startup also affect the clutter of RAM. If there are too many unnecessary applications in startup, the operating system will take a very long time to start. But that's not so bad.
Those programs that are launched along with the OS run in the background constantly and load the device’s RAM very heavily. That's why you need to clean your startup. This can be done using the same “Task Manager”. The instructions are as follows.
1. Launch the “Task Manager” in the way we already know (or with the key combination “Ctrl+Shift+Esc”). In it, immediately go to the “Startup” tab.
2. Select an unnecessary application, right-click on it and select “Disable”.
You should repeat this procedure for all programs except system ones. After disabling all unnecessary components, you must restart your computer or laptop so that the operating system can apply the changes.
Turning off sleep mode
Hibernation mode works like this: When you put your computer into hibernation or sleep mode, it takes a snapshot of the running operating system and writes it to disk. When the PC wakes up, this snapshot is read and converted into a working OS. Reserved disk space is used for such dumps. If we disable sleep mode, this space will be freed up.
So let's look at how to deactivate hibernation mode in Windows 10:
- Using the Start menu, launch the Control Panel.
- In the upper right part of the window, switch the display mode to “Category”.
- Using the search tool, find the “Power Options” section.
- At the next stage, on the right side of the window, switch to the sleep mode settings link.
- In the “Put the computer into sleep mode” section, set the value to “Never”.
Features of Compressed Memory technology in Windows 10
Initially, the thread responsible for the operation of the compressed memory subsystem was located inside the System process, which is not very convenient from a diagnostic point of view. In Windows 10 1511, this functionality was separated into a separate process - System and compressed memory.
In Windows 10 Anniversary edition (1607), a separate Memory Compression process appeared, hidden from the task manager. You can get information about this process using the PowerShell cmdlet Get-Process:
Get-Process -Name "Memory Compression"
Handles NPM(K) PM(K) WS(K) CPU(s) Id SI ProcessName ——- —— —— —— —— — — ———— 0 0 2184 53104 1,810.95 2388 0 Memory Compression
You can also obtain information about the system's use of compressed memory using the task manager. Go to the Performance tab, select the Memory section. The current compressed memory usage is displayed in the Usage (Compressed) setting. My example uses 3 GB of memory, of which 230 MB is stored in compressed form. To understand how much data was packed into a compressed block, you need to hover your mouse over the Memory Structure graph:
Uses compressed memory (230 MB). The compressed memory stores approximately 1012 MB of data, freeing up 782 MB of memory for the system.
As you can see, the compression level reaches almost 400%, so the savings are quite large.
In most cases, if the computer is running normally and has enough RAM installed, the Compressed Memory process works fine and does not require any intervention.
Method 6: Disable apps from opening after restart
By default, Windows 10 has a feature enabled that automatically launches open programs when you restart or update the system. Not everyone needs this option, so you can disable it to free up RAM, because now the cache will not be saved. This is done in just a few clicks.
- Open Start and go to Settings.
Here select the “Accounts” section.
Navigate to the Login Options category.
Find the required option in “Privacy” and deactivate it by moving the slider.
From now on, all those applications that remained open at the time of reboot will not restore their operation, so take this feature into account when subsequently interacting with the device.
Why doesn't Windows compress all data?
As we have already discussed, the speed of data compression and decompression is much higher than writing and reading data from disk. Working with such data occurs in a fully automatic mode and does not require user intervention, so why doesn’t the system compress all the data?
Working with uncompressed data is much faster. If the operating system needs to search through a large amount of data stored in RAM, then the procedure for reading, decoding and reverse encoding the data requires significant processor time. In addition, the system reserves part of the RAM to decompress the necessary memory buffer in case of such need.
Based on this, Windows tries to store data that is frequently accessed in a decompressed form; data that is accessed by the system less frequently is compressed or even saved to the page file.
Reducing the swap file
A paging file is a file into which all information that does not fit into RAM is written. Very often, a sufficient amount of RAM is installed on the computer and the size of this file is chosen to be excessive. Now we will show you how to reduce a file and thereby free up several tens of gigabytes:
- Open the Start menu and use the search to find the Windows 10 Control Panel.
- Select the “System and Security” section, and then “System”.
- In the window that opens, or rather on the left side of it, select “Advanced system settings”.
- In the small window, switch to the “Advanced” tab and click the “Options” button. In the next window, again switch to the “Advanced” tab, click the “Change” button, oh, uncheck the automatic adjustment of the paging file and indicate your own size. For the changes to take effect, click the “OK” button.
The changes will take effect only after you restart the computer.
What to do if your computer does not have enough RAM?
So what should you do if you see that the system is using a large amount of compressed data or is working with a large page file? The answer is obvious, add more RAM to your PC, this will be the best solution. It is also obvious that it is better to use as fast RAM as your motherboard allows.
A less obvious solution would be to use an SSD drive for the swap file or the system as a whole. Previously, we looked at how to move the swap file to another drive in our video:
Since the reading and writing speed on an SSD disk is many times higher than that of a traditional hard disk, the entire system will work faster.
Why clean RAM?
The performance of any computer is greatly influenced by the size of the RAM. During operation, various programs and files are loaded into the RAM block, which leads to a gradual decrease in the amount of RAM, and this, in turn, greatly reduces productivity and efficiency. To avoid such a problem, it is necessary to periodically clean up the RAM, thereby increasing its performance and reducing the time for performing various operations.
In the process of working with various programs, especially if the period of work is quite long, it becomes more and more noticeable that the computer begins to slow down. As a result, this may result in a banner appearing on the display asking you to close all programs to avoid data loss due to insufficient free RAM. If this is not done, the computer will close everything on its own and automatically reboot, completely clearing the RAM. This will inevitably lead to the complete loss of unsaved data, the entry of which could take an hour or more, and the work will have to start all over again.
In addition, noticeable slowdown during operation makes the user nervous, since it takes more time than usual to complete any operation. If previously the computer immediately performed a certain task, now it can think for a few seconds, and sometimes much longer.
One of the main reasons for this phenomenon may be an increase in the amount of RAM used due to the large number of applications that are added to startup during installation and load their modules simultaneously with the computer startup. In the process of work, new running programs are added to this, as well as various pieces of information transmitted using the clipboard, that is, copying.
Adding more RAM cards will not be a panacea, as it will be a short-term measure.
Adding RAM chips to store operational information will only be a short-term measure to increase computer performance
Firstly, the number of RAM slots on the motherboard is limited. Secondly, the software is constantly being improved and increasingly uses graphic effects, which require a constant increase in the free amount of RAM. This will be very noticeable if the user runs powerful graphic games or works in a professional graphics editor.
To remove unnecessary active and background procedures from memory, it is necessary to clear the RAM chips of accumulated information that is currently irrelevant. This will immediately lead to a sharp increase in the free block of RAM, which can be seen visually, and will lead to a significant increase in performance when performing various program operations.
What is RAM responsible for?
Random Access Memory (RAM) are different terms for computer RAM. This is one of the most important elements in the system, remembering user actions, as well as storing data about running applications and background processes.
Are RAM and hard drive the same thing?
Both components perform different functions and do not replace or complement each other. RAM keeps programs running and stores information about open tasks. A hard drive, or hard drive, is simply designed for storing user files - documents, music, movies, and so on.
The information on the hard drive will be permanently stored regardless of any circumstances. The operating room depends on electricity - when it is turned off, it is completely cleared.
What happens if the RAM becomes overloaded?
The larger the amount of RAM, the more simultaneous processes the computer will handle. If the number of commands exceeds the permissible limit, the PC will begin to slow down greatly. New processes will not load, and the screen will simply freeze until the processor processes existing tasks.
Due to RAM overload, errors often appear, in particular “The application is not responding.” Previously open programs may close involuntarily, and simple actions will take much longer to process.
Find and remove duplicates
There is a possibility that some of the file has its own copy. Accordingly, the same object can weigh 2, 3, 4 or more times. It all depends on how many copies there are of it. Let's look at how to solve this problem:
- We go to the official website of the CCleaner utility and download its latest Russian version from there for free.
- Install the program, launch it and go to the “Tools” section.
- In the submenu, select the “Search for duplicates” item and configure the filter as we need.
- Next, using the “Find” button, we start searching for duplicates.
- Using the recommendations of our application, we remove unnecessary repetitions.
In addition to searching and removing duplicates, this application has other functionality that we will also need soon.
How to determine the degree of RAM overload
Before cleaning the RAM on Windows 10, it is worth checking whether and exactly how overloaded it is. To do this, just follow these steps.
- Open the “Task Manager”: call the “Start” context menu or simultaneously press the “Ctrl + Shift + Esc” keys.
- Go to the “Memory” column, look at all currently running processes processed by RAM. More detailed information about workload is provided in the "Performance" column. If the figure indicated there is above 80%, it is time to forcefully clean the system.
Command line
The following tool will allow you to quickly clear the cache:
- Using the Start context menu, open the command line.
- Enter the command “ipconfig/ flushdns” and confirm the action.
When the utility finishes its work, it will notify you of this in the form of a pop-up notification.
Restarting Explorer
Explorer or Explorer is responsible for working with memory. If you turn it on, the system will no longer see the hard drive and, accordingly, will stop working. But the explorer can be restarted, thereby resetting various frozen commands.
Select the explorer and select the “Restart” function
While on the main page of the task manager, find File Explorer in the list. Right-click on it and select the “Restart” function. Wait until the process reboots, and then check if this helps reduce the load on the OP.
Removing viruses
There are viruses aimed at overloading the operating system. They infect the computer and clog the system, slowing it down. Use the antivirus installed on your computer to diagnose and remove any malware found.
Removing viruses from your computer
Task Manager
Another option for clearing computer memory on the Windows 10 operating system:
- To open the “Task Manager”, press the key combination “Ctrl + Shift + Esc”.
- Activate the "Processes" tab.
- Sort the list of active applications by “CPU”, “Memory”. In the top positions there will be processes that load the system the most.
- Right-click on the element of interest, select “End process tree”, “Cancel task”.
Note! Before calling the Task Manager, it is recommended to save and close all programs.
Before going to the "Task Manager" you need to close all tabs
Programs to clean RAM in Windows 10
Nowadays there really is a large selection of programs that allow you to automatically clean RAM. Some of them even have the ability to automatically clean up RAM in the background. Therefore, you should choose a program for cleaning RAM based on the convenience of the interface and the capabilities of the programs themselves. All the programs on our list are really worthy and easily cope with the tasks.
RAM Rush
RAM Rush has a simpler user interface compared to the following programs on our list. The utility operates in silent mode and allows the user to monitor the CPU and RAM graph in real time. It is also possible to configure it so that Windows 10 RAM optimization is automatically launched when its volume is less than 8% of the total RAM, or you can manually start cleaning the RAM using hotkeys.
KCleaner
KCleaner is a powerful utility for cleaning RAM. It has several operating modes, both manual and automatic. It is possible to download a portable version of the program, which makes it even more convenient to use.
Wise Memory Optimizer
A feature of the free Wise Memory Optimizer utility is that it automatically frees up RAM. To do this, you just need to download and run Wise Memory Optimizer. It frees up physical memory that is being consumed by useless applications.
Method 5: Using Third Party Programs
Three programs are recommended on the Internet. Let's start, perhaps, with “Mz RAM Booster” - I don’t recommend using it at all, since the last update was back in 2010 (12/19/2010 - version 4.1.0). Next comes the “Wise Memory Optimizer” program - it works well, but it doesn’t free up as much space as we would like. You can download the program from the official website.
Next, click on the “Optimization” button and that’s it. As I understand it, it deletes some files from RAM that will not be used by programs at all.
The third program is CCleaner. In fact, it’s not a bad program, but it doesn’t clear RAM, but rather removes all garbage and cache from the computer. Thus, running programs and the operating system itself weigh less and clog up the RAM less.
- Download the free version of the program.
- We install and launch.
- We close all programs, go to “Standard Cleanup”, analyze and clean the computer.
Be careful, you will be constantly asked to install the paid professional version - you don’t need it. And it does not speed up the computer in any way. Also, after launching, CCleaner is added to startup - after that, go there and turn off CCleaner.