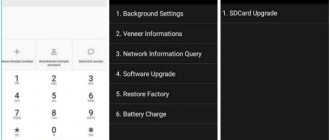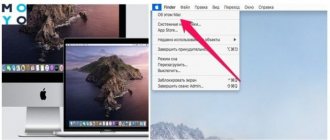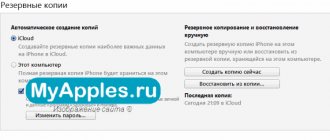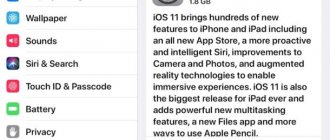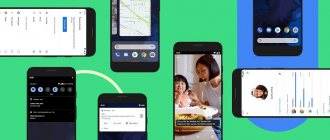Our article will discuss current Methods to update Android firmware manually and automatically.
Each new version of Android makes changes and improvements both to the interface and to the functional part of the device. Even minor updates help improve OS performance, remove various bugs, fix problems with protecting user data, and also get rid of system errors and malicious objects.
- What needs to be done before starting the procedure?
- Checking for updates and running auto-update
- How to update the Android version for gadgets of different brands?
- Manual update in Recovery Mode
Unfortunately, not all phones and tablets support over-the-air firmware updates. Much depends on the model of the mobile device, its release date and technical characteristics. For example, various modifications of Nexus and Pixel are regularly updated by Google, and some outdated gadgets from other manufacturers stop receiving auto-updates and remain running old builds of Lollipop (5.0), Marshmallow (6.0) or Nougat (7.0), although they are still capable of running the latest version of the “green robot”.
Also, do not exclude situations where you have to wait a long time for OTA updates from official developers. Despite this, you can try to install the update manually and change the previously installed custom firmware to a newer and more stable one via cwm, twrp or using proprietary Android update programs from device manufacturers.
When do you need to install Android from scratch?
- Failure of working software or its parts during operation;
- Buying a device with crooked firmware;
- OS update failed;
- A noticeable decrease in the speed of the system due to its overload with undeletable software and files;
- Purchasing a foreign, non-Russian device with global Chinese firmware.
All reasons come down to making the device faster and more functional. But for a successful flashing, you will have to carefully select the software and install it in accordance with the instructions. Any wrong step can permanently damage your smartphone or tablet.
Types, differences and features of updates
Standard firmware
There are 2 types of updates:
- Intermediate.
- Complete.
The interim update contains fixes and improvements within the current OS version. For example, if Android is 5.0, then updates are applicable only to this version. Typically, builds of this type contain only fixes and rarely seen innovations. Interim updates also contain security fixes that close possible holes for hacking the device.
The full version includes more changes than the intermediate version. The package contains all the necessary files for a clean installation. Suitable for restoring a device after unsuccessful firmware or for updating to a new version of Android, for example from 7.1 to 8.0.
MIUI firmware
The system is presented mainly on Xiaomi devices. The firmware is also often installed on models from other manufacturers in the form of a custom modification. As with most other standard firmware, the system is also available as an intermediate and full package.
At the same time, MIUI uses a distinctive approach in the development and distribution of firmware, in comparison with other manufacturers. Two types of firmware are available:
Chinese. The firmware is intended for users/developers/testers from the Middle Kingdom, since it contains only English and Chinese localization. Release order: Alpha build - Beta, for developers - Stable version.
Global. The system is designed for users of other countries, as it contains an expanded language package. Release order: Beta, for developers - Stable version.
Distinctive features of the firmware
Alpha version. The firmware contains the latest innovations and is updated more often. The system is only available to some Chinese testers/developers.
Beta version. Test build, where previously found errors are fixed. The firmware is available to everyone, and a new build is released weekly on Friday, with the exception of major Chinese holidays.
Stable version. Usually comes out every 3-6 months where most of the bugs are fixed. The system is better debugged compared to weekly builds and is more suitable for constant use.
Third party firmware
There are also many different firmwares on the network, developed by companies, experienced developers or a group of enthusiasts. Builds are also classified into alpha, bata and final. The latter is the best option and contains fewer errors. The quality of implementation and support of the system is influenced by the experience and interest of the developers.
What you need to install Android
To install Android OS you will need a working version of the firmware. Look for it through search engines or on thematic portals such as 4pda. Read reviews about the chosen option, make sure it is stable and that it will suit your device type.
In addition, you will need:
- Personal computer, firmware will be uploaded through it.
- USB cable, make sure it fits tightly into the connector of your smartphone or tablet and computer; one short-term loss of contact can cost you your mobile device.
- Instructions, despite the fact that the general flashing algorithm is universal, each step is performed differently on different models. Before starting work, make sure that each step of the instructions is clear, study the intricacies of setting up for your smartphone or tablet.
- A backup copy of the firmware installed on the device. If something goes wrong during the work or the result is not satisfactory, you will have the opportunity to return to the original state.
- Smartphone driver on PC. Most often it is already there, but if the mobile device is not recognized by the computer, it is worth looking for drivers or updates for them. Start your search on the branded websites of the manufacturers of your model.
Use for flashing Windows OS version 7 and older. Assess the risk and reconsider the need before committing.
Why doesn't a new Android update arrive?
The update has been launched, but there is still no new version of the operating system for your phone - this situation is familiar to almost every owner of an Android device. Why isn't the update coming? Manufacturers are distributing the update over the air gradually, first for the native market, and then for the rest. It resembles the circles from a stone thrown into the water - they spread further and further. So the update will gradually cover more and more countries. At the same time, the winners are primarily the owners of new flagship devices - as a rule, they are among the first to receive the update.
Easy update
To improve system performance and stability and add new features, complex actions are not always necessary. Manufacturers of mobile equipment regularly release updates for it. As a rule, smartphones or tablets check for their availability automatically and offer the user to update. But to check for an update yourself:
- Open settings.
- Select "Software Update".
- Click "Download and Install".
- Click Install if the button appears.
If an update is not required, the system will write that you are using the latest version of the software. Please refer to the additional information for the current version and security patch levels.
Also, in the software update settings, you can set the auto-download of new versions over Wi-Fi networks without asking for user permission.
First steps and precautions
Before you start updating, it is recommended to do the following:
- Charge your phone . It is advisable that the battery is charged at least 80%, because the process of updating the system and software can take quite a long time. A charged battery will eliminate possible failures.
- Since firmware files can reach several gigabytes, it will be better update your smartphone using WiFi connection. The traffic from the operator may simply not be enough for the FOTA function, which is why subsequent problems with the operating system or a complete shutdown of the gadget and the need to contact a service center are likely. You can select the Wi-Fi method in the options menu.
- back up your important data first and save it in the memory of your PC or laptop. Additionally, you can transfer your backup to cloud services.
- If your device is Rooted, you won't be able to update Android over the air. On the contrary, it is recommended to disable updates, otherwise the phone may freeze while writing new firmware. So first, remove Ruth and custom recovery.
- If you often encounter errors while using your smartphone, it is recommended to reset the user settings through the Recovery menu. You need to select Wipe Data - Factory Reset. Keep in mind that all data will be deleted, so please back up your information.
Install via PC
To fully change the firmware, you need to connect your mobile device to your PC via a USB cable. For installation you will need specialized software.
Install the software on your computer
Before you start working, install the necessary software, we offer 2 options:
- Fastboot – available separately or as part of the Android Software Development Kit. In order not to waste extra space on hdd/ssd, it is better to download separately.
- ADB (Android Debug Bridge) Run.
The process of downloading a new OS version through both programs is approximately the same, but Android Debug Bridge is simpler.
When the software is installed, check its functionality by:
- Connect your mobile device to your computer with a USB cable.
- Open the start menu on your computer.
- Enter the word “cmd.exe” in the “Find programs and files” column.
- Click
- Left-click on the cmd.exe file in the list that appears.
- To check if ADB is working, type “adb devices” and press Enter. The system should display several lines, one of which will indicate the data of the connected device. If you receive a message consisting of three lines and there is no information about connected devices among them, then adb is working, but does not see the smartphone or tablet.
- To check that Fastboot is working, first enter the command “cd ***” and press Enter, where instead of **, specify the directory with the installed program. Next, try entering the command “fastboot flash”. The system will display a message about waiting for the device to connect if it is not connected.
If you use ADB Run and not Fastboot, then to check the program you need to run its exe file, not cmd.exe. If you see a menu of 16 items on a white background, then the software is working.
Upload firmware to device
Move the firmware to the same directory as the Fastboot or ADB Run program file.
Fastboot
You will have to install the firmware via Fastboot from the command line using text commands. To open the command line, use the instructions from the previous section, namely points 1-5.
The specific algorithm for entering commands varies depending on the type of device. But the essence remains the same - you need to put the device into the desired operating mode, remove system locks, if any, and start flashing. For a list of commands for this, see Table 1.
Commands for flashing a smartphone or tablet
| Problem | Solution |
| You need to enter data loader mode | Enter the command “adb reboot bootloader”. |
| Need to install firmware | Enter the command “fastboot flash cache ****.img”. Instead of “****”, indicate the name of the image, which is located in the same folder with the software. Please be aware of letter case. If there is any discrepancy between the names, the system will notify you about it. |
| Need to reboot | Enter the command “fastboot reboot-bootloader” so that after turning on the mobile device will again enter a special mode for flashing. Enter the command “fastboot reboot” to return to normal operation of your smartphone or tablet after rebooting. |
| You need to unlock the data bootloader | Enter the command “fastboot oem unlock” or “fastboot flashing unlock” |
| You need to unlock the bootloader using the key | Enter the command “fastboot.exe -i 0x0fce oem unlock 0x****”. Replace "****" with the key value. The key is the bootloader unlock code obtained from the website of your smartphone. If there is no code, it is better not to unlock it this way, as the phone will turn into a brick without the required code. |
Remember to press Enter to confirm the action after entering each command.
Each of the above actions will immediately lead to responses from the mobile device system. Most commands will need to be confirmed on your smartphone or tablet. Follow the instructions on the device screens.
The advantage of this method is that it lacks an interface and various additional functions:
- minimizes the risk of software failure during flashing;
- makes the software as flexible as possible, you can find more commands for a wider range of needs.
But if working with the console is an unnecessary complication for you, try ADB Run. Its interface is minimalist, but it is there and you don’t have to enter long commands.
If Fastboot suits you, see how it works using a specific example in the video.
https://www.youtube.com/watch?v=0TaYH-Us6Pk
ADB Run
Fastboot is already included in the ADB Run package. In the program menu it is located at number 5, among other numbered actions.
The algorithm of actions is as follows:
- Press "5" and Enter. Make sure that next to the number 5 it says Fastboot.
- Press "3" and Enter. Make sure that next to the number 3 it says Recovery.
- Find and run the image file with the firmware through a simple explorer in the window that opens.
- Wait for the process to complete.
Everything is much simpler. As with the previous subsection, ADB Run software provides additional capabilities. For a general overview of the interface and other features, watch the video.
Update Recovery on your device
If the firmware becomes crooked or you don’t like something with a positive result, there will be no turning back. But this path can be created if you take care in advance to save a backup copy of the system.
The recovery mode in purchased phones allows you to return smartphones to factory settings and update them. To expand the functionality, you need to replace Recovery Mode with another one. An example of an available program is Clockworkmod Recovery (CWM).
With CWM you can additionally:
- just install third-party firmware;
- update the system;
- create backups;
- restore from backups;
- use mobile device management functions via ADB;
- reset to factory settings;
- reformat the hard drive.
Install CWM via Fastboot. For this:
- Download the CWM program image.
- Rename the image to recovery.img.
- Place the img file in the same directory as Fastboot.
- Connect your device to your computer.
- Run cmd.exe.
- Open the directory with fastboot with the command “cd ****”, instead of “****” enter the desired address. After entering, click
- Check the availability of the smartphone using “adb devices” and press Enter.
- Type "fastboot flash recovery recovery.img" and click
All you have to do is wait and check the R mode in action after the message about successful installation.
Back up your data
The Internet describes a dozen different ways to create a copy of the OS with all the settings and installed programs. This is convenient because during recovery you do not have to reinstall useful applications.
The easiest way is to make a backup using standard means of the mobile operating system. For this:
- Open Settings on your smartphone or tablet.
- Open the “System” or “Backup and Restore” section.
- Select "Data Backup".
- Select the copy source. Options may include cloud storage from Google, Yandex, Samsung... or a microSD card.
The main disadvantage is that only the data is copied, but not the entire firmware.
Copying via custom recovery
To make a backup version of the entire thing, use CWM's advanced custom recovery.
Enter Recovery mode. Read how to do this individually for your smartphone. As a rule, to do this you need to turn on the device and hold down the volume and power keys in a certain sequence.
Follow the instructions:
- Switch the items in the list that opens to “backup and restore”. To do this, use the volume keys.
- Press the Power key to select a list item.
- Find and select "Backup" just like you did with "backup and restore".
- Wait for the software to expire. 15 minutes is enough.
To prevent the device from unexpectedly turning off or interrupting due to lack of memory, leave 60% of the battery and 600-800 MB on it.
Copy via PC
If you need to upload a backup directly to your computer, the Flashboot program (flashboot.net) will help. Follow the instructions:
- Download and install the Flashboot program.
- Install the MTK driver if it is not there.
- Extract files with resolution txt and weg_l.bin from the firmware. Place them in a separate folder.
- Run Flashboot as administrator. To do this, right-click on the program file and select “Run as administrator.”
- In the window that opens, select scatter.txt.
- Go to the “Memory Test” tab.
- Check items 1 to 5.
- Turn off your mobile device.
- Click on the “Start” button in the program window on your computer.
- Connect your smartphone to your computer via USB connectors.
- When the reading process is complete, disconnect your smartphone or tablet.
- Copy the received data into a notepad and save.
- Uncheck the first item in the main Flashboot window.
- Open the Readback window.
- Click on the "Add" button
- Double click on the added line to edit.
- Specify where to save the backup.
- Come up with and enter a clear name for the backup copy.
- Change the Length column for sectors. In it you need to specify data from a document previously saved in a notepad.
- Click on the "OK" button.
- Reconnect your mobile device and wait until the copying process is complete. The ending will be accompanied by an information message on a green background.
As a result, you will receive a complete copy. If it is of particular importance, copy it and store it in several places in case the storage hard drives fail. You can also use cloud services.
How to run developer mode on Android
With developer mode, the situation is similar to launching an Easter egg, only you need to quickly click several times not on “ Android Version ”, but on “ Build Number ”. Your developer mode is activated, which you can switch to from the smartphone settings. It appears in different places, but usually it's somewhere in the “ System ” section or so. You can find it by searching in settings.
Thanks, Apple: Google copied another iOS feature for Android
However, if you do not have a clear understanding of what you want to change and why you need it, then it is better not to touch this item. Even if you don't break your phone, you may accidentally activate some feature or interface element that you don't like, and you won't know how to disable it. People often turn to me with similar questions, saying that “ it just became that way .”
Activating developer mode. I didn't need it since I had already turned it on. By the way, you can see the Android version here.
Installing Android via custom recovery
To install Android, you will need CWM:
- Download the zip archive with the firmware file and place it on the SD card of your mobile device.
- Reboot your mobile device.
- Enter Recovery Mode.
- Select "install zip from sdcard". Use Volume buttons to move and Power button to select.
- Select the desired archive in Explorer.
- Confirm the action.
- Wait for the process to complete and click “Go back”.
- Select "reboot system now".
Make sure your device's battery is charged more than 60-70%.
Ways to update firmware on devices from different manufacturers
If the device does not check and launch automatic Android updates, you can download the required OS assembly yourself. This method will also help you perform a rollback if a custom version of Android is installed.
We do not recommend downloading firmware from unofficial web resources and unverified sources, except 4pda, xda, samsung updates and official websites of manufacturers..
For Samsung users
There is a special utility Smart Switch , available on the official website of the Korean company. It has a clear Russian-language interface, similar to the popular KIES software, and contains convenient management guides. Supports all modern Samsung Galaxy Note, S, M, etc. Helps install the latest Android 10 update using PC.
- We go to the website, we can read information about SmartSwitch;
- Scroll down the main page and download the software;
- We launch the proprietary utility and connect Android to the computer via the factory cable (turn on USB debugging mode);
- Next, follow the instructions of the built-in prompt until the firmware update is completed.
Meizu
In this case, you can download the latest OS for a specific model yourself.
- Go to the website, here you will need to look for your gadget;
- You can download the required update file both on your mobile phone and on your PC. The main thing is to place it in the root directory of the device;
- We open the downloaded archive in the standard explorer, then you will be asked to activate auto-update of the operating system.
Asus
- Login to the Asus website;
- You can use the search for a specific model or enter data about your smartphone/tablet manually;
- Next, open the support section and select “BIOS and software” in the list of drivers; assemblies suitable for your model are displayed here;
- After downloading the archive, you need to copy it to the root folder of your Android device;
- Restart the device and wait until it turns on;
- A notification will appear informing you that you can update.
Huawei
Owners of this brand often use the HiSuite . In addition to its main purpose, the application can create a backup copy of the current OS version and work with any files located on the Android device.
It is enough and then connect the phone to the PC. The program itself will find the required assembly and offer to start installing it.
Sony
Sony offers a convenient application Xperia Companion , which works using a computer. We download the software, connect the gadget and follow the instructions of the prompt, which allows you to quickly update Android to the latest version.
If you wish, check for available firmware on this page.
For Xiaomi smartphones
The first option is to go to the Xiaomi website and select the model of your device directly. After downloading the file, all that remains is to install the new MIUI, similar to the instructions for Meizu and Asus. You can also use the MiFlash utility. It helps not only install updates, but also roll back the firmware if the device does not work, and can remove the smartphone from the “bricked” state.
The second option is through the Recovery option . After downloading the ZIP archive with the operating system, which is called update.zip, launch the Recovery mode (discussed in more detail in paragraph 4 of our article) and select Install update.zip to System One. After an automatic reboot, the system will be updated.
The third method is Fastboot mode.
- First, you will need to unlock the bootloader and install the MiFlash application on your computer;
- Turn off the device, then you need to hold down the power and volume buttons;
- The display will show a rabbit;
- Connect your smartphone to your PC via USB cable and open MiFlash Tool;
- Click Browse, specify the directory with the firmware file;
- All you have to do is wait for the gadget to be recognized by MiFlash, press the Flash button and flash it. If you have any questions, you can get answers by contacting Xiaomi technical support.
Similar methods using special utilities are available for a variety of Android devices, including: Lenovo, HTC, LG, Motorola, Doogee, and so on.
Flashing via ROM Manager
ROM Manager is a mobile application with which you can not only download new software, but also save the old one as a copy.
The main disadvantage of ROM Manager is that it requires root access. Obtaining superuser rights is a long, complex process. It will be different for each model and firmware.
If you have root, all you have to do is upload the firmware. All ROM Manager menu items are intellectually understandable - click on the button with the desired action, find the firmware file and wait.
Why update the operating system on your smartphone?
Whether to update Android or not, each user decides for himself. Some are looking forward to what interesting changes and benefits the new update will bring, some like the old version of the operating system, while others do not like some of the innovations of the latest firmware.
Why is it still worth updating Android on your phone to the latest version? Small updates not only fix bugs found in the old version, but also close security holes, while large ones bring external and internal changes - a new interface, new functions and capabilities.
Updating the operating system means an improved interface, better optimization, and new features.
You definitely shouldn't ignore OS updates.
How to return to the previous version of Android
The backup copy can be returned using various tools - third-party programs, custom recovery modes or mobile applications.
To do this via CMW:
- Reboot your device.
- Enter Recovery Mode.
- Switch the items in the list that opens to “backup and restore”. To do this, use the volume keys.
- Press the Power key to select a list item.
- Find and select "Restore" just like you did with "backup and restore".
- Select the required recovery software version.
- Wait for the software to expire. 15 minutes is enough.
ROM Manager also has a previously saved copy function. Click on the appropriate button and wait for the process to complete.
Using third party programs
In addition to the methods described above, there is another one - using third-party programs. Let's look at how to do this using the AnyCut application as an example.
We start by downloading the program to your device. The easiest way is to find and download it through the Play Market.
- After installation, launch it, go to the “System Information” section, and then check for new updates.
- AnyCut will run a scan and as soon as it detects the presence of new software not yet installed on the tablet, it will offer to download it.
- We agree and wait. In just a few minutes the device will turn on with completely updated firmware.
If something went wrong
If something went wrong while flashing the firmware, try resetting the device to factory settings via Recovery Mode.
If it doesn't work, try flashing the device again to the factory OS. To do this, connect it to your computer and use Flashtool or ADB Run. Look for factory firmware on specialized portals.
Reflashing is a responsible process that can be quick and uncomplicated. The main thing is to do everything exactly according to the instructions with a charged battery.
3/5 — (2 votes)
Conclusion
The article describes in detail how to update the Android firmware. Each method is focused on specific knowledge and capabilities of the user, obtaining the appropriate result. For beginners, standard update tools via OTA are suitable. For advanced users - a method with factory recovery and updating via PC. Updating by installing custom firmware is a complex and slow process, but it can be done by experienced and patient users, which pays off with the availability of fresh software and access to many improvements.
Which firmware update option do you prefer? Be sure to write your option in the comments.
Auto update
Every modern person can update Android for free. To do this, it is enough to adhere to a certain algorithm of actions.
The first and simplest trick is to auto-update your smartphone software. How to use it?
To do this you need to do the following:
- Connect to the Internet on your mobile phone or tablet. For example, via Wi-Fi.
- Go to the main menu of your mobile device.
- Open the Settings option.
- Select the “About phone” menu item.
- Click on the “Update” button.
- Tap on the words “Check for updates”.
Next you will have to wait for the procedure to complete. If “updates” are detected, the user will be prompted to download and install the appropriate software. Just a few minutes and it's done.
Now it’s clear how to update the Android version. This option, as we have already said, is used most often. It does not require any special skills or knowledge from the user.
Play Market and reinstallation
Sometimes there is a need to update the Market on Android. “Updating” the OS will not give the desired result. Therefore, you will have to behave differently.
Ideally, the Play Store updates automatically. The main thing is to launch the appropriate software and log in through your Google account. This application is reinstalled in the same way as other programs on the phone.
Important: without a Google profile, you will not be able to complete the task. You will still have to register a separate account if you don’t have one.
To update, in all of the above cases you must connect to the Internet. It doesn't matter which way. “Updates” are completely free. There is no charge for them under any circumstances.