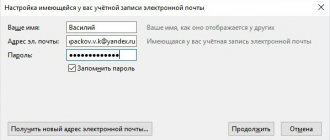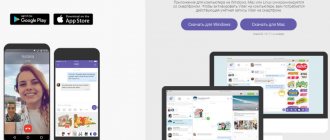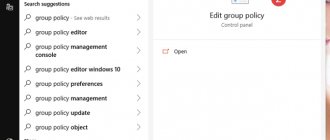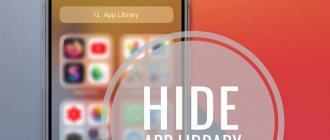Здравствуйте, уважаемые читатели блога KtoNaNovenkogo.ru. Я уже неоднократно писал про файловые хранилища (облачные файл-хостинги) и про их несомненную полезность и актуальность. Сейчас я уже не мыслю свою работу без Dropbox, где в обязательном порядке храню все текущие документы, а также бэкапы сайтов.
Да и Yandex Disk у меня не простаивает, т.к я в него загрузил бесплатные видеокурсы по приведенной ссылке, чтобы их могли скачать все желающие. В Дропбоксе это тоже можно организовать, но он очень критичен к создаваемой при скачивании нагрузке и блокирует за это дело раздаваемые файлы.
Сегодня же у нас на очереди детище Microsoft под названием OneDrive. Еще совсем недвано он назывался SkyDrive, но была судебная тяжба Майкрософта с другой компанией, которая была проиграна. Приставку Sky пришлось убрать, заменив ее на One. Правда, сам сервис от этого ребрендинга нисколько не пострадал. Ну, что сказать? Компания его создавшая имеет практически неограниченные финансовые и людские ресурсы, а значит данный файл-хостинг просто обязан соответствовать их имиджу.
У него есть практически все, что имеют в своем арсенале конкуренты (7 Гбайт бесплатного места в файловом хранилище, возможность просмотра истории изменения каждого объекта, корзина, десктопаная программа и многое другое). Но кроме этого ВанДрайв (СкайДрайв) имеет и свои изюминки, например, такие, как работа с офисными документами прямо в интерфейсе файл-хостинга, и это не просто просмотр, но и редактирование.
Microsoft OneDrive – что это такое
Благодаря OneDrive вы, в первую очередь, защитите свои файлы в случае выхода из строя или потери устройства. Они по-прежнему будут доступны с любого другого устройства, подключенного к Интернету – конечно, если помнить о безопасности и избегать использования незащищённых точек доступа или подозрительных устройств. Кроме того, облако OneDrive – отличный способ обмена файлами, потому что вы можете делиться данными с другими людьми, создав для них специальную ссылку.
Облако предназначено не только для резервного копирования. OneDrive – это универсальный рабочий инструмент, который поможет вам продуктивно работать. Это платформа для динамического обмена, редактирования и хранения файлов. Она хорошо работает дома, в школе и на работе, особенно во время пандемии и удаленной работы. Вам не нужно бесконечно обмениваться электронными письмами, не говоря уже о том, чтобы бегать с флешками. Доступ к файлам удобен, прост и почти мгновенен. Если вы используете пакет Microsoft Office, вы максимально эффективно используете облако.
Хранение самых ценных файлов
Хотя все данные в облаке OneDrive надёжно защищены от хакерских атак, вы можете защитить особенно важные файлы ещё более тщательно. В этом цель «Персонального сейфа». Эта папка дополнительно зашифрована и требует PIN-кода для разблокировки. В неё стоит включить особо ценные данные.
Инструкция получения интернет-хранилища от Microsoft
15 ГБ бесплатно, за остальное нужно заплатить
Всем пользователям предоставляется абсолютно бесплатно 15 гигабайт места на облачном диске. Такого размера вполне хватает для хранения разного рода медиафайлов и документов. При необходимости можно увеличить объём хранилища, но для этого надо оформить подписку на сервис. Она платная. Вносить необходимую сумму можно ежемесячно или один раз в год. Стоимость подписки вполне адекватная. Она доступна для большинства пользователей. Согласно тарифному плану, опубликованному на официальном сайте, 100-гигабайтное «облако» будет стоить 1,99$ или 78 российских рублей в месяц.
На каких платформах работает OneDrive
Чтобы использовать OneDrive, вам понадобится смартфон, планшет или, конечно же, компьютер, подключенный к Интернету. Поскольку это услуга от Microsoft, вам нужно сначала зарегистрировать учетную запись Microsoft, что займёт пару минут.
Основной способ использования облака – это вход через веб-сайт, который позволяет загружать, скачивать и редактировать данные. Веб-сайт OneDrive доступен на любом современном устройстве с установленным веб-браузером. Однако, служба также предлагает установить приложения OneDrive.
Чтобы использовать приложение OneDrive, вам необходимо:
- Компьютер с Windows 10 или 11. OneDrive встроен в систему, и вам не нужно устанавливать его дополнительно.
- Компьютер с macOS 10.14 или новее. Требуется установка приложения OneDrive из магазина приложений или с веб-сайта Microsoft.
- Смартфон/планшет с Android 6 или новее или iOS 13 или новее. OneDrive необходимо загрузить из магазина приложений.
Важно отметить, что вы можете использовать OneDrive на нескольких устройствах.
Как подключить облако OneDrive по протоколу WebDav.
У Microsoft тоже есть облачное хранилище с онлайн приложением Office и специализированной программой для компьютера, которая синхронизирует данные. Этот файловый-хостинг тоже поддерживает технологию WebDAW, что позволяет подключить OneDrive как сетевой диск.
Подключить его можно по тому же принципу, что я описал выше, но с небольшим отличием. Первым делом, вам следует зарегистрироваться в системе идентификации и аутентификации Windows Live. После этого, нужно авторизоваться на файловом-хостинге с облачной организацией OneDrive или зарегистрировать аккаунт, если его у вас нет.
Теперь посмотрите в адресную строку своего браузера находясь на странице файлового-хостинга. Здесь нас интересует индивидуальный CID. По сути, это некий идентификатор, который в адресной строке стоит после знака равно. То бишь, все цифры и буквы стоящие после префикса и знака равенства, это и есть наш CID. Имеет он вот такой вид: https://onedrive.live.com/?cid=E3450G53F6S8E931.
Скопируйте свой идентификатор CID и откройте окно «Подключить сетевой диск» (путь описан в предыдущем примере). При желании можете назначить свою букву диска.
В поле «Папка» пропишите \\[email protected]\E3450G53F6S8E931 заранее изменив идентификатор CID на свой и установите галочку «Восстанавливать при входе в систему». Жмите кнопку «Готово». После этого выполниться попытка подключения и вас попросят ввести свой Live ID и его пароль (данные под которыми вы регистрировались).
Как только вы нажмете кнопку «Ok» к компьютеру будет подключен новый виртуальный диск One Drive.
Вот собственно и все. Есть способы подключить и другие облачные технологии в виде сетевого диска, но мне пока вполне хватает того, что предоставляют эти две компании. Много виртуального места и онлайн пакет приложений Office. Пока!
Синхронизация в OneDrive – один диск для всех файлов
Синхронизация данных на компьютере
Синхронизация данных OneDrive доступна только на персональных компьютерах. Вы выбираете все или определенные папки или файлы, которые сохраняются одновременно на жёстком диске вашего устройства и в облаке. С точки зрения пользователя, OneDrive ведёт себя как обычный диск, за исключением того, что все данные постоянно сохраняются в сети, без необходимости вручную перемещать их между облаком и физическим диском компьютера.
Глубокая интеграция OneDrive с операционной системой компьютера также добавляет функцию «Файлы по запросу». Благодаря этому вы сэкономите много места – выбранные файлы отображаются на вашем компьютере, но загружаются только тогда, когда вы решите их открыть. Эту функцию рекомендуется, если вы используете какие-либо файлы время от времени или на вашем компьютере заканчивается свободное место.
OneDrive на мобильных устройствах
Хотя владельцы смартфонов и планшетов не могут синхронизировать данные так же часто, как на компьютерах, приложение OneDrive позволяет автоматически создавать резервные копии ваших фотографий и видео.
Это огромное преимущество – вы не потеряете свои драгоценные кадры, если ваш телефон будет повреждён или потерян.
OneDrive без соединения с интернетом
Всегда ли нужен Интернет? Нет! Вы можете изменять синхронизированное содержимое диска OneDrive без подключения к Интернету – изменения будут внесены только на том устройстве, которое вы используете в данный момент. После подключения к сети OneDrive он сразу же синхронизирует любые изменения в облаке.
Настройка и возможности OneDrive (бывшего SkyDrive)
Остается только нажать на кнопку «Готово» и в трее увидеть значок облачка, который у вас поселится там навсегда.
Тем, кто никогда не имел дело с облачными файл-хостингами, я поясню, что папка ВанДрайв и все ее содержимое теперь будет жить двойной жизнью (или даже тройной, или четверной, в зависимости от того, на скольких компьютерах и ноутбуках вы будете входить в нее под этой же учетной записью).
Ее полная копия всегда будет храниться в облаке Microsoft и в случае утери данных на компьютере они будут автоматически скопированы из виртуального хранилища, как только вы опять войдете в свой аккаунт в программе OneDrive. Очень удобная штука, но, насколько я понимаю, повышенные меры безопасности хранения и шифрования будут доступны вам только при покупке платной версии.
Настройки этой программы прячутся в контекстном меню этого значка в трее под пунктом «Параметры».
На первой вкладке настраивается автозапуск этого приложения, также можно будет запретить удаленный доступ к компьютеру, если это понадобится. Здесь же можно будет разорвать связь (выйти из аккаунта) с вашей учетной записью в Microsoft, например, для того, чтобы войти в это файловое хранилище под другой.
На второй вкладке вы уже как раз сможете исключить автоматическую синхронизацию с теми папками, содержимое которых на данном компьютере вам не требуется обновлять.
Создать свою структуру каталогов и вложенных папок внутри директории ВанДрайв вы сможете стандартными средствами Wimdows, открыв ее в проводнике или, например, в Тотале.
Новые файлы или папки можно будет добавлять путем обычного перетаскивания из других мест или копирования их через клипборд (советую попробовать программу для расширения возможностей буфера обмена под названием Clipdiary). Веб интерфейс тоже позволяет это делать с помощью меню пунктов «Создать» из верхней панели:
Ну, а на третьей вкладке вы сможете отключить используемую по умолчанию возможность ускорения синхронизации данных между вашей папкой СкайДрайв и облачным файловым хранилищем за счет сжатия в архив всех передаваемых файликов. Во-первых, так уменьшается их размер, а во-вторых, загружать в интернет один объект гораздо быстрее, чем тысячу, даже если их вес будет сопоставим. Имеет смысл эту галочку оставить.
Собственно, каких-то других настроек и нет. Можно еще перейти в папку OneDrive и, кликнув правой кнопкой мыши по любой расположенной внутри нее папке или файлу, выбрать из контекстного меню вариант «Поделиться».
Правда, вас все равно перебросит в веб интерфейс этого онлайн-сервиса, поэтому проще будет производить операции по предоставлению доступа к чему-либо именно со onedrive.live.com. Там тоже потребуется кликнуть по нужному объекту правой кнопкой мыши и выбрать пункт «Поделиться».
Если правой кнопкой мыши воспользоваться нельзя (на планшете, например), то можно открыть с помощью расположенной справа вверху пиктограмки вкладку, показанную на скриншоте, и выбрать там аналогичный пункт:
В результате откроется окно, где можно будет поделиться ссылкой на данный файл или папку по почте, по социальной сети или же получить данную ссылку на руки, причем с несколькими вариантами привилегий, которые получит перешедший по ней пользователь.
Разница между этими тремя способами расшаривания ссылки описана на скриншоте:
Как раз второй вариант и демонстрирует отличие файл-хостинга СкайДрайв (по новому — ВанДрайв) от Дропбокса и других подобных ему. Офисные документы можно редактировать онлайн с помощью инструмента Office Web Apps.
OneDrive в других системах
OneDrive в старых системах Windows
OneDrive для Windows 7, Windows 8 и 8.1 скоро лишится поддержки – обновления перестанут появляться с 1 января 2022 года, а с 1 марта 2022 года синхронизация данных будет отключена. Бизнес-поддержка Windows 7 и 8.1 продлена до 10 января 2023 года. Если вы используете любую из этих систем, серьёзно подумайте об обновлении до Windows 10 или 11.
OneDrive в системе Linux
OneDrive в Linux требует альтернативных решений. Как и в случае с системами Happy Penguin, сообщество пользователей подготовило неофициальные программы, такие как OneDrive-D и GoodSync для Linux. Однако, их установка и настройка требует интенсивного использования командной строки, поэтому без опыта лучше этого не делать.
Версия OneDrive для браузера
Если ваше устройство не соответствует требованиям OneDrive или вы просто не хотите его устанавливать, ничего не потеряно. Вы по-прежнему можете использовать версию браузера OneDrive. Однако, не забудьте обновить систему и браузер до последних версий, чтобы получить текущие исправления безопасности.
Microsoft заботится о безопасности OneDrive – безопасность вашего устройства зависит только от вас.
OneDrive на консоли Xbox
Официального приложения OneDrive для консолей Xbox One и Xbox Series X/S нет. Однако, консоль может использовать облако Microsoft – если для вашей учетной записи Microsoft назначен диск OneDrive, ваши снимки экрана и игровые клипы будут сохранены на виртуальном диске.
OneDrive Windows 10: как работает облачный сервис Microsoft внутри новой операционной системы
В операционной системе Windows 10 была полностью переработана большая часть встроенных приложений. Некоторые из них получили просто новую обложку, позволяющую работать в оконном формате, а не на весь экран, как в Windows 8.1, а некоторые подверглись кардинальной переработке, и все что таким приложениям досталось от их аналогов в системе Windows 8.1 – лишь название. А отдельные приложения исчезли и вовсе, как, например, Metro-клиент OneDrive.
Особенности штатного OneDrive внутри Windows 10
В Windows 10 нет отдельного приложения для работы с OneDrive – облачным сервисом от Microsoft. Взаимодействовать с ним внутри операционной системы можно только одним способом – с помощью проводника или стороннего файлового менеджера.
Как и в версии 8.1, в Windows 10 облачный сервис OneDrive интегрирован в систему отдельной службой, которая активируется во время первого ее запуска и авторизации с помощью учетной записи Microsoft.
Внешне в работе службы внутри Windows 10 вы не увидите никаких изменений со времен по сравнению с «восьмеркой». Как и в последней, облачный сервис внутри версии 10 представлен папкой с надписью «OneDrive», к которой реализован быстрый доступ в области навигации проводника. А вот порядок работы OneDrive со времен Windows 8.1 изменился. Так, в последней штатная папка OneDrive содержала лишь ярлыки файлов, по факту же они находились в облачном пространстве. И лишь при запуске этих файлов на компьютере они скачивались с Интернета. В Windows 10 содержимое не всех, но только выбранных папок и файлов OneDrive находится непосредственно на компьютере и постоянно синхронизируется с облачным сервисом. Таким образом выбранные папки и файлы облачного хранилища доступны пользователю мгновенно, даже если у того далеко не самый быстрый Интернет. Доступ к прочему содержимому OneDrive, не синхронизированному с папкой на компьютере, можно получить в веб-интерфейсе облачного сервиса,
а также при его подключении в качестве сетевого диска по протоколу WebDav.
Как и прежде, папки и файлы на компьютере (лишь бы размер не превышал 10 Гб) можно легко отправить в облачный сервис – их нужно поместить в штатную папку OneDrive.
Добавленные в синхронизированные папки данные вскоре появятся в веб-интерфейсе сервиса, а также внутри штатных папок и клиентских приложений OneDrive на других компьютерных и мобильных устройствах. Точно так же дела обстоят с переименованием данных или их перемещением внутри папки OneDrive. Следствием удаления на компьютере содержимого синхронизированных папок будет, соответственно, удаление этих данных и на облачном сервисе, и на других устройствах. Удаленные внутри синхронизированных папок компьютера данные при необходимости можно будет отыскать в корзине веб-интерфейса OneDrive.
Остался неизменным и порядок получения ссылки на скачивание файлов, хранящихся в OneDrive. Как и прежде, чтобы предоставить другому пользователю возможность скачать файл с Интернета, на нем нужно вызвать контекстное меню и выбрать команду «Поделиться ссылкой OneDrive». Ссылка на скачивание файла будет помещена в буфер обмена.
Запуск и настройка службы OneDrive
При первом запуске службы OneDrive в Windows 10 запустится пошаговый мастер настройки штатной папки сервиса. Путь на системном диске, заданный по умолчанию, можно сменить, физически расположив папку, например, на несистемном разделе диска, чтобы не захламлять пространство диска С.
Далее последует меню выбора существующих папок и файлов OneDrive, которые будут синхронизированы конкретно на данном устройстве с Windows 10 и отображаться в папке OneDrive.
Следующий шаг – это так называемая функция «Доступ к файлам отовсюду». Увидим предустановленную опцию разрешения доступа сервису OneDrive ко всем файлам данного компьютерного устройства.
Microsoft нынче усердно заботится о мобильности информации пользователей. Если оставить эту опцию активной, все существующие файлы пользователя на компьютере будут ярлыками отображаться в отдельном разделе веб-интерфейса OneDrive. И их, соответственно, можно будет загрузить в облачный сервис, работая на другом компьютере. Таким образом любой файл, хранящийся на одном компьютере, даже если он не был предварительно помещен в папку OneDrive, будет доступен в веб-интерфейсе сервиса, а затем и синхронизирован на всех остальных устройствах.
Для скачивания файлов, хранящихся на другом компьютере, потребуется ввести код безопасности Microsoft, присылаемый на электронную почту. Это можно сделать как при подключении к Windows учетной записи Microsoft, так и непосредственно внутри веб-интерфейса OneDrive.
Если таковая услуга совершено ни к чему, галочку с опции разрешения доступа ко всем файлам при подключении OneDrive можно убрать. Функцию «Доступ к файлам отовсюду» можно будет активировать в любой момент позднее в настройках штатной службы облачного сервиса.
После запуска служба OneDrive обустроится в системном трее, откуда с помощью контекстного меню можно оперативно запустить открытие веб-интерфейса сервиса в окне браузера, а также провести кое-какие настройки. Рассмотрим основные параметры OneDrive.
В первой вкладке параметров имеются опции активации/деактивации упомянутой выше функции «Доступ к файлам отовсюду» и запуска службы OneDrive вместе со стартом самой Windows 10. Опция автозапуска OneDrive предустановлена, и, безусловно, такой ход прежде всего нацелен на заботу о пользователе – чтобы тот в любой момент имел доступ к актуальному состоянию своих синхронизируемых данных. Однако лишняя служба, которая тотчас же нагружает ресурсы компьютера выходом в сеть во время запуска самой операционной системы – это роскошь для маломощных устройств. Синхронизация данных с облачным сервисом может осуществиться и в момент запуска службы OneDrive по требованию пользователя.
Здесь же, во вкладке параметров доступна и функция отключения службы OneDrive от конкретной учетной записи. После удаления связи с одной учетной записью и при новом запуске ярлыка OneDrive можно будет настроить другую учетную запись для соединения с облачным сервисом.
Во второй вкладке параметров можно переназначить папки OneDrive для синхронизации – какие-то убрать, а какие-то добавить.
OneDrive внутри Microsoft Office 2016
Обо всех преимуществах интеграции программных продуктов офисного пакета Microsoft Office 2016 с OneDrive говорить рано, поскольку сам пакет еще официально не представлен. Тем не менее, в его ознакомительной версии уже реализована функция общего доступа, позволяющая прямо в интерфейсе десктопных программ Microsoft Office 2016 сохранять редактируемые документы в OneDrive, а также приглашать к совместной работе других пользователей, как это происходит в веб-интерфейсе сервиса Office Online.
Другой пользователь, которому отправлена ссылка для совместного просмотра или редактирования документа Microsoft Office, сможет получить доступ к нему в окне браузера в рамках одного из веб-приложений Office Online. При этом совершенно не будет иметь значение, есть ли у него учетная запись Microsoft или нет.
Для справки
Облачный сервис OneDrive со старта регистрации предлагает 15 Гб бесплатного пространства для хранения файлов, которые можно увеличить, оплатив небольшую месячную плату в соответствии с увеличиваемым размером.
Увеличить стартовые 15 Гб места в OneDrive можно бесплатно, выполнив условия Microsoft.
Как выключить OneDrive
Если вы используете Windows 10 или 11, вы не можете удалить OneDrive – программа встроена в систему. Для устройств с операционной системой: macOS, iOS или Android можно удалить OneDrive, как и любое другое приложение. Кроме того, вы всегда можете временно приостановить синхронизацию или полностью выйти из OneDrive.
Выключение синхронизации OneDrive
- Щелкните значок облака на панели задач.
- Нажмите «Приостановить синхронизацию» и выберите время паузы.
Отключение OneDrive
- Щелкните значок облака на панели задач.
- Выберите «Справка и настройки».
- Выберите вкладку «Учетная запись».
- Щелкните «Отключить этот компьютер», а затем щелкните «Отключить учетную запись».
На мобильных устройствах
- Выберите «Я» в верхнем левом углу.
- Выберите «Настройки», а затем учетную запись, из которой вы хотите выйти.
- Щелкните «Выйти».