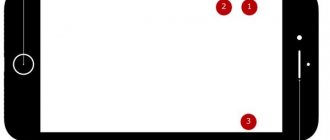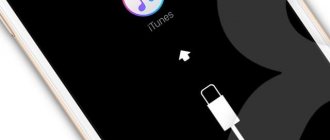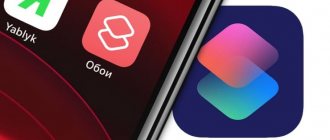A categorical and ardent hello to everyone! Today we’ll talk about the most pressing issues - after all, before you is another educational release of my favorite epic, which stretches in a long line through all stages of the existence and development of software for Apple devices. And her name...
iOS update errors (version 14).
No, really, this is already starting to look like some kind of multi-part series (hello, Santa Barbara) - with every global firmware update, many iPhone and iPad users constantly experience some kind of glitches, bugs, freezes, crashes and other outrages...
iOS 14, of course, was no exception - errors are in place!
Therefore, let's see what difficulties the average user may face when updating to iOS 14 and, most importantly, how to deal with it. Go!
So. Stop.
Before you “leave” completely, it is important to decide - does your iPhone support this update?
- We read an article that lists all devices that support iOS 14 and iPadOS 14.
- We carefully analyze our gadget.
- Let's make sure it's compatible with iOS 14 (iPadOS 14).
Have you checked? Now we're ready to go into battle - we're starting to study all the possible errors in the iOS 14 update!
Reasons for iPhone freezing when updating to iOS 14
Let's look at the main reasons why the iOS 14 update freezes at the stage of calculating the remaining time or preparing the update.
Phone model.
iOS 14 is supported on iPhone 6S and higher, that is, all iPhones that ran on iOS 13 - iOS 13.7 will work on iOS 14.
Memory.
To update to iOS 14, you will need at least 8 GB of free space in your phone's memory, and taking into account temporary files when updating, it is better to have double the reserve. Therefore, if your memory is less than 16 GB, the phone may freeze during the update due to lack of free memory space.
Server load.
When a new update is released, many people around the world start downloading it, which can overload the servers. In addition, Apple begins to receive a huge amount of feedback and urgently eliminate the most critical ones. That is, those users who downloaded the first release continued to download subsequent ones every 3-4 days, adding load to the servers.
Network connection.
Various network connection problems, weak or no signal, weather conditions (thunderstorm, snowfall), switching between Wi-Fi and 4G modes, problems with the Internet provider.
Outdated or buggy version of the update.
Your iPhone may have downloaded one of the earlier versions of the update, which was subsequently not tested for your phone model and cannot be installed.
Hardware problem.
Perhaps the phone was not charged enough or overheated and “went into protection” during the installation process, which led to a system failure that cannot be restored by a simple reboot and special programs will be needed to restore the firmware and operating system.
The main thing is to find out the reason and then you can easily fix the problem of iPhone freezing when updating to iOS 14 on the message “Preparing the update...” or “Calculating the remaining time...” or the Apple logo.
For what reasons does the program show an error?
To update the current firmware version, the user must find a section in the settings called “Software Updates”. But there are situations when the smartphone series is not suitable for installing the firmware. Most often, installation is impossible for the reason that the version is simply not suitable for the cell phone model. The following problems may also occur:
- There is not enough memory on the cell phone to download data;
- there is no Wi-Fi connection;
- the smartphone is not charged enough for the procedure;
- updating is not possible because third-party programs are used;
- the owner did not update the programs to install iOS.
When the beta version was released, customers were able to download it on their gadget. But some users experienced an error when installing the new iOS 13. It is worth considering for what reasons the failure most often occurs, and how to fix the situation without the help of technical support.
The owner's smartphone does not support the new firmware
This message may appear if your cell phone model is outdated. Firmware cannot be installed on some gadgets. The company's website provides a list indicating which smartphones are compatible with version 13:
- iPhone models 7 and 7 Plus;
- gadget version Xs Max;
- XR smartphone;
- XS cell phone;
- iPhone 8 and 8 Plus;
- gadget versions X and SE;
- iPhone 6s Plus and 6s models;
- cell phone 6 and 6 Plus.
Please note: The firmware is also intended for the company’s tablets. You can install it on the iPad Pro(10.5), iPad Air and iPad Air 2 models; software is also available for iPad Pro 3(12.9), iPad Pro 2(12.9), iPad Pro 1(12.9)
Additionally, the firmware is intended for the iPad mini 4 and iPad mini 3 gadgets.
Updating installed software components
A failure may occur if the owner has not installed the necessary software components on his computer. If the firmware is changed via iTunes, it is recommended to update the application first. You should also check if any additional updates are installed on your cell phone. Once the software components are installed, you should try downloading the software again.
The owner uses third-party programs to install the firmware
The iOS version may not be updated if the client uses third-party applications and programs to download. Experts recommend updating the software through the cell phone settings or using the iTunes program. If the customer uses other applications and utilities, this may cause the installation process to fail. In addition, the use of third-party software leads to the appearance of bugs in the system. The smartphone may completely fail or the data on it will be erased.
There is not enough free space on your cell phone
The message “iOS 13 installation failed” may appear on the screen. If your smartphone model is compatible with this software, you should check the amount of available memory on the gadget. In order for the firmware to be installed, you must have at least 2 gigabytes of free space on your smartphone. If a client wants to check how much space is available on the gadget, they need to go to the settings section.
Please note: If you run out of memory, it is recommended to delete unnecessary photos and videos stored on your phone.
There is no Internet connection on the cell phone
A failure may occur because the owner has deactivated the connection to the Wi-Fi network. Before installing iOS, you must be connected to the Internet. The software update may also be affected by the charge level on your smartphone. If the battery is charged less than 20%, you should connect the gadget to a charger.
Backup is our friend, not our enemy
You probably have 1,000 and one important files on your device that you would really like to save. If this is really the case, then it would be very disappointing to lose all these files at once if something goes wrong during the installation of a new version of the OS.
That's why we strongly recommend that you back up all your data using iTunes or iCloud. You can do this by going to “Settings” - iCloud - “Storage and copies” - “Create a backup copy”. Literally two clicks that will help save a thousand nerve cells and important files.
A clear answer to the question “what is the best way to make backups?” No. On the one hand, the iPhone will be restored faster through iTunes, but no one is immune from errors in this case (the program is not the most stable). Therefore, many people prefer to backup using iCloud.
How to resolve Error 14 in iTunes
Happy owners of Apple products rarely experience inconveniences associated with system crashes and other problems. At the same time, the iTunes program, created to work with iOS-based devices and used for various tasks, may produce errors upon startup or during various manipulations, including at the time of restoring or updating the device’s firmware. Thus, unknown error 14 in iTunes often occurs when launching an application, restoring, updating the firmware of an iPhone 5, 5s or other Apple devices and indicates software malfunctions, but in some cases the problem may be hardware in nature.
Options for solving error 14 in iTunes.
How to fix iPhone update stuck
Generally speaking, a normal iPhone update takes about 30 minutes. If your iPhone is stuck on the Apple logo or progress bar for several hours, you need to take steps to unfreeze the iPhone software update. These are proven ways to fix iOS update stuck. You can troubleshoot iPhone update stuck screen with these solutions one by one.
Restart iPhone
You can reboot your iOS device to fix minor glitches and errors. Restarting your iPhone is one of the most effective ways to troubleshoot your iPhone. When your iPhone is stuck on checking or checking the update screen, you can force restart your iPhone first.
Simply press and hold the Power and Home buttons simultaneously for about 10 seconds. You can see the screen is turned off and on. Don't release the two buttons until you see the Apple logo appear on the screen.
For iPhone 7 and newer models, you can keep pressing the Sleep and Volume Down buttons for 10 seconds to restart your iPhone instead.
Reset iPhone in Settings
A network issue can also cause your iPhone to get stuck on the update screen. If nothing happens after performing a hard reset, you can reset your network settings to test again.
Step 1Open the Settings app. select General from iOS Settings.
Step 2Scroll down and click Reset.
Step 3 Select Reset Network Settings. (Your iOS data will not be erased.)
Step 4Enter your password twice to confirm.
Step 5 All network settings will be erased to factory settings.
Restore iPhone using iTunes
iTunes is more than a media player and library. You can also update using iTunes to fix iPhone stuck on Apple logo or progress bar. If your iPhone has been stuck checking for updates for several hours, you can update your iPhone to the latest version of iOS using iTunes as an alternative.
Step 1Update iTunes to the latest version.
Step 2Connect iPhone to computer using Lightning USB cable.
Step 3 Once your iPhone is detected by the computer, you can proceed to Conclusion page.
Step 4 Click Back Up under Backup and Restore to manually create a backup if necessary.
Step 5 Click iPhone Recovery to fix iPhone stuck checking for update.
Note. You can put your iPhone into recovery mode to fix update stuck when checking iPhone. Just press the Home button when connecting your iPhone to iTunes. When you release the button, you will receive a pop-up message indicating that your iPhone is in recovery mode.
iOS System Recovery
If the above methods are of no use, you can use iOS system recovery software to fix iPhone update problems. This FoneLab iOS System Recovery can help you fix iPhone to normal state without data loss. No matter why your iPhone is disabled or frozen, you can restore your iOS system and get everything back in order. All your iOS data and settings will be in their original state. This way, there is no need to worry about whether the program will delete your files.
- Fix iPhone with Apple logo, save reboot, recovery mode, blue/black/white screen, frozen and other disabled problems.
- Safe and easy to use to avoid data loss.
- Support iOS 13 and earlier, including all iPad Pro/Air/mini models, iPhone 11 Pro Mac/11 Pro/11/XS/XS Max/XR/X/8 Plus/8, etc.
- Work with Windows 10/8.1/8/7/XP and Mac OS X 10.7 or higher.
Step 1 Presentation FoneLab iOS System Restore. Connect your iPhone to the computer using a USB cable. Select iOS System Recovery in the window. Then click Start to access iOS system troubleshooters.
Step 2 Select Standard Mode or Advanced Mode based on your needs. Later, click confirm to move on.
Step 3 Information about your iPhone or iPad will be displayed on the main interface. Click Optimize to begin fixing iOS update problems.
Step 4 In Advanced Mode, you can check the firmware information including device category, device type, device model and iOS update version. You can also update to the latest version of iOS (optional). Later, click Repair to complete the process.
Methods for fixing error 14
A message about this failure may indicate problems connecting the device to iTunes, the presence of damaged program files, and other problems. Error 14 often occurs when installing a non-original iOS operating system or if you skip a version. In fact, there can be many reasons for the appearance of such a notification, so in order to resolve the failure, you will have to try several solutions. First, you should check whether the date and time are set correctly on the iPhone and computer, because inappropriate settings may well cause a lack of communication. In addition, you can simply reboot the interacting devices, which often immediately eliminates error 14, but if this does not help, there are a number of simple methods that even an inexperienced user can perform.
Method 1: Replacing the cable
As with any glitch of this type, iTunes error 14 is often resolved by replacing the cable. Using a non-original USB cable, even one certified by Apple, will cause the program to not work correctly. But even when connected using the original cable that comes with the iPhone 5, 5s and other Apple devices, problems may arise. Replacement will be required if, upon inspection of the USB cable, any damage, oxidation, creases, etc. are discovered, and the smartphone may charge normally, but even minor defects in the cable interfere with the synchronization process with the computer.
Method 2: Using a different USB connector
Error 14 in iTunes can be caused by a faulty computer USB port, so to fix the problem it is often enough to simply change it. It is recommended to connect directly to a PC or laptop, without using connectors on the keyboard, hubs, etc. It is also better to disconnect other devices that are not currently in use - this will eliminate overload.
Method 3. Disabling antivirus and firewall
System protection programs installed on your computer against virus attacks can also block iTunes processes, mistaking them for a threat. In this case, it is possible that errors will appear and it will be impossible to perform the recovery procedure or other actions. You need to disable the antivirus and firewall for the duration of operations with the program, and if error 14 no longer appears, you should add the service to the list of exceptions in the security software settings.
Method 4. Check for viruses
Malicious programs can delete or damage iTunes files, which causes a number of errors in the service and performing the necessary procedures becomes impossible until the cause is eliminated. You need to run a deep scan of your computer’s hard drive using an installed antivirus or healing utility; Dr.Web CureIt, which is freely available, is an excellent option. After scanning and removing viruses, you need to restart your computer and try to resume working with the iTunes service.
Method 5. Using different firmware
In the case of downloading iOS yourself, there is a possibility that the cause of error 14 is the use of low-quality custom firmware or the user is simply trying to skip the version, for example, downloading the ninth after the seventh. If an error occurs during the process, you should reboot, disconnect the device from the computer, and then connect again and, performing the flashing procedure again, trust the installation of the iTunes operating system without pointing to the downloaded file.
Method 6. DFU mode
It is not always possible to reboot the iPhone in a timely manner, so if error 14 did not occur at the initial stage of the process and the previous method did not work, DFU mode is used for recovery, and there is a need to create a backup copy, since the data will be lost. You can put the device into emergency mode as follows:
- turn off iPhone 5s;
- connect it to the computer using the original cable;
- press the “Power” button and hold it for 3 seconds, after which, without releasing it, press “Home”;
- after 10 seconds, release the power button and continue holding “Home” until the device is detected in DFU mode;
- Next, the only action option will be offered - recovery. By clicking on the appropriate button, you will send your smartphone and iTunes to recovery mode, which is what was intended, and subsequent actions will be under the control of the system.
Method 7. Update, reinstall iTunes
To ensure correct operation of the program, it is necessary to update it regularly. In addition to providing new features, bugs are also fixed in the latest versions. By going to the Help menu and going to the update section, you can check the available options and, if necessary, refresh the application, then restart your computer. If the program update is ineffective, its complete removal and reinstallation may help. Often, for the purpose of uninstalling software, special tools like Revo Uninstaller are used to help quickly and efficiently remove applications and their components. After completely clearing the program files, you need to restart your computer and install the latest version of iTunes.
There were some problems
In the release version of iOS 12 you can find small layout mistakes. For example, this is how fonts move out in the updated App Store:
And this is what the bottom of the screen for switching between tabs in Safari looks like:
Something similar happened after the release of iOS 10 and was corrected in subsequent minor updates.
The reason for this is the low resolution of the iPhone 5s/SE screens, which does not fit standard layout elements. This will almost certainly be corrected in future system updates.
Update on a voluntary-compulsory basis
Despite the overall poor build quality of iOS 13.5, Apple strongly recommends that all owners of its mobile devices upgrade to it as soon as possible. She justifies this by saying that previous versions of the firmware contain a scattering of dangerous vulnerabilities.
iOS 13 has not become the most stable version of Apple firmware
These include a flaw that appeared at least in version 3.1.3 ten years ago. As CNews reported, it became known on May 15, 2022.
The vulnerability is hidden in the branded email client Mail and allows you to remotely hack an iPhone and gain access to personal information. At that time, Apple did not want to admit this problem, and more than 900 million iPhones worldwide were at risk of being hacked.
What to do if you have iOS 14 or iPadOS 14 beta installed
Go to Settings -> General -> About this device and look at the Software version line.
Important: if you want to continue using iOS 14/iPadOS 14 betas, do not delete your profile. Now you have a pre-release version of the OS installed, which is no different from the release version. And this way you can continue to download beta versions.
With iOS 14 installed, do the following:
1. Open Settings -> General -> Profiles and delete profiles for installing public versions or systems for developers. 2. Reboot the device. 3. Make sure that the smartphone does not see available updates (Settings -> General -> Software Update). 4. Make a backup in iTunes or iCloud.
Now you are ready for the release of the final version of iOS 14, the update will arrive closer to 20:00 Moscow time.
Another problem with iOS 13.5
According to Forbes, installing iOS 13.5 on an iPad or iPhone results in yet another glitch. On these devices, playback of videos recorded in MP4 format is broken. According to the publication, users have lost the ability to watch their videos using both the standard player and third-party players, including NPlayer or InFuse.
This problem carried over to iOS 13.5 from earlier firmware versions. For example, on the official Apple forum, a user under the pseudonym rrive1 complained about it on April 9, 2022, saying that it appeared in iOS 13.4 and 13.4.1. A user of the same resource, MaxIta83, spoke about this even earlier, on March 26, 2020.
A similar topic was raised on the forum of the profile resource MacRumors, dedicated to Apple products. More than ten users confirmed the existence of a problem with video playback. As Forbes writes, Apple has admitted this flaw in its firmware. Meanwhile, the company does not disclose the timing of its elimination.
Let us remind you that on June 22, 2022, Apple will hold its annual conference WWDC 2022 online. At it, it will show the first public beta version of iOS 14, in which the described problems can be solved.
Why is my update taking so long?
When you prepare your iPhone for a software update, you need to make sure. That you have a stable Wi-Fi connection and cellular data does not work for iOS software updates. At the same time, you should keep the battery full or keep the USB cable connected. So if your iPhone is taking so long to update, here are some possible reasons listed below:
- Unstable even unavailable internet connection
- USB cable connection is unstable or interrupted
- Downloading other files while downloading iOS update files
- Unknown system problems
To resolve the above issues, you can check the following methods. To fix iPhone update takes so long or fails to download iOS 14.
What's your favorite thing about iOS 13 (so far)
Of course, in just a few days I didn’t have time to fully study all the features and features of iOS 13, so I’ll start with the visible changes that made the most impression. The first is a dark theme. It looks really cool, it turns on automatically in built-in applications, but in third-party ones... you have to go into the settings and turn it on manually (the same Telegram or VK). It would be great to implement automatic switching of the interface of all applications to dark mode, otherwise for now this causes some inconvenience.
I immediately checked out the updated “Health” and “Reminders” applications - the new interface is much clearer, and just beautiful. Apple clearly tried to focus on minimalism, and it succeeded.
The sharing menu deserves special attention - it has become more advanced and understandable. All you have to do is scroll down to access the shortcuts, and in general you can now send a link or picture to anyone, anywhere. My favorite is AirDrop, especially in the office. Another cool thing is the download manager, which we discussed in detail here.
I’ve already tested the new “Locator” application: much more convenient than “Find iPhone”, beautiful animations, works quickly, although it doesn’t find my first-generation iPad mini (apparently the tablet is too old). I also really enjoy the ability to connect to a specific Wi-Fi network directly from the control center - I’ve been waiting for this for probably the last three years, for sure.
What to do in principle. If an iPhone update takes forever to download
Method 1: Force Reboot Your Device
When your iPhone/iPad is stuck in the boot process, your device may not become smooth on its own. This problem is usually caused by some clever tricks. Simply force restarting your iPhone may fix it.
- If you are using iPhone 8/X/XS (Max)/XR/11, first press and release the Volume Up key. And then press and release the Volume Down key. Finally press the Power key. Until you see the Apple logo.
iPhone 8/X/XS/XR forced restart
- If you are using iPhone 7/7 Plus. To force restart your iPhone. Just press and hold the Volume Down key and the Power key at the same time. Until you see the Apple logo.
iPhone 7/7 Plus forced restart
- If you are using iPhone 6/6+/6s/6s+ or earlier model. You need to press and hold the home button and the sleep button for at least ten seconds. Until the Apple logo appears.
iPhone 6 Series and earlier models are forced to restart
Method 2: Check Your Internet Connection
Sometimes, an unstable network can make your iOS update process take too long. Very important. So that you connect to a reliable and stable network. When do you decide to start the update? So, what you should do is to check your network settings very carefully right before installation.
Check Wi-Fi Connection
Method 3. Reset Network Settings
You can also reset the network to remove any glitches that might be interfering with your network connection. If you are asked. Enter your password to confirm your selection. After that, restart your iPhone and download the update again.
Resetting Network Settings
Method 4. Check and Free up Space on iPhone/iPad
Another possible reason why your iOS 14/13 update download process is frozen is because. That there is not enough space on your iPhone/iPad. The iOS 14/13 update requires at least 2GB of memory, so if you find. That it takes too long to load. Proceed to check your device's storage.
Having finished making room. Try downloading the iOS update file again.
Check Storage Space
Method 5: Check for Apple Server Issues
If the above 4 methods cannot fix the update. Taking so much time. Or the update is still not completed, perhaps. You need to check for problems with the Apple server. Generally, when new software is released, some stuck issues may occur. So you can wait. And then delete and download the update again. Alternatively, you can contact Apple Support. To find out. Is your device having problems with the Apple server?
Hardware error 14
- After warming up u6_rf and additional warming up u1_rf, the phone flashed normally and came to life.
- Try flashing without the display module
- Try pressing on the board when flashing the firmware
- Remove the shields on the microcircuits and try flashing
- I solved the problem by replacing the gearbox (power controller)
- Rolling nand flush helped
- Downloading the firmware from the Apple server helped, Iphone 5 a1429
- Help reboot the CPU.
- In my case, I tightened the bolt too much, soldered the tracks and voila, the body was stitched
Updating your device over-the-air
If a message appears indicating that an update is available, click Install. You can also do the following:
- Charge your device and connect to the Internet via Wi-Fi.
- Go to Settings > General, then tap Software Update.
- Click "Download and Install". When a message appears asking you to temporarily remove apps because a software update requires more free space, click Continue or Cancel. After updating, iOS or iPadOS will reinstall the removed apps. Learn what to do when you select the Cancel option.
- To start the update, click "Install". You can also tap Later and select Set Tonight or Remind Me Later. If you select the "Install tonight" option, simply connect the device to a power source before going to bed. It will automatically update overnight.
- If required, enter a password. If you don't remember your password, see this article for instructions.
If you get an error or don't have enough free space when updating over-the-air
Find out what to do if you receive an error message when you try to update over a wireless network. If you can't update over-the-air because you don't have enough free space, you can update the software using your computer or manually delete content from your device. Regardless of how you install the update - using a computer or over a wireless connection - the amount of free space on your device will not change after the process is completed.
Some OS updates cannot be installed over a wireless network. Connecting through a VPN or proxy server may prevent your device from communicating with update servers.
Source
How to solve the problem yourself
Updating the current version is not difficult; to do this, you need to go to the settings section and find the “Software updates” item there. But when an error occurs on the screen, you need to deal with this problem. There are several options to correct the situation:
- perform a forced reboot of the cell phone;
- use the iTunes program on your computer.
It’s worth talking about each of these methods in more detail, since they have their own nuances for each iPhone model.
How to fix a crash via a smartphone
If the owner fails to install the iOS 13 Public Beta update, it is recommended to restart the smartphone system. Perhaps the error appears because there is a bug on the cell phone. You can restore the gadget's operation by doing a hard reboot. To restart your iPhone X, you must follow these instructions:
- on a cell phone, the client finds a button to increase the sound volume, it is located on the left;
- you need to press it quickly;
- Now you should find the key to decrease the volume, you should also quickly press it and immediately release it;
- then on the right side of the gadget, select the “Power” button;
- the client presses and holds it;
- after 5-10 seconds the manufacturer’s logo will appear on the screen;
- as soon as the icon appears, release the key;
- when the smartphone boot is completed, you should enter your unlock password;
- After that, you can try installing the update again.
When a customer buys an iPhone 8 or 8 Plus, he should know that its design is different from other models. But the process of restarting the system here will be the same as on the iPhone X version. To restart the operating system, you must follow the instructions described for the X model.
There are also iPhone 7 and 7 Plus smartphones, which have a different design. This phone does not have a Home button. If the client needs to restart the gadget, he will need to follow these instructions:
- first you need to find the sleep mode button;
- this key is located on the right side of the phone;
- the user presses it and holds it for 5 seconds;
- Next you need to find a button to reduce the volume level;
- it is also pressed and held for about 5 seconds;
- After some time, the manufacturer’s company logo will appear on the screen;
- as soon as this happens, you can release the combination;
- After the reboot is complete, a locked screen will appear on the screen;
- the owner must enter the access code to the smartphone;
- After that, you can try updating the software again.
When using the iPhone 6 or 6s version, the system restarts according to a different scheme. If the client wants to force reboot his device, he must use the instructions:
- first, the owner needs to find the “Power” key and press it;
- then select the round “Home” button;
- it is pressed simultaneously with power;
- the manufacturer’s company logo should appear on the cell phone display;
- once this happens, you can release both keys at the same time;
- when the download is complete, you must enter the access password;
- After that, you should try installing the firmware again.
Please note: This forced reboot scheme is suitable for all versions of smartphones that were released earlier than the iPhone 6.
Using a computer on Windows
You can correct the error that has arisen by using a desktop PC and the iTunes program. This method should be used when the firmware is not installed through the smartphone settings. The procedure is performed according to the following instructions:
- first you need to go to the company portal and download the file with the new version of the software;
- Next, the iTunes program is installed on the computer; if it already exists, you should update the utility;
- The iPhone is connected to the computer using the original cord;
- after connection, the data synchronization procedure will begin;
- as soon as it is completed, a smartphone icon will appear on the screen in the corner;
- the owner must click on the icon and select “Update”;
- Next, the file that the client downloaded earlier from the company’s website is selected.
The system update process takes from 5 to 10 minutes. During the installation process, it is not recommended to disconnect the device from the PC.
Best Way to Fix iPhone Stuck on Update (Without Data Loss)
The most useful solution to fix iPhone stuck on update download screen is to use Apeaksoft. iOS system recovery. You can easily and quickly return a frozen or disabled iPhone to normal. Whenever your iPhone gets stuck on update or other abnormal situations, iOS System Recover can fix iPhone without data loss. Moreover, it supports all iOS devices including iPhone 12 Pro Max, 12 Pro, 12 mini, 12, 11 Pro Max, 11 Pro, 11, 11 Pro, XS Max, XS, XR, iPhone X/8 Plus/8/ 7Plus. / 7 / SE / 6s Plus / 6s / 6 Plus / 6 / 5c / 5s / 5, iPad and iPod models.
Key Features Fix iPhone Stuck on App Update
- Fix iPhone Stuck on Apple Logo, DFU Mode, Cycle Restart, Recovery Mode and Other Situations
- Detect your device and restore iPhone system from abnormal to normal state
- User-friendly interface and easy to use
How to fix iPhone stuck on update without data loss
If the iPhone is stuck on the update download screen, the problem still exists, you can count on a professional iOS system repair to get rid of this situation. You can download it for free and try it.
Step 1. Launch iOS System Restore
Download and install the program for free on your Windows or Mac computer. Connect your iPhone to your computer using a USB cable. Later, select "iOS System Recovery".
Step 2. Start fixing iPhone frozen during or after iOS update
Click "Start" after you have read the information below. You should know that your iPhone will be updated to the latest version of iOS when you fix your stuck iPhone during iOS update. In addition, the iPhone will be restored to its non-jailbroken state after being jailbroken.
Step 3. Put your iPhone into recovery mode
Follow the on-screen instructions to enter Recovery Mode or DFU Mode manually. After this, iOS System Recovery will be able to successfully detect your frozen iPhone.
Step 4. Fix iPhone Stuck on Update Panel
Carefully check the information about the detected iPhone. Hit "Repair" to download the firmware package and safely fix your frozen iPhone. It will take you a few minutes to get iPhone stuck on update due to stuck on Apple logo or progress bar without losing data.
What to do if error 9 or 14 occurs on iPhone 5s, 6, 6 Plus?
| Diagnostics | 0 rub. |
| Repair cost | from rub. |
| Repair time | from 30 min |
| Availability of parts | are available |
| Call a courier | available |
Your application has been sent!
During the process of restoring or updating the software of your iPhone (5s, 6, 6 Plus), did error 9 or 14 occur? Don't panic! In this article, we will figure out what causes a software failure in the device and what you need to do if you see the message “unknown error 9/14” on your iPhone.
Error 9 iPhone
Most often, error 9 on iPhone occurs due to a software update. This mainly happens if the connection between the smartphone and iTunes via the USB port was interrupted during the firmware process. The reasons for the connection failure could be a poor-quality cable, a damaged computer port, the user manually disconnecting the USB cable while updating (restoring) the device, as well as a number of other hardware or software problems. The appearance of “error 9” when restoring an iPhone is a fairly serious software failure, after which the device completely stops responding to the owner’s commands. To resolve error 9 in iPhone yourself, first of all, replace the USB port with an adjacent one and use a cable that is definitely in working order. You can also try changing your computer.
Use the instructions below:
- Update iTunes to the latest version;
- Force restart your iPhone;
- Connect the device to the computer via a USB cable;
- When iTunes prompts you to update your device to reinstall the OS while preserving your personal data, confirm the operation.
However, as practice shows, these actions do not bring the desired result. To eliminate error 9/14 in iPhone, you need to re-solder the multimedia flash memory and program it. This is a very complex, almost jewelry-like job that only experienced professionals with many years of experience in the field of repairing Apple equipment can do.
Error 14 iPhone
Error 14 when restoring an iPhone can occur as a result of a software or hardware failure. If the problem is software in nature, error 14 iPhone indicates that the firmware update failed or the user, while updating the firmware, “jumped” from an older OS version to a newer one. For example, from iOS 5.x or 6.x to iOS 9.x or iOS 10. In this case, to resolve iPhone error 14, you need to completely restore the device software from scratch. If after this the firmware of the device is completed successfully, the problem has been resolved. However, if the message “an unknown error 14 has occurred” does not disappear on the iPhone, to restore normal operation of the gadget, you need to seek help from service center specialists.
What owners of gadgets who have error 9 or 14 say:
| Boris “After the next software update, an error appeared, I tried all possible methods found on the Internet, came to x-repair, the wizard restored it, now it works perfectly” |
| Artem “I read a bunch of forums to correct the error, but nothing worked, so I brought it to the service center” |
| Julia “The iPhone showed the icon for iTunes and the charging cord, the technicians helped and solved the problem” |
Restoring iPhone 5s, 6, 6 Plus with error 9, 14 at a service center in Moscow
Errors 9 and 14 in the iPhone refer to fairly serious software failures that are not always possible to fix at home. If an attempt to restore your device according to the instructions described above was unsuccessful and error 9/14 did not disappear when restoring an iPhone, you should contact a professional service center. Certified X-Repair employees, with over 10 years of experience, will carry out comprehensive hardware and software diagnostics of your device for free and eliminate error 14.9 in iPhone at a competitive price in Moscow. We are waiting for you at one of the branches of our network, which are conveniently located within walking distance from the capital’s metro stations (see on the map). If for some reason you cannot bring your smartphone to us, use the courier delivery service. For more detailed information, call us or request a call back.
Very dangerous update
Owners of Apple mobile devices began to complain en masse about problems with them after installing the new version of iOS. According to the Softpedia portal, iPad and iPhone stop working stably after updating the firmware to version 13.5.
Owners of iOS gadgets attacked the official Apple technical support account on Twitter (@AppleSupport) with complaints. Most often, users reported problems with rapid battery drain, but some of them encountered a more serious defect - with the device cyclically rebooting. According to the Apple Insider resource, this most often happens on 10.5-inch iPads - the tablets spontaneously reboot 30-45 seconds after the system has fully loaded. Owners of the 11-inch iPad Pro also encountered a similar glitch.
Causes of installation problems
In fact, it is impossible to single out any specific reasons. We need to work by elimination and come to conclusions as problems arise.
List of supported devices for update
I would like to start with the list of available versions for updating. Make sure your device is included in it:
Programs and components required for successful installation may be the wrong version or downloaded from dubious sources. The distribution of fake versions is gaining momentum and serves to further infect the device.
As you know, you can update from Windows or macOS. Make sure your operating systems are working properly. Some, for example, can block data transfer during firmware and will lead to the loss of the process (and a state of no return for the iPhone).
When working with Libimobile 2022, it may be difficult to transfer certain files (for conversion), which will lead to failure during recording.
Using 3uTools you are exposed to no less risk
It is important to carry out the procedure in one step, or the data will be missed when retransmitted
During installation, it is not a fact that the “Update” or “Restore” option will do. One of them is always wrong.
Compatibility check
The next reason may be incompatibility. That is, your device may not support the version of software you are installing. For example, ios 11 and its modifications can only be installed on the following devices:
- iPhone 5S and all following;
- iPod touch 6;
- And iPad mini 2.
If your device is suitable for the installed version, then perform the following steps. In the main menu we find the settings section. We need basic settings, at the very end of which there will be a “Profile” subsection. Now we need to delete everything that is there, click on “Delete profile”. Now let's reboot. The entire procedure should take no more than 20 minutes.
Need more space to install update
The error is sometimes caused by lack of space. If there is not enough space to install or download an update, iOS will automatically try to free up space. However, by default, the system deletes only the information of those utilities that will soon load automatically. All information in this case will not be deleted or moved. Can be removed using iTunes.
If you can't connect to iTunes, then try to free up as much space as possible for installation. Delete unnecessary photos and videos from your phone.
Main causes of failure
Usually, when an iPhone 5s (or other models) refuses to update automatically via Wi-Fi or other communication channels. Users are starting to wonder why I can’t update my phone to the latest version.
There are several simple solutions:
- Just restart your iPhone. Turn it off and then turn it on again. This helps solve most OS problems.
- If this does not give the expected result, then try reconnecting your Internet connection.
- If this does not help, then you can restore the entire system.
The most common causes of this problem include:
- Update error.
- Incompatibility.
- Lack of space.
- No access to the server.
- Incomplete updates.
Solutions to errors when installing iOS 13
The solution to the problem will be different for different operating systems. We will consider both options and give recommendations in case of repeat surgery.
Installation fails via macOS
- The most common treatment method is to use a non-latest version of macOS. Download Catalina 10.15 beta.
- Outdated Xcode will also affect the success of the update. Download Xcode 11 Beta 3 from the official website
- Patched MobileDevice. from the 4pda server.
- You are doing a forced restart incorrectly: For iPhone 8 and above: volume up, volume down, side button. We are waiting for the Apple logo.
- iPhone 7, iPhone 7 Plus and iPod touch: press the side button + volume down for 10 seconds.
- iPad, iPhone 6s and below: Home + side button pressed for 10 seconds.
Installation fails via Windows
- When using 3uTools to update to iOS 13, make sure that “Apple Mobile Device USB Driver” is present in your connected devices (Device Manager).
- Your device should be displayed in the program with complete information:
- In the list of firmwares, “13beta” should be loaded, and not analogues.
- Fimrware is displayed completely and the line upgrade to 13 is visible in Flash Type.
- libimobile2019 must have a master version.
- When working with the command line, create the path only in Latin. An example command with idevicerestore.exe and restore.ipsw would be: D:\lm2019-master\lm2019\idevicerestore.exe -d D:\lm2019-master\lm2019\restore.ipsw
- If after entering the recovery mode the phone does not boot, make sure there is battery charge. It's better to charge it for about an hour and continue.
If you have any specific questions, write comments, we will be happy to help.
Innovations
You can now add a Music Recognition section to Control Center. It can detect music playing around you, as well as music from your device. Songs appear as notifications.
The interface of the AirPlay section and the player has changed. Now, when nothing is playing, Apple Music offers music.
New feature - People detection. It's an accessibility tool that uses a camera to measure the distance between you and another person.
The “Watch” application icon has changed.
117 new emoji have been added from Unicode 13, more details here .
Several new wallpapers for the home screen background that automatically change depending on the theme.
Support for leather cases with MagSafe for the iPhone 12 line.
There is now an optimized charging switch for AirPods in the Bluetooth settings when headphones are connected.
iPhone, iPad, Apple Watch and AirPods and HomePod support Intercom. It allows you to send short voice messages to family members' devices.
- Headphone level notifications warn you of volume levels that may harm your hearing;
- HomePod can connect to Apple TV 4K for stereo, surround, and Dolby Atmos audio;
- Added the ability to send statistical data on the use of Exposure Notifications to public health services (it is not possible to identify you based on this data);
- The Camera's Scene Recognition feature detects objects in the field of view using intelligent algorithms and automatically enhances photos - iPad Air 4th generation only ;
- The Camera's Auto Frame Rate feature automatically lowers the frame rate when recording video to improve low-light performance and optimize file sizes - iPad Air 4th generation only .
Why update iOS?
Many users are interested in what will happen if they do not update the device at all. What is all this for if the iPhone works fine anyway? In fact, with each update, Apple developers make devices more perfect, add more changes, new features and remove errors made in previous versions.
This way your phone can serve you much longer. In addition, many applications in the AppStore system are simply not able to work with the old firmware.