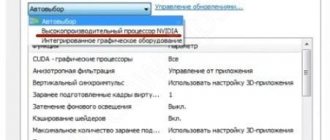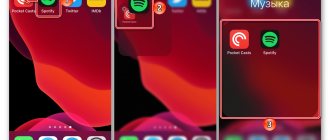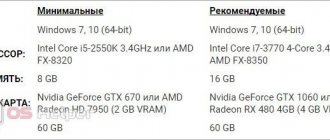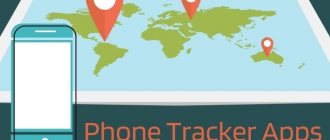08/18/2016 windows | for beginners | programs
Many Windows 10 users are faced with the fact that tiled applications do not launch, do not work, or open and close immediately. At the same time, the problem begins to appear on its own, for no apparent reason. This is often accompanied by the search and start button stopping working.
This article contains several ways to fix the problem if Windows 10 applications do not work and avoid reinstalling or resetting the operating system. See also: Windows 10 calculator does not work (plus how to install the old calculator).
Note: To my knowledge, the issue with apps automatically closing after launch can occur on systems with multiple monitors or ultra-high resolution screens, among others. I cannot offer solutions for this problem at the current time (except for resetting the system, see Restoring Windows 10).
And one more note: if when you launch applications you are told that you cannot use the built-in Administrator account, then create a separate account with a different name (see How to create a Windows 10 user). A similar situation occurs when you are told that you are logged in with a temporary profile.
Reset Windows 10 app
The August 2016 Windows 10 Anniversary Update introduced a new option to restore app functionality if it won't launch or otherwise work (assuming it's specific apps that aren't running, not all). Now, you can reset the application data (cache) in its settings as follows.
- Go to Settings - System - Applications and Features.
- In the list of applications, click on the one that does not work, and then on Advanced options.
- Reset the app and storage (note that credentials stored in the app may also be reset).
After performing the reset, you can check whether the application has recovered.
What is the cause of the problem
Software in the “top ten” opens and closes immediately or does not start at all for various reasons. The more complex the operating system, the more components it contains for the functioning of utilities. Accordingly, there is a greater likelihood of various types of problems occurring. Each service or process can affect the launch of software.
The main causes of the problem:
- Virus programs – if such a problem occurs, the user will need to check the system for virus attacks. It is advisable to use 2-3 antivirus software.
- Integrity errors - the application will not open if the operating system cannot access the file or DLL associated with the utility.
- Access to the program is open only to one account, and it is launched under a different name.
- Problems with the “Store” that arise due to failures in the account or a full cache.
You can fix the problem with launching applications in Windows 10 if you put one of the proposed methods into practice.
Reinstalling and re-registering Windows 10 applications
Attention: in some cases, following the instructions in this section may lead to additional problems with Windows 10 applications (for example, empty squares with labels will appear instead), take this into account and first, it’s probably better to try the following described methods, and only then return to this.
One of the most effective measures that works for most users in the described situation is re-registration of Windows 10 store applications. This is done using PowerShell.
First of all, run Windows PowerShell as an administrator. To do this, you can start typing “PowerShell” in the Windows 10 search, and when the desired application is found, right-click on it and select run as Administrator. If the search does not work, then: go to the folder C:\ Windows\ System32\ WindowsPowerShell\ v1.0 right-click on Powershell.exe, select run as administrator.
Copy and enter the following command into the PowerShell window, then press Enter:
Get-AppXPackage | Foreach {Add-AppxPackage -DisableDevelopmentMode -Register "$($_.InstallLocation)\AppXManifest.xml"}
Wait for the command to complete its execution (while not paying attention to the fact that it may produce a significant number of red errors). Close PowerShell and restart your computer. Check if Windows 10 apps are working.
If this method did not work, then there is a second, extended option:
- Remove those applications whose launch is critical for you
- Reinstall them (for example using the command mentioned earlier)
Learn more about removing and reinstalling pre-installed apps: How to remove built-in Windows 10 apps.
Additionally, you can perform the same action automatically using the free program FixWin 10 (in the Windows 10 section, select Windows Store Apps not opening). Read more: Fixing Windows 10 errors in FixWin 10.
Windows programs won't start
Programs do not start in Windows 7\10.
Sometimes users encounter a situation where the system stops responding to double-clicking on a program shortcut or is not called up from the program menu. Thus, programs that were working perfectly yesterday are not launched. Searching for the running corresponding service or executable file does not give anything: the task manager, except for the programs launched when the system boots, does not show anything.
Symptoms (possible)
- After clicking on the icon, programs do not open
- no error messages
- When I try to install a new program or reinstall an old one, Windows gives an error
- in the Task Manager (if you managed to open it)
- Peachw.exe process appears for a moment and immediately disappears (the first paragraph is about it)
Programs do not start. Treatment number times
Try to find this same Peachw.exe in the Task Manager. And close the entire process tree. If after this the shortcuts begin to respond to a double click, right-click on the process, select Properties and trace the path to the file in the window. All you have to do is delete the program or file that the process starts. If there is nothing suspicious, we move on.
Programs do not start. Method number two
Do not rush to reinstall programs, if this error repeats with not one, but several programs, most likely the registry branch responsible for launching programs and their association from the context menu is damaged. It is located here:
HKEY_CLASSES_ROOT\.exe
and here:
HKEY_CLASSES_ROOT\exefile
The main thing is to determine what exactly is damaged in these records. “Clean records” of bushes look like this (respectively):
those. the default setting should be
exefile
Same thing on Windows 10:
For the branch (right there) PersistentHandler
:
{098f2470-bae0-11cd-b579-08002b30bfeb}
We go down on the left along the section below. For HKEY_CLASSES_ROOT\exefile
:
or
A small digression regarding this particular parameter. Both options are correct by default, however, if after restarting Windows (and changing the registry settings as indicated) the result is not achieved, return to the previous registry hive and change the value of the parameter from Application to a variable:
«%1 ”%*
Reboot and check. If the situation with launching executive files immediately improved, let's set up associations for this variable from the context menu too. To do this, go back to the exefile and expand it to the shell – open . On the right, in the Default parameter, change its value from (no value assigned) to the one you already know
«%1 ”%*
Reboot and check.
BY THE WAY
There are many sub-customs in this section, so let’s take it as the right action to compare the records available in your system with the original ones. This can be done by taking them from any stable working system (at home or at work, from friends). Simply copy the sections and then export them to your registry. True, there was an option when I encountered a problem arising from this... - the registry editor itself did not start.
But the solution is found very quickly when you use not the built-in registry editor, but a third-party editor. And the best option for working with a damaged system and its registry is to work not from under the system itself, but from the boot disk. One of the options is the Kaspersky Registry Editor
or a boot disk like
Hiren’s BootCD
. True, you will have to download the entire boot disk, but it's worth it.
At this link you can find a complete description of the principles of working with the disk in general and specifically with the registry. If you don’t have time for this, just download the editor and try to boot from under the system. The simplest option is the native editor from Windows, it “weighs” little, and you can download it anywhere on the Internet.
By the way, it’s time for you to take care of a special external box with a hard drive inside, where all the necessary Windows images of all generations and versions are stored, plus repair utilities.
Method number three: clean start
Let's try to exclude the launch of conflicting programs. The most effective way to do this is a clean start. The msconfig utility from the search bar can handle this.
The fact is that programs launched simultaneously with the system constantly “hang” in the background. However, Windows is not able to figure out how these programs relate to each other. Therefore, it is likely that some of them may not be friends with each other in relation to some other running programs, utilities or even files.
I’ll show you the setup process using Windows 7 as an example. The principle is the same for new versions, just don’t get confused by the interface.
- Call msconfig (msconfig.exe) through the Windows search bar
- Select the General tab and disable loading startup items
- go to the Services tab. You will find many points here. And you don't need to study them. First, let's hide the services of Windows itself, and then turn everything off. See the figure for the sequence of actions:
Reboot. Now Windows will start WITHOUT PROGRAMS IN THE BACKGROUND. Some of the usual programs will not start, but everything can be fixed. However, if after disabling startup, the problem is solved, then we are on the right track and now you can turn on the elements step by step until either the error appears or does not appear at all. You can return to starting all services in a complete list by setting the icon next to the Normal startup item in the General tab.
Good luck
Source: https://computer76.ru/2014/01/10/does-not-start/
Resetting the Windows Store Cache
Try resetting the Windows 10 app store cache. To do this, press the Win+R keys (the Win key is the one with the Windows logo), then type wsreset.exe into the Run window that appears and press Enter.
Once completed, try running the applications again (if it doesn't work right away, try restarting your computer).
What else can you try?
- Time and time zone can play a cruel joke on the user. If the time and date are set incorrectly, the store may not work or applications may crash. Check if the date/time is set correctly or set it to automatic. To do this, click Win+I, go to section Time and Language - Date and Time. If you want to set the date and time manually, turn off the items Set time automatically And Automatically set time zone. Alternatively, enable these options to let the system set the correct time, but make sure that the automatic setup sets the correct parameters.
- If you are overly concerned about your privacy and have tried to disable data collection and telemetry in Windows 10, this practice may be the reason why apps or services are not working. Try returning everything to its previous state and try running the applications again.
- Before the release of Windows 10 1803, there was a bug in the system due to which the Start menu would freeze and personalization settings would not be saved. It also affected the operation of applications and could only be treated by creating a new user and deleting the old one. Try creating a new profile and check if the apps work in it. If yes, transfer your data and delete the old user. More information about this is written in the article “How to create a user account in Windows 10.”
- Try using Windows 10 restore points. Perhaps a change was made to the system that caused all or some applications to fail. Roll back to one of the saved points, and then check the functionality of the applications again.
- If all else fails, try resetting Windows 10 or completely reinstalling the operating system.
If you know other methods that once helped fix the problem with apps not working, please tell us about it in the comments.
Restoring exe launch manually
Manual action will be a little more complicated, but it does not require installation or downloading of programs, and is suitable for a computer offline. Actions will be performed in the registry, so do not change unnecessary parameters, as this can have a detrimental effect on the stability of the system.
- Press Win + R and type regedit;
- Find HKEY_CLASSES_ROOT.exe, the easiest way to find it is among a large number of sections by entering the name on the keyboard, only at a fast pace;
- Right click on the “Default” value and select “Change”;
- Replace the parameter with the word exefile;
- Now in the same section, find the exefile group;
- Open the "Default" option by double clicking and set the value to "%1" %*
- Next, go inside to the shell section and then open;
- Now again in “Default” insert the value “%1” %*
- Restart your PC.
This series of actions allows you to achieve your goal and restore the association of exe files. You can do this with other formats in a similar way, but it’s better to use special utilities, like the previous one.
You should also know that there are severe variants of the problem when even the “Run” line does not work. Then press Ctrl+Alt+Del, then select “File” and “Run”.
Restoring an association using AVZ
AVZ is a small program that will completely cover our need to restore system functionality. In addition to the fact that it can eliminate a bug with the association of exe files, it will also help you find viruses that are causing you to encounter the problem.
- Download AVZ;
- Run the utility from the archive, no installation required. If this does not work for you, then unzip the files, then run it from the command line, specifying the full path;
- Click the "File" tab;
- Select “System Restore”;
- Check the box next to the first item and click on “Perform selected operations.”
The functionality of the program does not end there; you should also conduct a quick scan of the system for viruses and system problems.
Do it like this:
- In the main program window, check the box next to the system partition and click “Start”;
- Based on the type of threat and file, decide on the necessary actions to disinfect the file;
- If that doesn't help, try scanning the remaining partitions.
Probably, due to the portability of the program, you may not have enough power of the utility's search robot. Then you can use another, complete program.
Restoring the registry using a reg file
Files with the reg extension are packets of instructions that are imported into the registry, causing it to change. Essentially, these files perform exactly the same actions as manually editing the registry, but require significantly less time and are therefore a higher priority option.
You can use the file at https://www.oszone.net/user_img/090802193352/fix-exe.zip. Using it is extremely simple, unzip and run the element. When asked to make changes to the system, agree. After this, try running any exe file, its handler should be installed correctly and you will see the launched application as a result.
Method number three: clean start
Let's try to exclude the launch of conflicting programs. The most effective way to do this is a clean start. The msconfig utility from the search bar can handle this.
The fact is that programs launched simultaneously with the system constantly “hang” in the background. However, Windows is not able to figure out how these programs relate to each other. Therefore, it is likely that some of them may not be friends with each other in relation to some other running programs, utilities or even files.
I’ll show you the setup process using Windows 7 as an example. The principle is the same for new versions, just don’t get confused by the interface.
- Call msconfig (msconfig.exe) through the Windows search bar
- Select the General tab and disable loading startup items
go to the Services tab. You will find many points here. And you don't need to study them. First, let's hide the services of Windows itself, and then turn everything off. See the figure for the sequence of actions:
Reboot. Now Windows will start WITHOUT PROGRAMS IN THE BACKGROUND. Some of the usual programs will not start, but everything can be fixed. However, if after disabling startup, the problem is solved, then we are on the right track and now you can turn on the elements step by step until either the error appears or does not appear at all. You can return to starting all services in a complete list by setting the icon next to the Normal startup item in the General tab.
Shortcuts and programs do not launch
01/04/2013 windows | virus treatment | files
Sometimes you have to deal with a situation where desktop shortcuts stop running. It also happens that it is not the shortcuts that do not launch, but the programs themselves - files with the exe extension. In these cases, users often think that they need computer repair, although the problem is not that complicated and can be solved by yourself. So, what to do if shortcuts on the desktop do not launch.
Additional methods
Sometimes, the user thinks that his file association has been broken, when in fact some other equally pleasant changes have occurred. When opening exe files fails, a window is often shown that the program cannot use the data or Windows has not found a handler.
Perhaps the reason that your exe file does not start is that the path to it is incorrect. Typically, such failures occur if you deleted or changed the location of the file. Try going to the folder containing the program and check if it works.
Also, some “high-quality” antiviruses, if installed on a system that is quite heavily infected or even completely clean, characterize some or all exe files as viruses. In this regard, they may be deleted or added to quarantine. Then you need to configure your antivirus by whitelisting the file.
Using one of the utilities or performing manual steps, all programs should start in standard mode.