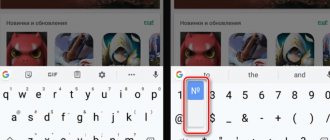May 26th, 2022 Mikita Gladush
The sidebar of the keyboard with numbers is easy to use. After all, the keys on it are arranged in the usual order, like on a calculator. Sometimes it is very convenient to quickly calculate something. If these keys fail or break, you have to spend a lot of time typing numbers using the main keyboard. What to do in this case? And how can you enable the set if you don’t have a sidebar on the right at all? Let's find out!
- 1.1 On a computer
1.1.1 Video: using additional buttons
- 2 How to disable
2.1 Photo gallery: different keyboard shortcuts on different laptop keyboards without a sidebar
- 3.1 The side number keyboard does not work after turning on the computer
3.2.1 Video: what to do if the keyboard does not work at all
- 3.3.1 Video: software configuration of peripherals in Windows
How to enable side numbers on the right keyboard
Any keyboard consists of several blocks. So, we can highlight:
- Letter block;
- Function key block (F1, F4, etc.);
- Additional numeric keypad block.
In addition, of course, there are action keys (Shift, Ctrl).
Side numbers on the keyboard
In this article, we'll look specifically at the optional numeric keypad. On some computers and laptops it is allocated in a separate sector, on others it is in close proximity to the letter, and on others it is completely absent. However, the latter option is typical only for laptops.
On the computer
The keyboard for personal computers is usually larger than for laptops. Accordingly, manufacturers distribute free space in such a way that the user can work with all the keys as comfortably as possible. Therefore, the numeric keypad is often allocated to a separate sector.
Keyboard for personal computer
In the photo, all the keys of the additional keyboard (on the right) are highlighted in a separate group. In the upper left corner of this group there is a NumLock button (the location may differ for different models). Pressing it turns on the numeric keypad.
Enable numeric keypad
When NumLock is turned off, the keys will behave differently. So, arrows are drawn under the numbers 8, 4, 6 and 2. This means that these keys will work like regular directional buttons (which are located to the left of the number pad).
Number keys 8, 6, 4, 2 work as direction buttons when NumLock is off
In addition, the keys with numbers 7, 9, 1, 3, 0 and “,” are written with the names of the Home, PgUp, PgDown, End, Insert, Delete buttons, which can be found above the direction keys. When NumLock is turned off, these buttons will be responsible for the corresponding actions.
The number keys 7, 9, 1, 3, 0 and "," can be used as Home, PgUp, PgDown, End, Insert, Delete buttons
So, turning NumLock on/off does not completely disable the side keyboard, but changes the purpose of some keys.
Video: Using Additional Buttons
On a laptop
On laptops, the numeric keypad is usually located closer to the letter block. This allows manufacturers to save on the size of the entire device.
The numeric keyboard on a laptop is located closer to the alphabetic one
Otherwise, enabling/disabling the number keys is done in exactly the same way as on a computer keyboard. But it happens that there is no side panel for number keys on the laptop.
Keyboard without number pad on the side
In this case, the developers have positioned the number keys slightly differently. They are on alphabetic ones as additional ones.
The numeric keypad keys are alphabetic
Moreover, the number keys can be applied to other buttons. It depends on the publisher.
To switch the keyboard to use additional numeric keys, you need to press a certain key combination. It may vary on different laptops. For example, in our case, you need to press the Fn and Ins keys simultaneously (since NumLock is written in blue on the Ins button).
Press the Fn and Ins (NumLock) keys simultaneously to enable the numeric keypad
In general, this action is no different from the usual pressing of NumLock on a computer. Only in our case, when NumLock is turned off, the keys will print letters, and when turned on, the corresponding numbers and mathematical signs.
Keyboard shortcut
Modern laptops often do not have a sidebar in their layout (especially small models), but the numbers that should be located there are transferred to other keys. To run it, you need the following:
- you need to find the corresponding “F11” button on the layout of the connected input panel;
- you will need to find the “Fn” key on the layout (the key is located in the lower left corner, next to “Ctrl”);
- to launch the right keyboard, the user needs to press the buttons simultaneously;
- the corresponding indicator on the panel lights up, which confirms that the required command is enabled on the computer.
This is how the numeric keyboard is launched, located on modern laptop models on the main layout. Modern PC devices have a corresponding “Num Lock” button, so there is no need to use a keyboard shortcut.
How to disable
Disabling the numeric keys on the side keyboard on the right (or on the letter key for some laptops) is done in the same way as turning them on. Let us briefly describe the necessary actions:
- If you have a side keyboard, pressing the NumLock key will disable it (more precisely, switch it to other functionality, as we indicated above).
- If you don't have a side keyboard, look for the numbers on the letter keys. In order to disable these numbers (switch them to letters), you need to press a key combination, which may differ for different laptop models. Usually this is the Fn+[some function key] button.
Photo gallery: different keyboard shortcuts on different laptop keyboards without a sidebar
Press Fn+F11
Press Fn+Insert(Num)
Press Fn+Num(Scr)
Causes
Before putting the instructions into action, let’s look at why the numbers on the right side of the keyboard don’t work. The reasons may be different:
- NumLock mode is disabled.
- Incorrect BIOS settings.
- The keyboard is dirty.
- Errors in setting Windows settings.
There are few explanations why the numbers on the right side of a laptop keyboard do not work, but even under such conditions, difficulties may arise in restoring functionality.
Possible problems and their solutions
It may well be that turning the side keyboard on/off does not affect its operation in any way: you press NumLock, but you still can’t enter numbers. Or one particular button may not work. Let's look at each problem separately and try to find optimal solutions.
Side number keyboard does not work after turning on computer
If you want the sidebar with numeric keys to work immediately after turning on the operating system, you need to change the corresponding setting in the BIOS. First of all, restart (turn on) the computer and press the enter button to the BIOS menu. This could be the Del, F12 or any other button, depending on the computer (laptop) model. You can find out which key you need to press on the screen that appears immediately after turning on the device.
Button to enter the BIOS menu
In the window that opens, go to the “Boot” tab. There you will find the “NumLock Key” option (it may be called something else, such as “NumLock Enable”). Press Enter and toggle the value to "On" or "Enabled". Go to the Exit tab and exit the BIOS, saving the changes.
Enable the "NumLock Key" option
The next time you turn on the computer, the side keyboard will work immediately.
Side numbers on the right don't work
If the side numeric keypad doesn't work when you press NumLock (or another function key), that key is the problem. The contact has probably come loose or the keyboard is clogged. One way or another, you will need the help of a specialist.
Before contacting the service center, it makes sense to check whether there is really something wrong with a particular button. You can do this using the on-screen keyboard.
To open the On-Screen Keyboard program, which is built into Windows by default, open the Start menu. Click on "All Programs" and find the "Accessories" folder. It contains another folder - “Special Features”. The program you are looking for is here.
Find the On-Screen Keyboard program in the Start menu
The “on-screen keyboard” is a full-fledged substitute for the regular one. The keys in it are pressed with the left mouse button. To test whether each individual numeric keypad button works, in the program window, click Options and select Enable numeric keypad.
Check the box next to "Enable numeric keypad"
Now click on the “NUMLOCK” button in the program interface, and then try to enter numbers using the hardware side keyboard.
Click on the "NUMLOCK" button
If numbers are entered, then the problem is specifically with the “NumLock” key. Contact a technician to clean the keyboard and check its serviceability.
By the way, using the On-Screen Keyboard program you can work without any hardware at all. For example, if you handed it in for repair. It will also help you if any keys are missing or are inconveniently located.
Video: what to do if the keyboard does not work at all
Letters are typed instead of numbers
This problem may be familiar to laptop users. If your keyboard prints a number when you press a letter button, then NumLock mode is enabled. To turn it off, you need to press the key combination mentioned above. In addition, it may be that always after turning on the computer, the letter keys print numbers. In this case, you need to disable the “NumLock Key” option in the BIOS. How to do this is also described above.
Turn off the NumLock option if the keyboard prints numbers instead of letters
Video: software configuration of peripherals in Windows
The wrong letters are printed
This problem occurs equally often on both computers and laptops. The reason for this behavior of the keyboard is most often a malfunction associated with clogging.
The keyboard is printing the wrong letters due to a mechanical problem
Thus, several keystroke sensors could stick together or even fail after some liquid was spilled on the keyboard. Note that if your keyboard is printing the wrong letters, the reason is the same. In any case, you need to contact a specialist. It may well be that the device cannot be repaired at all. Then you'll have to buy a new one.
If you accidentally spilled any liquid on the keyboard, it is better to immediately take it to a service center. Even if it works now, the malfunction may appear weeks or even months later.
Always keep your computer or laptop clean. Wipe the screen and keyboard with a dry cloth or special wet wipes. This will help keep the device in good condition now and save money on repairs in the future.
Why doesn't the numeric keypad work?
If for some reason the numbers on the keyboard field on the right are not used, but the remaining buttons work, the possible causes of the problem may be:
- They are disabled by the “Num Lock” key or a combination of function buttons.
- The corresponding option is disabled in the BIOS.
- Enabled the pointer control feature in the Control Panel section.
The most common is the first option, when the “Num Lock” button was accidentally pressed before, which led to the right numeric field being disabled. Another reason for the same effect may be that this option is disabled in the BIOS. Another option is to enable the Mouse Control feature. The last reason is much less common, but it should definitely be checked.
Specifics of working with gaming peripherals
A gaming keyboard, of course, costs more (sometimes much more) than a regular one. It's not just about the brand, but also about functionality.
Gaming keyboard - powerful hardware
Keyboards for gamers have increased key responsiveness, which can even be customized. In addition, there are special drivers for controlling such delicate professional equipment. In such programs, you can configure different keyboard shortcuts for one button (macros). This is often necessary for shooter or strategy players, when everything needs to be done as quickly as possible.
Setting up a gaming keyboard in the driver
Using macros, you can also assign some letter keys to enter numbers. This can be useful for different cases. For example, if you need to quickly change weapons in a game, or if the side keys on the right are broken.
Fixing a software glitch
It is quite possible that the problem is the malfunction of some programs or services. To check this option and fix the problem, you need to do the following:
1. Boot from safe mode without drivers. To do this, restart your computer and immediately start pressing the F8 button. Select “Safe Mode” from the boot options.
Note: Depending on your system configuration, the boot mode selection button may differ. So try using all the buttons from F1 to F12 if pressing F8 does not help. As a result, a window similar to that shown in Figure 2 should appear.
Options for selecting system boot mode
2. Try to create some kind of document and use all the buttons on the keyboard. You need to check not only those buttons that previously refused to work, but also all the others! If it really is a software glitch, the set of non-working keys may change with each new start.
So, if all the buttons work well, then the problem is really in the operating system. The most likely solution to the problem lies in updating the drivers. The best way to do this is the standard way:
- Open the “Start” menu (Windows), then “Control Panel”, find “Device Manager” there;
Device Manager in Control Panel
- open the “Keyboards” item;
- usually there is only one keyboard, right-click on it and select “Update drivers...” (if there are several keyboards, which is very unlikely, do the same with all of them);
- select “Automatic search...”;
- wait until the drivers are found on the Internet, they will be installed automatically.
Updating drivers using the standard Windows method
You can also download and install the DriverPack Solution program. It allows you to scan your entire computer for the latest available drivers. If the keyboard has incorrect (roughly speaking, “broken”) or outdated drivers, you can easily replace them. The usage of this program is as follows:
- download the program (here is the link);
- install it and run it;
- An automatic scan will occur, after which just click on the “Update all” button.
DriverPack Solution Window
Scan the system with your antivirus and remove all detected viruses. You can also use special utilities for this, such as Kaspersky Virus Removal Tool or Malwarebytes Anti-Malware Free.
If updating and scanning drivers does not help, try rolling back the system to a time when everything worked well.
To do this you need to do this:
- open the “Start” menu, then “All Programs”, “Accessories”;
- after that, go to the “Utilities” section and click on “System Restore”;
System Restore item in the Start menu
- in the window that opens, click “Next”;
- then select the desired restore point, and here they are sorted by date and time (you need to choose the one that most accurately corresponds to the time when everything was fine);
Selecting a restore point for system rollback
- Click Next and then Finish.
In principle, you can reinstall the drivers and roll back the system in cases where the keyboard also does not work correctly in safe mode. But in this case, the likelihood that it will help is very small. Most likely, the problem is mechanical, not software, and it needs to be solved by physical intervention in the computer device.