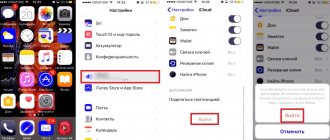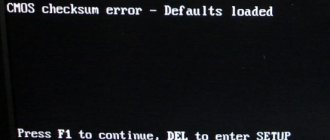Существует множество причин, по которым вы можете обнаружить, что ваш Mac не включается или ваш MacBook не запускается, но вы, вероятно, просто хотите, чтобы он снова заработал. Мы пройдемся по различным проверкам и изменениям, чтобы ваш Mac загрузился и снова начал работать.
Прочтите несколько простых советов, которые должны помочь вашему Mac снова заработать, от очевидных вещей, таких как проверка подключения к питанию до выполнения цикла питания, запуска в режиме восстановления и проверки файловой системы. И если ваш Mac действительно мертв, мы также сообщим вам, куда обращаться дальше.
Исправления в этой статье применяются к самым последним версиям macOS. Меню и интерфейсы могут немного отличаться в зависимости от того, какую операционную систему вы используете, но их функции по сути одинаковы.
Проверьте, включен ли ваш Mac
Во-первых, давайте выясним, если проблема в том, что ваш Mac не запуститсяили что это не включится — это может звучать как одно и то же, но на самом деле есть большая разница.
Нажмите кнопку питания на вашем Mac. Если вы не слышите звуковой сигнал при запуске, вы не слышите шум вентилятора или диска, и на вашем дисплее нет изображений, видео или каких-либо визуальных эффектов, то ваш Mac вообще не включается. Вы даже не дошли до того, что он отказывается запускаться.
Mac, который не включает, требует другого подхода к тому, который не запускается. Если ваш компьютер не включается, вам нужно сделать следующее:
Проверьте подключение к сети
Не будьте клише: убедитесь, что питание включено и Mac подключен правильно. Или, если это ноутбук, убедитесь, что батарея не разряжена — и если она нуждается в зарядке, подождите некоторое время, чтобы попытаться зарядиться, прежде чем прийти к выводу, что она не будет работать. Если ваш MacBook не заряжается, прочтите это.
Попробуйте другой кабель питания или адаптер
Возможно, неисправность связана с кабелем питания. Если у вас есть друг с кабелем питания Mac, который подходит к вашей машине, попробуйте, чтобы решить, решит ли это проблему. Если это произойдет, это может быть простое исправление, которое включает в себя поиск подержанного кабеля питания на eBay (хотя мы не советуем покупать кабели питания сторонних производителей, которые не производятся Apple, поскольку они с большей вероятностью будут неисправны и, возможно, опасны. ).
Если у вас недавно было отключение питания, это может быть причиной: ваш адаптер питания мог быть поврежден при скачке напряжения, и вам может понадобиться новый.
Наконец, возможно, что кабель отсоединен, и вытащить его и снова подключить к нему, решит проблему. Но мы сомневаемся, что это будет так просто.
Отключить все аксессуары
Отключите все аксессуары (такие как принтеры и USB-концентраторы), подключенные к вашему Mac. Возможно, одна из ваших периферийных устройств вызывает проблемы с последовательностью запуска.
Если вы недавно установили новую оперативную память или новый жесткий диск, убедитесь, что они правильно установлены и совместимы. (Если возможно, переустановите старую память или жесткий диск и посмотрите, поможет ли это.)
Если ни один из этих шагов не работает, то пришло время перейти к следующему этапу.
Возможные причины
Неисправность блока питания
Если блок питания вышел из строя, а аккумулятор разрядился, то естественно мак не включится. Необходимо проверить с другим блоком.
Неисправность клавиатуры
В маках кнопка включения является частью клавиатуры. Отказ кнопки обычно связан с залитием. Даже небольшое количество жидкости может привести к такой поломке, потому что кнопка включения всегда находится под напряжением, даже когда Макбук выключен. А симбиоз жидкости и электричества приводит к окислению, коррозии и разрушению проводящего слоя.
Глубокая разрядка аккумулятора или сбои по питанию
Иногда при сильной разрядке аккумулятора, мак встает в некий ступор. Перестает включаться и реагировать на зарядку (не загорается индикатор). Необходимо отсоединить аккумулятор и подождать несколько секунд чтоб обесточилась плата
Неисправность разъема MagSafe
Если разъем питания (MagSafe) вышел из строя, а аккумулятор разрядился, получим ту же ситуацию что и с неисправным блоком.
Попадание жидкости
Залитие может привести к самым различным повреждениям. Начиная от выхода из строя клавиатуры и заканчивая окислениями и замыканиями на материнской плате.
Неисправность материнской платы
Если Макбук не включается и все варианты описанные выше исключили, то остается неисправность материнской платы. Чаще всего, если не включается, то проблема в цепях питания, а на плате более десятка различных напряжений. Но проблема может быть также и в мультиконтроллере и чипсете. Вообщем много нюансов и это отдельная тема для отдельной статьи. Мы обязательно напишем такую.
Выполните цикл питания
Если вы не слышите никаких признаков жизни, вы можете выполнить цикл питания, который включает принудительное перезапуск вашего Mac после отключения питания.
На MacBook вам нужно удерживать клавишу питания в течение десяти секунд. Как правило, вы слышите писк, поскольку питание Mac принудительно отключается.
Надеюсь, что после десяти секунд ожидания и перезагрузки все будет хорошо.
Если ваш Mac — настольный компьютер, вам нужно будет отключить его и оставить его отключенным как минимум на десять секунд, прежде чем снова подключить его и попытаться перезагрузить.
Причины, почему после обновления не загружается MacBook
Похожим образом девайс себя может вести из-за ряда разных ошибок. Давайте рассмотрим их:
Не знаешь как решить проблему в работе своего гаджета и нужен совет специалиста?Задай вопрос прямо тут на сайте >>
- Установка обновлений операционной системы Mac OS (или ноутбук его установил самостоятельно, если активирована опция автообновления).
- При перезагрузке (включении) вашего устройства вместо полоски загрузки отобразился черный экран.
- Глядя на данный черный экран, вы услышали 3 продолжительных звука, похожих на «бип-бип-бип», которые повторялись с периодичностью 5 секунд.
На официальном сайте Apple есть симптомы и описание данной ошибки. Три последовательных сигнала, которые повторяются с пятисекундной паузой, говорят о том, что оперативная память не смогла пройти проверку целостности данных.
Получается, что проблема связана с RAM устройства. Судя по сообщениям пользователей, чаще всего данную ошибку выдают такие девайсы: MacBook Pro a1278, a1260, MacBook Air a1466. Рассмотрим способы решения проблемы.
Проверьте свой дисплей
Если вы используете настольный Mac, такой как Mac Pro или Mac mini, это может относиться к вам. Если у вас не подключен отдельный дисплей, вы можете пропустить этот шаг.
У вас могут быть проблемы с подключенным дисплеем, а не с самим Mac. Прослушайте свой Mac, чтобы увидеть, издает ли он какие-либо звуки во время загрузки.
Возможно, ваш Mac включается, но не загружается, потому что он не может получить доступ к дисплею — в этом случае у вас, скорее всего, возникнут проблемы с оборудованием дисплея (а не с более широкой проблемой запуска).
Если вы считаете, что проблема связана с вашим монитором, обратитесь к этому документу службы поддержки Apple за советом по устранению неполадок с дисплеем. Если ваш дисплей не работает, советуем:
- Проверьте питание Mac (и питание дисплея, если используется отдельное устройство).
- Убедитесь, что все кабели надежно подключены.
- Удалите все удлинители и переключатели дисплея, а также любые другие устройства между Mac и монитором.
- Отключите видеокабель (если используется отдельный монитор) и снова подключите его.
- Если используется несколько мониторов в «гирляндной цепи», отключите все мониторы и протестируйте, используя только один.
- Если возможно, попробуйте использовать другой дисплей или другой адаптер (например, используйте DVI вместо VGA).
- Apple также советует настроить разрешение экрана в Системных настройках.
Если Mac издает звук загрузки, но экран не включается
- На клавиатуре устройства есть кнопка регулировки яркости дисплея. Если яркость стоит на 0, то картинку не будет видно. Рекомендуется прибавить яркости. Эта проблема часто возникает у пользователей, у которых есть дети.
Фото: Кнопки для регулировки яркости монитора MacBook, не включается экран — проверьте настройки яркости
- Если яркость в норме, а картинка не появляется, проблема может быть в шлейфе, который соединяет материнскую плату компьютера и монитор. Самостоятельно проверить неполадку будет очень проблематично, лучше обратиться за помощью в сервисный центр.
- Проблема может быть не только в шлейфе, но и в поломке видеокарты устройства. Если шлейф просто «пробивает», то можно открыть и закрыть крышку. В какой-то момент картинка может появиться. Но при неисправности карты, этого не произойдет. В некоторых случаях Mac будет часто пищать, причем одиночными сигналами, повторяющимися каждые 2 – 3 секунды.
Загрузите ваш Mac в Safe Boot
Безопасная загрузка ограничивает возможности проверки и функциональности вашего Mac во время запуска и выполняет определенную диагностику. Это редко, но иногда вы можете заставить свой несчастный Mac успешно загрузиться с помощью Safe Boot, а затем перезапустить его как обычно, и все возвращается к ужасной усталости.
Чтобы войти в безопасный режим: выключите Mac и запустите его, удерживая нажатой клавишу Shift. Безопасная загрузка может занять некоторое время (если она вообще работает).
Чтобы получить некоторую обратную связь о том, что происходит, вы можете выбрать запуск, удерживая клавиши Shift, Command и V: это входит в безопасную загрузку и что-то под названием Verbose Mode, которое выдает некоторые сообщения о том, что на самом деле Safe Boot пытается сделать, как это происходит.
Если вам нужна дополнительная помощь с этим шагом, прочитайте: Как запустить Mac в безопасном режиме.
Пока вы в безопасном режиме, интерфейс будет выглядеть немного иначе, с блоками цвета, а не прозрачности. Самая большая раздача — это док в нижней части экрана, как, например, на изображении ниже.
В безопасном режиме вы можете выполнить определенные проверки (описанные ниже) и внести изменения, которые могут исправить ваш Mac.
Причины, почему после обновления не загружается MacBook
Похожим образом девайс себя может вести из-за ряда разных ошибок. Давайте рассмотрим их:
Не знаешь как решить проблему в работе своего гаджета и нужен совет специалиста?Задай вопрос прямо тут на сайте >>
- Установка обновлений операционной системы Mac OS (или ноутбук его установил самостоятельно, если активирована опция автообновления).
- При перезагрузке (включении) вашего устройства вместо полоски загрузки отобразился черный экран.
- Глядя на данный черный экран, вы услышали 3 продолжительных звука, похожих на «бип-бип-бип», которые повторялись с периодичностью 5 секунд.
На официальном сайте Apple есть симптомы и описание данной ошибки. Три последовательных сигнала, которые повторяются с пятисекундной паузой, говорят о том, что оперативная память не смогла пройти проверку целостности данных.
Получается, что проблема связана с RAM устройства. Судя по сообщениям пользователей, чаще всего данную ошибку выдают такие девайсы: MacBook Pro a1278, a1260, MacBook Air a1466. Рассмотрим способы решения проблемы.
Проверьте файловую систему
Этот шаг на самом деле довольно забавен — по крайней мере, когда погода не на вашем Mac. Это весело, потому что чувствует такой отвратительный
,
- Выключите Mac и снова запустите его, удерживая Cmd + S для запуска в однопользовательском режиме. Вы можете отпустить клавиши, когда появится пугающий черный экран с сообщениями в белом тексте.
- Подождите, пока не появится приглашение командной строки, когда весь текст будет прокручиваться мимо. Затем введите fsck -fy и нажмите Return. И ждать. Возможно, в течение нескольких долгих минут.
- В конце концов, после пяти различных проверок, которые занимают разное количество времени, вы должны получить одно из двух сообщений: «Объем «ОК» или «ФАЙЛ СИСТЕМЫ БЫЛ ИЗМЕНЕН.»
- Если вы столкнулись с первым сообщением, введите reboot и нажмите Return.
- Если вы видите последнее сообщение, вам нужно снова запустить fsck -fy. Вы можете набрать команду еще раз и нажать «Return», или нажать стрелку вверх один раз, а затем нажать «Return».
Если это не работает, а ваш Mac по-прежнему не запускается, перейдите к следующему шагу.
Команда «shutdown»
Команда «shutdown» может использоваться для выключения устройства, его перезагрузки и перевода в режим сна. Для отключения макбука нужно:
- Перейти в Finder, затем в «Applications».
- Открыть «Utilities».
- В открывшейся папке найти и запустить программу «Terminal». Откроется командная строка.
- Ввести команду «sudo shutdown –h now».
- Нажать «Return» и ввести пароль администратора.
- Устройство выключится.
Если вам необходимо перезагрузить устройство, то в командной строке введите «sudo shutdown –r now». В случае, когда устройство нужно выключить не моментально, а через какой-то промежуток времени, в команде вместо «now» указывается время. Например, «sudo shutdown – h+20»- устройство отключится через 20 минут.
Сбросьте PRAM / NVRAM
В дни PowerPC мы говорили о сбросе PRAM. На современных Mac реальный термин — сброс NVRAM. Название относится к специальным разделам памяти на вашем Mac, которые хранят данные, которые сохраняются даже при выключенном Mac, такие как настройки громкости и разрешение экрана.
Сброс этих данных не вреден, но, откровенно говоря, он также редко бывает по-настоящему полезным. Но это не может повредить.
Возможно, вам придется отрастить дополнительный палец или два для этого или попросить друга помочь вам. Вот как можно сбросить PRAM / NVRAM на вашем Mac:
- Нажмите и удерживайте все эти клавиши: Command, Option (Alt), P и R, и включите Mac (это те же клавиши для сброса PRAM).
- Продолжайте удерживать клавиши, пока не услышите перезагрузку Mac.
- Слушайте вторую перезагрузку, а затем отпустите ключи.
В некоторых случаях после выполнения этого шага ваш Mac будет нормально перезагружаться. В других случаях вы можете вместо этого увидеть индикатор выполнения при запуске. Если индикатор выполнения заполняется, а затем Mac запускается, вы, вероятно, готовы. Однако в некоторых случаях мы видели, что Mac выключается примерно на половине пути в индикаторе выполнения.
Проявление ошибки при загрузке Mac
Как говорилось выше, похожим образом компьютер может себя вести из-за целого ряда различных ошибок (как минимум 4-х, судя по справке на сайте Apple).
Однако в нашем случае последовательность действий и симптомы пациента выглядят так:
- вы установили обновление операционной системы Mac OS (или компьютер установил его сам, если у вас включено автообновление);
- при включении (перезагрузке) вашего МакБука вместо ожидаемой полоски загрузки операционной системы вы увидели лишь черный (ну, слегка серый, боковая подсветка монитора всё же включается) экран;
- глядя на этот «светло-черный» экран вы услышали три продолжительных звука вроде «бип-бип-бип», повторяющиеся с периодичностью в 5 секунд.
Внимательно изучив официальный сайт Apple мы находим симптомы и описание нашей ошибки:
«Три последовательных сигнала, повторяющиеся с пятисекундной паузой: оперативная память не прошла проверку целостности данных.»
Окей, понятно, это ошибка RAM нашего MacBook. А вот хоть какой-нибудь способ решения официалы предложить как-то забыли. Но мы его нашли, и оказалось оно проще простого. Конечно, не факт что этот способ вам на 100% вам поможет, однако попробовать стоит, т.к. у многих это работает.
Сбросьте SMC
В некоторых ситуациях вам может потребоваться перезагрузить SMC (контроллер управления системой) вашего Mac. Это в значительной степени последняя попытка исправить текущую версию macOS, прежде чем пытаться восстановить данные и перейти к переустановке ОС.
Вот что нужно сделать, если вы хотите сбросить SMC:
На ноутбуке Mac:
- Выключите MacBook.
- Отключите и снова подключите кабель питания.
- Нажмите одновременно клавиши Shift + Ctrl + Option / Alt и кнопку питания.
- Теперь отпустите все эти клавиши и кнопку питания одновременно.
- Вы можете увидеть мерцание индикатора на кабеле питания.
- Перезагрузите ваш MacBook.
На рабочем столе Mac:
- Выключи Mac.
- Отключите его.
- Нажмите кнопку питания на 5 секунд.
- Подключите Mac обратно.
- Включите свой Mac.
SMC и сброс настроек SMC
SMC – системный мультиконтроллер.
Это микросхема отвечающая за работу всех питаний на плате, за включение макбука, за различные режимы работы. Она постоянно работает, даже когда мак выключен. Микросхема умная, имеет свою прошивку (микропрограмму) и память в которой сохраняются настройки. Сбой в работе этой программы может привести к различным проявлениям и глюкам, в том числе к тому, что мак не будет включаться. Чтоб восстановить работоспособность необходимо как бы перезагрузить, сбросить настройки к заводским.
Сброс производится двумя способами:
- Отключить питание. Если отсоединить аккумулятор прекратится подача питания на SMC и при следующем включении произойдет автосброс.
- С помощью комбинации кнопок на клавиатуре. Во всех макбуках предусмотрена комбинация для сброса настроек SMC. При её выполнении на вывод reset микросхемы SMC подается сигнал, который «ресетит» и сбрасывает настройки.
Клавиатурный сброс во всех ноутбуках Apple делается следующим образом:
Подключить зарядку, зажать кнопки shift + control + alt и нажать на кнопку включения. Признаком того что сброс произошел станет то, что цвет индикатора зарядки с оранжевого станет зеленым (в случае если он горел оранжевым цветом).
Запустите Дисковую Утилиту в Режиме Восстановления
Если ваш Mac загружается, но операционная система не загружается, возможно, у вас поврежден диск. К счастью, это можно исправить в режиме восстановления. У нас есть подробное руководство по использованию режима восстановления, но мы пройдемся по основам ниже.
Первый шаг — запустить Дисковую утилиту. На Mac под управлением Mountain Lion или более поздней версии, который будет подавляющим большинством компьютеров Mac, вы можете запустить Disk Utility, загрузившись в режиме восстановления, вот как:
- Убедитесь, что Mac выключен. Если он не отвечает, потому что он застрял на сером, синем или белом экране, просто удерживайте кнопку питания Mac в течение нескольких секунд, пока он не сдастся и не выключится. (Вот что нужно сделать, чтобы исправить синий экран смерти на Mac.)
- Удерживайте клавиши «Command» и «R» и снова включите Mac. Нажимайте Cmd + R, пока ваш Mac загружается, пока не увидите логотип Apple.
- Как только ваш Mac запустится в режиме восстановления, вы получите доступ к утилитам. Нажмите на опцию Дисковая утилита.
- Найдите диск вашего Mac — возможно, Macintosh HD, выберите его.
- Нажмите Первая помощь.
- Если на вашем диске есть ошибки, Дисковая утилита должна найти их и либо исправит их автоматически, либо спросит, хотите ли вы их исправить. Нажмите Восстановить диск, если это так.
В режиме восстановления вы также можете сделать следующее:
Способы самостоятельной диагностики
В домашних условиях без измерительного оборудования (мультиметр или осциллограф) продиагностировать получится только два случая:
- глубокая разрядка
- кнопка включения.
Из инструментов понадобится отвертка чтоб снять заднюю крышку. Подробные инструкции по разбору для каждой модели можно найти на сайте ifixit.com
.
Неисправность кнопки включения
Чтоб исключить эту неисправность необходимо снять заднюю крышку, отсоединить аккумулятор, отсоединить шлейф клавиатуры и подключить зарядку. Если Макбук 2011 года или позднее, то он должен будет включиться.
Глубокая разрядка аккумулятора
Для диагностики этой неисправности понадобится также отсоединить аккумулятор и подключить зарядное устройство, Макбук должен заработать от блока. Иногда вместо перетыкания аккумулятора помогает сброс
SMC,
сделать сброс нужно пробывать первым делом, до разборки.
Используйте режим целевого диска для копирования файлов
Этот шаг следует предпринять до переустановки macOS, и это зависит от вашей ситуации резервного копирования. Вы делаете регулярные резервные копии или, по крайней мере, синхронизируете важные документы, музыку и фотографии в облаке, верно?
Если вы не потеете в данный момент и уверены в своей Time Machine или другом решении для резервного копирования, перейдите к шагу 10 ниже. Но если вы хотите, чтобы вы сделали резервную копию своего Mac, то сейчас самое время посмотреть, что вы можете извлечь из машины.
Для этого вам понадобится второй Mac. Если у вас его нет, спросите друга. Чтобы использовать режим целевого диска, выполните следующие действия:
- Соедините оба Mac вместе, используя Яблочный удар молнии кабель (39 фунтов от Apple). Если у вас старый Mac, этот же процесс работает с кабелями FireWire.
- Выключи свой Mac.
- Запустите ваш Mac, удерживая нажатой кнопку T на клавиатуре.
- Держите кнопку T нажатой, пока вы слышите звуковой сигнал запуска, и удерживайте ее, пока на экране не появится значок Thunderbolt.
Это переводит ваш Mac в режим целевого диска. В режиме Target Disk ваш Mac работает как внешний диск. Теперь вы должны увидеть жесткий диск вашего неисправного Mac на вашем втором Mac’s Finder.
Вы должны быть в состоянии получить нужные файлы со своего жесткого диска или даже клонировать весь жесткий диск на другой внешний диск.
Выключается iPhone при достаточном заряде батареи
Читателей за год: 6823
Чего только не случается со смартфонами: падают, тонут, иногда просто теряются. И все это может стать причиной возникновений неисправностей в смартфоне. Но хороший дефект всегда себя покажет. А что если причина возникновения неисправности неизвестна?
Оставить комментарий
Что делать если Mac не включается? (видео) Новое в блоге Поломки iMac. Часть 4. Неисправность видеокарты iMac 10 октября 2022 г. Цены на iPhone резко растут, говорят аналитики. Или нет? 7 октября 2019 г. В США и ЕС запретили перевозить в самолётах MacBook Pro 2015 года из-за дефекта батареи 27 сентября 2022 г. Список расширенных программ замены и ремонта MacBook от Apple 24 сентября 2019 г. MacBook не грузится дальше «яблока» после обновления macOS Mojave 10.14.5 7 июня 2022 г. Проверить статус заказа
Введите номер телефона, указанный в заказе:
Спасибо за проделанную работу , в двух сервисах разводили на деньги , а здесь Александр выполнил ремонт меньше чем за сутки и взял с меня в три ! раза меньше денег , чем просили в другом сервисном.
Приносили макбук ретина 2014 после другой мастерской, которые приговорили его к смерти) (неисправен процессор) 1 день ремонта и ноутбук готов) Мастер глубоко погружен в свою работу и знает все тонкости любой неисправности, рекомендую!
Хочу выразить благодарность мастеру Александру т.к. он смог разобраться в проблеме с мои macbook pro 15 2013г. – зависал. До него был в двух сервисах, где приговаривали мат.плату к замене, а у него удалось обойтись ремонтом, что почти в 2 раза дешевле.
Спасибо Александру за то, что спас мой ноутбук от недобросовестных мастеров. Поменяли с Александром клавиатуру, устранили последствия залития и почистили. Все сделали очень быстро, я даже в шоке была. Если вдруг что-то еще случится с моим маком, то сразу
Александр – мастер золотые руки, которому с уверенностью можно доверить здоровье любимых гаджетов.
Отличный сервис по ремонту любой техники эпл. Обращался два раза, оба раза доволен. Всё четко, по делу, и достаточно выгодно! Теперь друзьям рекомендую, они тоже довольны)
Делал чистку от пыли и замену термопасты на MacBook. Работу выполнили за 20 минут, результатом доволен
Сдавал MacBook Pro A1398, стандартная проблема – пропадание изображения при нагрузке. Обращался в несколько спецализированных сервисов Apple, но варианта у них было 2 – менять материнку или прогревать видеочип. При чем ценник был заоблачный. Нашел подробн
+7-495-645-12-43 Начать чат:
В этой статье мы разберем 6 основных причин по которым MacBook может не включаться. Мы расскажем вам о возможных способах диагностики в домашних условиях, а также попробуем вам помочь устранить неисправность.
Переустановите macOS
Это довольно радикально, но если вы попробовали все остальное, то переустановка операционной системы может устранить проблему, которая мешает правильной загрузке Mac.
Помните macOS Recovery с шага выше? Вы также можете использовать его для переустановки macOS.
- Загрузитесь в режиме восстановления, как описано выше (удерживайте клавиши «Command» и «R» при запуске).
- Попав в Recovery, нажмите, чтобы установить последнюю версию ОС и следуйте инструкциям на экране.
В нашей статье о восстановлении заводских настроек Mac есть больше информации о том, как очистить Mac и переустановить macOS.
У нас есть этот учебник о том, как дефрагментировать Mac (и почему это не нужно).
Основные причины
Почему не включается Макбук? Можно выделить несколько основных причин. К ним относятся следующие ситуации:
- системная ошибка;
- замыкание в сети;
- выход из строя зарядного устройства или разъема питания;
- ударное повреждение (падение прибора на пол, случайный удар по корпусу или экрану);
- попадание на внутренние элементы устройства воды;
- высокие рабочие нагрузки и засорение пылью (устройство перегрелось);
В трех случаях из вышеуказанных, нельзя предпринимать никаких самостоятельных действий по «реанимации» устройства. К этим ситуациям относятся: пролитие на Макбук любой жидкости, серьезные механические повреждения и появление запаха гари. Здесь помощь сможет оказать только квалифицированный специалист, а собственноручные действия только усугубят поломку.