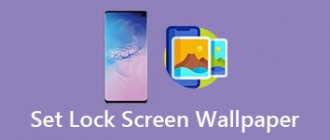Today, tablet computers have long ceased to be a luxury; they have now become accessible to the mass consumer. As sad as it is to admit this, not a single tablet computer is immune from all sorts of breakdowns and problems.
All problems that arise with tablet computers can be divided into two main categories: hardware failures and software failures. The latter are associated with malfunctions of the tablet’s operating system, and the former are associated with malfunctions and breakdowns of the gadget’s “filling”.
Hardware failures are caused by all kinds of physical damage. If you drop or hit your tablet, hardware failures may not appear immediately. The device may work fine for a while, but then it may not turn on after a reboot.
Your tablet won't turn on?
First of all, remember whether you dropped it or hit it not so long ago. You should also inspect the gadget for external visible damage. If you find scratches or, especially, cracks on the surface of the tablet, you need to take it to a service center, since it is better not to do independent repairs.
Repairs should be left to a specialist.
If you do not find any visible damage, a possible reason that the tablet computer does not work is software failures of the Android OS. You need to press and hold the power button for about 15 seconds, and then try to turn on the device by pressing the button normally.
If this action does not help, you can try to restart the device manually. Each tablet has a reset button, most often it is small in size and securely recessed into the computer case to avoid the possibility of accidental pressing. You can press the button using a sharp object - a toothpick, a thick needle or a paper clip. However, you should press the button very carefully without damaging it.
If a simple reboot does not help your tablet, you can use the “hard reboot” technique. This technique performs a system rollback, returning the operating system to its factory default settings. This reboot will delete all applications that you installed, as well as files that were downloaded directly to the tablet computer’s memory. Accordingly, this is an emergency method only for those situations when a regular reboot does not help.
To perform such a “hard reset,” each manufacturer, and sometimes even each model, has its own combinations. Most often, you need to simultaneously press the power button or the reset button, as well as one or more buttons. The button combination is indicated in the instructions for the tablet computer or can be found on the Internet. Before performing such a reboot, it is better to remove the memory card and SIM card from the tablet. After pressing the combination, a menu will appear on the screen of your tablet in which you should select Settings - Format System - Reset Android.
If this method does not help your tablet, you can reflash it - install the operating system again. If you have never done this yourself, it is better to contact a specialized service center, since installing Android differs depending on the tablet model.
If the tablet starts up, but its screen remains dark, most often the cause is a faulty video adapter. In this case, you also need to contact the service center.
If a tablet under warranty does not turn on, it must be taken to a service center. Otherwise, you can try to repair it yourself. To do this, you first need to understand the reason that caused the breakdown.
Perhaps the tablet just died. Try charging it. Please note that if the device is completely discharged, it will take some time before the device can turn on (even while charging). Sometimes it even reaches 10 minutes. If connecting to the network does not solve the issue, make sure that the charger is working properly (try connecting another one or test this on another tablet). Remember if the tablet received any mechanical damage (or check with family members). The impact could damage the display (it must be replaced, after which the tablet will most likely work again). Confirmation of mechanical damage to the screen can be the presence of a backlight when turned on (but this is not necessary). It is also possible that the video adapter has failed - you will have to change it. If the switching on occurs partially (after the backlight, loading is constantly displayed, the image of a broken robot is displayed), a software failure has occurred. The reason for this may be:
- incorrectly installed game or program;
- forced shutdown of the device (the stability of the operating system is disrupted).
You can correct the situation with a hard reboot, resetting the existing settings (returning to factory settings). But remember that all data will be deleted. It is best to find a description of how this procedure is carried out for a specific model. Typically you need to do the following:
- turn on the tablet;
- remove the SIM card, memory card;
- press the volume button (up, sometimes down!) simultaneously with the power button;
- hold for a while (usually 10 seconds);
- when the tablet vibrates, select “Settings”, “Format System”, “Reset Android” in the menu using the volume keys.
If during the reboot process a robot with an exclamation mark is displayed on the screen, this is a sign that the reboot was performed incorrectly.
Wait until the device goes out and try the procedure differently. Or press the power button and hold it for a while. If the robot does not have an exclamation mark and its abdomen is open, you are in Fastboot mode. Using the volume buttons, you need to select “Restart bootloader” and press the power button. Also, the cause of the breakdown may be a hardware failure (failure of the device’s internals: something burned out, broke). Naturally, the breakdown should be diagnosed and repaired at a service center. Android tablets have already replaced desktop PCs and TVs for many, becoming part of our daily lives. With Lenovo Tab you can re-read your favorite novel or call your friends wherever they are. Therefore, the unexpected shutdown of the device and lack of response to any of your actions comes as a shock. The owners of these devices immediately run to the service center and pay for imaginary services that actually take no more than an hour of work.
But what then should you do if the tablet goes down, and is it possible to revive it without aggravating the problem? And why did Android turn off even though the battery was not dead?
So what's the problem?
All problems associated with a tablet device “magically” not starting can be divided into two categories:
- Software errors;
- Hardware failure.
It is these two enemies that can greatly fray the nerves of owners of touch devices. It is necessary to consider in detail the reasons for these two factors.
Hardware failure
Already from the name it is immediately clear that the reason the device did not start was a problem in the hardware of the device, that is, in its equipment. Contacts have burned out or moisture has entered, a short circuit has occurred due to problems in the electrical network, or you accidentally dropped it on the floor, and much, much more, which can lead to problems with the equipment.
Tablet hardware
In such a situation, one of the surest decisions is to take your assistant to a service center. It’s good if you still have a guarantee under which you can get free repairs, but only if the cause of the breakdown was not caused by external influences on the gadget, for example :
- Directed strikes;
- Water ingress;
- Falls from heights.
Unfortunately for users, these categories do not apply to service cases, but are the cause of careless use of the gadget.
It is important to know that equipment repair, depending on where the problem occurs, can range from 40 to approximately 55-60% of the cost of the tablet, alas.
Software glitches
If software failures occur, the user, using some recommendations, can restore the functionality of the device. After all, many users of personal computers running Windows XP were probably faced with the problem of constant crashes, and what was the tool to eliminate them?
That's right, a skillful owner either reinstalled an updated version of the operating system, or through safe mode or special utilities tried to remove those conflicting applications that prevented the system from starting correctly, mostly viruses or malware.
Android stuck on startup screen
The quality of modern Android devices is constantly improving by updating the operating system, expanding functionality, and increasing memory capacity. But even the most reliable gadgets can fail. Many people have probably had to deal with a situation where the smartphone gets stuck on the startup screen. The error is easy to recognize: the standard green android or logo appears on the screen, and no further loading occurs. Sometimes problems go away after turning the device off and on again. However, if it freezes in more detail, you will have to tinker. Of course, it is more advisable to send the gadget in for repair, but the developers have provided several reboot methods with which you can deal with the problem yourself.
Causes of failure and why the tablet does not boot
Before moving on to troubleshooting, it’s worth at least approximately understanding the reason why the tablet does not load beyond the splash screen.
In this case, it will not be possible to perform a system analysis directly through the tablet, because the user cannot even open the settings in the event of such a breakdown.
Often, when a gadget does not load beyond the logo, before that it loads for a long time and hangs, and when the owner of the device decides to restart the device, it stops turning on completely.
The most common causes of this problem:
- Incorrectly installed operating system on the tablet. Firmware installed incorrectly disrupts the operation of the entire system. It contains mixed up scripts, commands, access folders, and much more. In this situation, the gadget simply cannot start correctly. This can only happen on devices running the Android operating system, since on iPads the firmware is changed in service centers, and they do not have custom versions from amateurs. If, after installing a new OS or manually updating it (not through settings, but by flashing it), the device stops turning on, this is almost always the cause of the breakdown. I strongly recommend reinstalling with proper experience and using exclusively official versions of the OS.
- Mechanical damage that led to failure of internal components. Damaged components or cables directly affect the performance of the device. They can occur not only when hit or dropped on a hard surface, but also when carried in unsuitable things. For example, in a plastic bag. If the device stops turning on after physical damage, then this is probably the cause of the malfunction.
- The internal memory is completely full. On Android devices, this factor is quite common, as users do not notice how the internal memory quickly fills up with photos, videos, games, applications and residual files. Messages from instant messengers in which videos and images are sent take up a lot of memory, and they, in turn, are saved in the device’s memory. To prevent this, monitor the amount of full memory and clear it in time. The internal memory must have at least 300 MB. This problem is not common on Apple devices because iOS does not allow the internal memory to fill up, blocking user commands.
- The power button is stuck.
On some older devices, for example, on the Asus tablet from 2015, the power buttons quickly become loose and then completely fall off. When turning on, the power key may become so stuck that it is pressed several times, causing the system to receive a command to turn off the device immediately after turning it on. To diagnose this failure, you should carefully inspect the power button and try to press it with something sticky, so that after pressing it you can immediately “pull off” the key. - Malicious software. In most cases, viruses do not penetrate the system so deeply that they prevent the tablet from turning on. But special malicious code written specifically to freeze on the loading logo can significantly ruin the operation of the device. To avoid such situations, do not click on suspicious links, download applications only from reliable sources and use a good antivirus.
Problems with the power supply
If the tablet charges but does not turn on, the OS is to blame. But if the gadget refuses to even charge, what is the reason for the breakdown? Here, the Lenovo Yoga Tablet may have problems with the power supply, which can easily fail if used incorrectly.
Your tablet won't turn on? Remember the last time it was charging and whether the indicator was on then. After that, take the power supply and test it on other accessories. Gadgets not responding at all? This means that the main reason that the tablet does not start is a faulty power supply.
And if the devices are charging smoothly, but the Lenovo device still does not start, then it is worth checking two other possible breakdowns - the battery and the power connector. A device with such symptoms does not start due to a dead and completely discharged battery.
The guess is checked in the same way as with the power supply - just move the battery to another device, and then connect the device to the network. If the battery starts to charge, the tablet does not work due to a broken connector. I ignored all your actions and the other gadget did not start - the battery needs to be changed.
Recommendations for Android tablet owners
Carefully examine the appearance of the tablet. Detection of various types of mechanical damage may indicate that the device was dropped, and it was because of this that it stopped turning on. In this case, only contacting a specialized service center will help you cope with the problem.
- Place the tablet on charge. It is likely that the complete discharge of the battery is the reason why the device refuses to show “signs of life.” If the tablet does not respond to charging within an hour, the problem is either the battery, the charger, or the charging connector. If possible, try charging the gadget with a different unit. Otherwise, you will have to contact the service center.
- Press together the power/lock keys of the tablet computer and volume up keys. Hold for a few seconds. This combination in most cases is responsible for resetting the device to factory settings or for turning it on “emergency”.
- If the previous method did not help, reset the settings another way. To do this, press the Reset button (it is convenient to do this with a small sharp object).
- If after the above manipulations the tablet still does not turn on, at home, in the absence of the appropriate skills for repairing such electronics, you are unlikely to restore it. Contact professional repair technicians to diagnose and perform appropriate repairs.
Restoring functionality
If the phone shows that the charge is coming, then the causes of the problem must be looked for in the operation of Launcher Android. If your device vibrates or its screen flickers, there is a possibility that the screen is damaged.
p, blockquote 7,1,0,0,0—>
If you determine that the problem is software in nature (for example, the problem arose after a firmware update), then a simple reboot will not help. You need to reset the system via Recovery Mode or reflash the device. Let's see what to do:
p, blockquote 8,0,0,0,0—>
Resetting the settings will delete the user's personal data and settings. If this method does not help, perform a flashing. To do this, upload the file with the appropriate firmware to the root of the memory card, insert the drive into the phone and select “Install zip from sdcard” in Recovery Mode.
p, blockquote 9,0,0,0,0—>
Increase
You can deal with a software failure yourself, but how can you fix hardware problems? The most reasonable option is to contact a service center for diagnostics and repairs.
p, blockquote 10,0,0,1,0—>
Recommendations for iPad owners
The advice regarding checking the charging block, connector and battery remains the same for both the previous and next cases. The focus here is on software issues.
- Press the tablet's power off and Home buttons together. Hold for about 10-15 seconds and release. Press the power button. Has a branded apple appeared? Great, the tablet will boot up soon.
- Try restoring your iPad using iTunes. To do this, connect the device to your computer/laptop via the appropriate cable and launch the mentioned program. Press the iPad's Power and Home buttons together. Wait until the tablet's logo and the recovery mode menu appear on the tablet display. The program will offer to restore or update the system. Choose the second option and wait for the next alert. If after 15-20 minutes iTunes does not say anything reassuring, repeat the steps listed in the same order. Home resuscitation methods do not help? All that remains is to contact the service center.
Flashing
If during the installation of the firmware the screen goes out and the tablet switches off (shows no signs of life and does not respond to button presses), but the battery is not discharged and is full of energy, we will prepare for the worst.
When installing a pirated OS, you could have made a fatal mistake, which led to the complete erasure of the previous system and the incorrect functioning of the new one. The accessory itself is fine and the hardware functions, but without the necessary program - it simply does not understand what to do when you press the start button. Correcting such an oversight is also quite simple.
After complete discharge, connect the device to the PC and wait until it is somehow recognized by the system. The computer will not want to perceive the device correctly, because it does not have a digital signature. But if he is at least somehow recognized, that will already be enough.
Download the firmware reinstallation application for Android and the latest OS version from the official website. Select the system for your specific device if you don’t want the screen to go dark again. Wait a couple of minutes to half an hour for the firmware to install, then start the device.
Recommendations for Windows tablet users
If attempts to charge the battery and then turn on the tablet are unsuccessful, follow the instructions below.
- Press and hold the button responsible for turning on the tablet for about 30 seconds.
- Press and hold the power and volume up buttons for at least 15 seconds. Continue to press the buttons even if some logo appears on the tablet screen.
- Release the buttons after at least 15 seconds, wait about 10 seconds, and then try to turn on the tablet again. By completing the above steps, you will completely turn off the device and turn it on again, eliminating confusion in operating/sleep/hibernation modes, etc. If the device starts up, the lack of reactions to previous attempts to turn on may indicate a severe discharge of the battery. Let it charge at least 40%, install the latest updates and don't ignore this point in the future. If the tablet does not turn on, the problem is most likely hardware and requires qualified intervention. Contact a specialized service.
Rebooting your Lenovo tablet
In fact, the process of restarting a tablet from this manufacturer is practically no different from that of other companies. There are two reboot options:
- Standard. In this case, the chance of losing user data is minimal;
- Hard. It is recommended to use only if the device does not respond to any actions at all. In this option, there is a risk of losing user data from the device memory.
Option 1: Standard reboot
Here the algorithm of actions is as simple as possible:
- Press and hold the power button for a few seconds. Usually 5 seconds is enough.
- After this, a menu with a choice of actions should appear on the device screen. Select the Reboot option.
- On some Lenovo models, or in cases of severe freezes, the screen described in step two may not appear. Then just hold the power button a little longer. After this, the tablet will reboot automatically.
If after these steps the tablet does not turn on, then do not panic. It may have simply turned off instead of rebooting. Try turning it on using the Power button. Sometimes, after a severe freeze or an emergency shutdown/reboot, the button needs to be held for several seconds for the tablet to begin to “show signs of life.”
Option 2: Special button
Some Lenovo devices have a special button that allows you to restart the device. It is usually located next to the power button. May be marked with color or simply be slightly smaller in size.
This button must be held down for a couple of seconds, after which the device will reboot in normal mode. However, you need to be careful, since on some models this button may also be responsible for an emergency reset. If you “overexpose” this button, then instead of a normal reboot, you risk getting a settings reset and loss of user information.
Sometimes this button may be hidden from the user under the device body. In this case, you need to press it using a special needle, which opens the slots for memory cards and SIM cards. The hole giving access to this button is always located next to the power button. In some cases, it is necessary to “crank” the needle to activate the button.
- Rating of the TOP 7 Lenovo tablets of 2022: review, characteristics, pros and cons of the best models
Option 3: Restart with factory reset
This option is recommended to be used only in the most “extreme” cases, when, for example, after a reboot the device freezes again or restarting by normal means becomes impossible. Then you need to perform a “hard” reboot, resetting settings and possibly deleting user information.
Before performing a factory reset, it is recommended to back up your personal information, if possible. Personal information can be transferred using a memory card and a computer. This process is not complicated, but it will not be discussed in the context of this article.
It won’t turn on, what should I do?
The causes and factors of hardware problems have already been discussed above, but in some cases, not everything is so hopeless when, apart from going to a service center, there are no other options.
The reason for the usual failure to start a touch device can be a simple battery drain, especially if you are an active Internet user, and even more like to spend time playing games. Then time flies very, very quickly, so you may not even notice that your friend is dead; there is only one correct solution - charge your device.
The tablet is charging
You don’t need to turn on the device right away; after connecting it to the network, wait about 20-30 minutes and try holding down the power button to start it. If the tablet does not respond, it may be that your charger is damaged, then you need to try another one, and if the result is negative, contact a specialist to get a qualified answer.
Also, as a last resort, but only if you have access to the tablet’s battery, you can take it out and insert it back - this is a very common practice among phone owners. Something has shorted out somewhere, not fully discharged, and is preventing the system from starting normally.
The phone does not load beyond the splash screen
Has your phone started to freeze and refuse to turn on? In addition to the above problems, you can consider several more options for such failures. First of all, there are breakdowns of internal elements. Modern devices contain a lot of “smart” electronics, which are more sensitive to neglect.
Problems may occur in the following cases:
- The smartphone is often completely discharged, and charging occurs insufficiently.
- The phone often overheats.
- System failures occur after installing updates when the battery charge is insufficient.
- After a virus attack or opening potentially dangerous files and programs.
If it is impossible to independently determine the cause, or if the device is seriously damaged, it is recommended to contact a good service center and have the device diagnosed.
If your Android does not load beyond the logo, you should definitely rule out the main causes of such problems. Falls and impacts, inept flashing of the device, as well as the phone turning off when the battery is low - this is what most often becomes a negative factor influencing the incorrect operation of the device. Our article will tell you what can be done in such cases and when it is better not to aggravate the problem by independent actions.
Solving software errors
Matrix cracked
It is necessary to resort to solving software failures only if you are absolutely sure that the problem does not lie in a hardware failure, that is, upon careful inspection of the gadget’s body, the following were not found:
- Cracks on the screen or matrix;
- Chips or cracks on the body;
- Incomprehensible multi-colored stripes on the screen;
- Parts falling out of the case;
- And other.
If this was not detected, then you can try to revive the tablet computer by resetting the settings or emergency reboot.
Simple (soft) reboot
Experts in the field of repair and restoration of mobile devices recommend starting with gentle methods of exposure. These include the so-called soft reboot. It is suitable for situations where the user has the opportunity to get into the phone menu and activate the corresponding function. This is done this way:
- First you need to unlock the touchscreen;
- Then find the power key, hold it down and hold it in this position for 2-3 seconds;
- When a menu with the functions “Power on”, “Restart”, “Screenshot” and “Airplane mode” appears on the screen, select the restart option and activate it.
The system will automatically perform all the necessary actions, after which all parameters should be loaded correctly. However, there are times when the menu cannot be accessed. Then you just need to turn off the power by pressing the appropriate button. The smartphone should make a vibration sound and turn off the display. After some time has passed, you should try to turn on the device by pressing the same key again. If the situation repeats, you should move on to the next method.
Hard Reboot
This option provides a more rigorous method of returning the smartphone to working condition. It is used in a situation where the display screen is lit and the Android logo is displayed on it, but no actions can be performed on it. The buttons located on the body of the mobile gadget will come to the rescue.
Unlike the previous tutorial, which required you to activate certain options, in this case you need to use a combination of three buttons. On the device body, find and simultaneously hold down the “Power”, “Volume Control” and “Home” keys. The last button is recommended to be used only on Samsung mobile devices.
Restoring functionality via Recovery Mode
Another effective way to return a hung phone to working condition is the two-key hold method, also known as Recovery. It is suitable for models with a non-removable battery, and should be performed as follows:
- Using the On/Off key turn off the device;
- When the display goes dark, hold down the power and volume up buttons at the same time;
- In the menu that appears, find and open the “Settings” section;
- Here select and go to the “Format System” tab;
- Activate the “Reset Android” option;
- If automatic reboot does not occur, you will need to use another option “Reboot system now”.
This method works on almost all devices, but has a significant drawback - if the necessary keys are broken, you will not be able to enter the “Recovery” mode and, therefore, restart the smartphone.
Reset to factory settings
If the previous actions are ineffective, you should resort to a more radical method - resetting the device to factory settings. This is usually left as a last resort because the process deletes all user data such as photos, videos, SMS messages and contacts, as well as any changes made. But in the future you can restore messages. If you don’t know how, then we recommend that you read the material - how to recover deleted messages on Android.
If the information is valuable, and a third-party recovery is installed on your smartphone or tablet, you should make a backup before rolling back. And only after saving the data can you proceed to reset the device. The algorithm is simple and similar to the one described in the previous paragraph. It should be remembered that in this mode the sensor does not always work, so you need to switch between lines using the volume key, and confirm the choice using the power button. So, you will need:
- Turn off the device;
- Press and hold the volume and power buttons at the same time;
- The system will redirect you to a menu where you need to find and select the “Wipe data/factory reset” item.
- Once in the new menu, you need to select “Yes – delete all user data”.
- To continue the reset, wait until you return to the main screen and activate the “Reboot system now” option.
After this, the device will reboot and will look as if it was turned on for the first time. To cancel the rollback action and exit recovery, you will have to select the “No” or “Go Back” option.
Removing the SIM card
Often the problem of a mobile device freezing when the screensaver appears is due to a faulty SIM card. To check if this is the case, you need to follow these steps:
- turn off your smartphone or tablet;
- remove the SIM card;
- start the device in offline mode.
If the device boots normally, the problem can be considered resolved. But the SIM card will have to be replaced by contacting the mobile operator office.
Removing the SD card
No less often, the cause of a smartphone freezing at startup is a faulty memory card. Experts believe that almost half of all startup glitches are caused by this small chip. Therefore, in search of a solution to the problem, it is recommended to remove the card from the device. There is no universal way to remove micro SD; the sequence of actions depends on the device model and is described in the instructions.
The main thing in this process is to turn off your smartphone or tablet, remove the removable drive, and then start the system. If the download went smoothly, the problem can be considered resolved.
Battery check
This option is considered a classic, but is applicable only to those models that come with a removable battery. The algorithm in this case is as simple as possible. Need to:
- remove the back panel of the case;
- remove the battery;
- After a few seconds, insert it into its original place.
As a result of these manipulations, the phone will be de-energized and then started in normal mode. Unfortunately, this method is not suitable for all devices, since modern models are produced with a non-removable battery. Owners of such gadgets, in an effort to get them out of the “freeze” mode, try:
- de-energize the device;
- remove the back panel;
- disconnect the cable from the battery;
- then reconnect;
- check functionality.
However, they do not take into account that such manipulations can lead to damage to microcircuits, contacts and even the display.
Reasons why Android freezes on the screensaver
Before you begin repairs, you need to figure out why the smartphone “freezes” and stops responding to touches. Due to the frequent occurrence of this situation, experts were able to identify the most common reasons why your Android freezes:
This list can be expanded endlessly; only the most common reasons are listed here. Therefore, it is advisable to move on to the practical part and consider all the working ways to fix the problem with a smartphone that freezes on the screensaver when turned on.
Firmware methods
If after flashing the gadget does not start, then you can deal with this in two ways:
- programmatically;
- hardware.
For software recovery you will need:
- flash drive in FAT32 format;
- fully charged gadget;
- utility NSBAtchTool.rar.
When everything you need is already available, you need to:
- unpack to system drive C: NSBAtchTool utility;
- in field No. 1 we find the image of the standard firmware;
- indicate the letter of the flash card in field No. 2;
- click on ?? – it means “start”.
When the boot card is ready, you just need to insert it into the gadget, then hold down the Power key for 10-20 seconds. The installation will take place automatically. After this process is completed, you should remove the memory and restart the device.
Video instruction
In fact, he is the editor-in-chief of the entire site, always in touch with the best authors. Proofreading and proofreading is his job. An excellent expert in his field. Excellent understanding of the technical nuances of electronics. Occasionally writes and publishes original articles.
- published articles - 15
- readers - 3 179
- on the site from September 5, 2022
Many users are faced with the problem that their tablet does not start. This phenomenon can manifest itself in different ways.
For example, sometimes the device turns on, but does not start, that is, all the signs of turning on are there (lights are on, some processes are happening), but nothing is displayed on the screen.
In other cases, loading occurs as usual, but the shortcuts are not visible - the loading screen freezes. Maybe the user sees the manufacturer's logo, but nothing further happens. But be that as it may, there are several ways of what to do in this situation.
The tablet turns on and turns off immediately, what should I do?
Sometimes it happens that Hard Reset and the banal installation of new firmware simply do not help. You can cope with such a problem by short-circuiting the flash memory contacts on the motherboard.
To do this, you will need to read the technical documentation or comb the forums in search of the necessary information. These contacts may look like legs or just ordinary specks of copper.
The process in question is performed as follows:
- the case is disassembled using a screwdriver and an opening tool;
- we find the necessary contacts;
- We bridge them using a paper clip while pressing the Power button.
The gadgets in question are quite capricious and fragile, which is why you should handle them with the utmost care. In most cases, this allows you to avoid a variety of problems, including with normal switching on.
How to solve the problem?
Recovery Mode
Modern Android devices are equipped with special recovery tools. Recovery Mode is designed to work with the system at a “low level”. Through this mode, you can install new firmware or a program deeply embedded in the system (for example, Google Apps). But the easiest way is to enter Recovery Mode and reset the system.
For different models, entering recovery is done differently. As a rule, to do this, you need to turn off the device, and turn it on again, hold down the power button together with the volume up (or down) key that has already been pressed. However, some manufacturers show imagination and use their own solution (for example, with a “Home” button - like Apple). Therefore, before the procedure, search the Internet for instructions on how to enter recovery mode specifically on your model.
- Lenovo smartphone: what models are there and how to understand them
Of course, if you didn't make backups, your apps and personal data will be reset. But they are not difficult to restore, especially if you have enabled constant synchronization with Google.
Flashing via computer
If you cannot enter Recovery mode, then try restoring the tablet via a computer. There are many utilities for this purpose, but for each specific model (or chipset) you need to choose the right application.
So, for tablets on NVidia processors, the developer has released a special application called NVFlash. To flash models on RockChip, there is the RockChip RK Batch Tool application. Other manufacturers also release their own flashing utilities. It is important to study the characteristics of your tablet and find the appropriate software.
Equally important: we recommend using not a desktop computer for flashing (even if you have a UPS), but a laptop. Thanks to the battery, it is protected from problems during a power outage.
Hardware solution
Sometimes software methods cannot save the device at all. Then the only solution is to completely change the main board with all the chips. As a rule, it can be ordered in online stores (most often in Chinese). If you are confident in the straightness of your hands and have the necessary equipment (you are unlikely to cope with a simple soldering iron with a wide tip and a screwdriver), then you can carry out the procedure yourself. It will cost much less than buying a new tablet.
Yes, your personal data and settings will inevitably be lost. But (see above) they can be restored via cloud services or simply manually.
How to get information from a non-working tablet
Data from a non-working device can be obtained in two ways, each of which does not guarantee a 100% result, since the malfunctions can be different.
For example, if the breakdown is caused by mechanical damage to the internal flash memory, it is almost impossible to restore it.
Data recovery options:
- Connecting to a computer and using programs to recover deleted data. I recommend the Tenorshare UltData for Android program, which can be downloaded from 4pda. This software can even restore files that were stored on the previous firmware if the operating system was recently reinstalled.
- Service center specializing in data recovery. There are not so many professional service centers for recovering lost files. If there is no such thing in your city, you can send the device by mail.
The data recovery process is complex and requires knowledge, so this service can cost several thousand rubles.
Sources
- https://Planshetuk.ru/android/pochemu-ne-vklyuchaetsya-planshet
- https://plansheta.ru/remont/ne-zagruzhaetsya-planshet
- https://droidway.net/129-ne-vklyuchaetsya-planshet-chto-delat.html
- https://tehnotech.com/android-zavis-na-zastavke-vkljuchenija/
- https://compsch.com/help/chto-delat-esli-ne-vklyuchaetsya-planshet.html
[collapse]
It’s important to know how to prevent such problems from occurring.
If you want to be prepared for such problems and get out of a difficult situation without losses, we advise you to do the following things:
- Rating of the best 10-inch tablets for 2020
If you are an active user of Lenovo technology, you may have encountered problems such as slowdowns and lags. Of course, this is typical for every electronic device, without exception, but I want to talk specifically about this brand, since I myself am a user of products from this brand. In this article we will try to analyze in as much detail as possible how to reboot a Lenovo tablet if it freezes. I'm sure this will be useful to someone.
In this article I will try to give universal advice for all devices of the brand, although I specifically used the Lenovo Yoga Tablet 10 model, and I also used the methods described below for the Lenovo Tab 2 tablet. Different models may use different keys for reboot and reset, so that some tips for tab 2 will not work for others, but we will discuss this below.
Hard Reset
Resetting settings on mobile devices is called “Hard Reset”. It is carried out according to a certain algorithm. The help of specialists is not needed here - everyone is able to cope with the task on their own.
Tablet won't boot? Before going through the possible causes of the problem, it is recommended to perform a “Hard Reset”. It is proposed to activate this function using the following algorithm:
- Remove the SIM card and memory from the device. These are not required steps, but it is better to take them to ensure normal operation of the operating system.
- Simultaneously press the power button of the device, as well as the volume controls.
- Keep the buttons pressed for a few seconds. The device should vibrate and turn on.
- On the screen, select “Settings” - “Format”.
- You need to select “Reboot” or Reset. The device will perform the mentioned action. The settings will be reset during the process.
This algorithm of actions will help to reset the settings to the warehouse ones. If this was the problem, then after the procedure the tablet will start working with renewed vigor.
We make diagnostics
When your tablet freezes, it is very important to correctly diagnose the problem.
You should also clarify the time when the problem is activated:
- turning on the tablet;
- during operation;
- when running a specific program;
- when using the Internet.
The case when the device neither turns on nor turns off is the most critical, since it is very difficult to identify the cause of the problem. If the source of the problem is identified, then the repair process is much clearer and simpler. In most situations, a trivial reboot of the tablet helps. If the problem cannot be solved, then there are other methods for resuscitating the tablet.
Device freezes when turned on
It all starts with the tablet taking a long time to turn on, and then it stops loading altogether. The uploader spends hours showing us a green robot or the manufacturer's logo. This is a consequence of the fact that there is no order in the system. This is caused by incorrectly installed applications, unsuccessful attempts to obtain super user rights, viral activity, accidental deletion/movement of a system file, etc.
Sometimes the tablet may hang due to lack of space or not turn on because it is completely discharged. In this case, you need to go to the “Boot Menu” (volume and power button) and turn off the device from there. If the memory is completely full, you can clean it here.
Solution
So, the tablet freezes when turned on. There are two solution methods:
- Try to save the operating system or at least the information.
- Reset the gadget's settings to factory settings.
Dead zone
The second option is somewhat worse and may scare a novice user. I'm talking about the case when the device freezes and does not want to turn off. First of all, you need to remove hard drives (micro SD) and SIM cards. This way you can be sure that all important data is saved.
Then find the reset button on the tablet. Usually it looks like a tiny hole, for example, in models from Lenovo, Samsung, Asus. Activate it by pressing once with a sharp object such as a needle or toothpick. You need to hold the button for several seconds continuously.
Happy iPad owners
Failures in hardware or software of Apple devices are quite rare. This is because most of the price of these devices is the high-security operating system. The developers are very meticulous about their creation and do not allow bugs or virus attacks on applications.
How to restart iPad? Simultaneously press just two buttons Power and Home and hold them for a few seconds. That's all! There is nothing terrible or critical.
Preventive measures
Most often, the tablet freezes while loading, glitches and slows down due to careless handling. Use the device with caution. Then it will serve you long and trouble-free. You need to handle devices from well-known brands, such as Lenovo and Samsung, as well as from Chinese manufacturers, with equal care.
A list of simple rules and requirements is quite capable of depriving you of the need to enter into a search engine the query “how to turn off the tablet if it suddenly freezes?”
- Don't fill your device's memory with unnecessary applications and too many games
- Install software from official sources such as Play Market
- Install a licensed antivirus program
- Handle the device with care. Do not leave it in direct sunlight, do not give it to small children, do not drop it
- Do not disassemble the device yourself in case of mechanical failure. For this purpose, there are many service centers that can solve the problem in a short time at a reasonable price.
- Don't use emergency reboot too often. There is no need to remove the battery from a device that is turned on. There is a special shutdown button for this.
There is nothing wrong with the tablet freezing at one time. When such a process is repeated constantly, this is a reason to turn to specialists. Do not skimp on the services of a good master. He will be able not only to identify the problem, but also to conduct a deep diagnosis of the device. Prestigio and Huawei tablets run on the same Android operating platform, however, they have differences in hardware. They are not familiar to the common man. Don't take risks - take the device to specialists!
Was the material useful to you and were you able to solve the problem yourself? Then please share this with your friends on social networks. Perhaps one of them is now facing this problem.
Come visit! I am always glad to see my regular readers and new blog guests.
Thank you for your attention! See you soon, dear friends! Sincerely, Rostislav Kuzmin.
Now let’s figure out why your Android phone doesn’t load beyond the logo (it doesn’t turn on after the manufacturer’s or robot’s splash screen). Further in the text: first about the reasons and then a deciphering of what to do in this or that case.
p, blockquote 1,0,0,0,0 –>
This article is suitable for all brands that produce phones on Android 10/9/8/7: Samsung, HTC, Lenovo, LG, Sony, ZTE, Huawei, Meizu, Fly, Alcatel, Xiaomi, Nokia and others. We are not responsible for your actions.
p, blockquote 2,0,0,0,0 –>
Attention! You can ask your question to a specialist at the end of the article.
p, blockquote 3,0,1,0,0 –>
If we divide all the reasons why your Android phone hangs on the logo screensaver and does not load further, then this will be
p, blockquote 4,0,0,0,0 –>
- errors in the software (you can fix it yourself);
- problems with hardware (only in the service center).
Classification of causes
First of all, it is recommended to find out what caused the phenomenon being studied. Why won't my tablet boot?
It has already been said that many situations can be the source of the problem. There is a certain classification of them. It half helps to understand what happened and draw up a further plan of action.
Tablets and other devices may refuse to work and boot normally in the following cases:
- due to hardware problems;
- in case of failures in the installed software.
As a rule, in the first case, it is impossible to say for sure whether the gadget will be brought back to life. But in the case of software, it is most often possible to restore the tablet’s functionality without much difficulty.