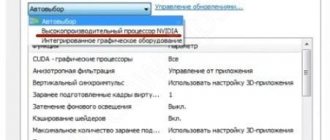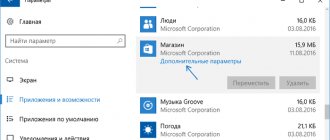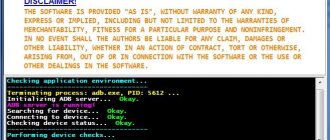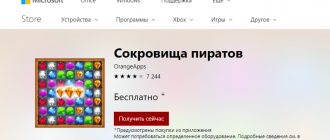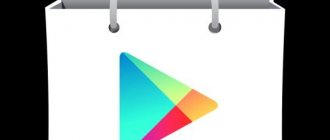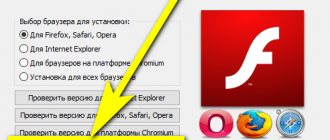Многие пользователи Windows 10 сталкиваются с тем, что «плиточные» приложения не запускаются, не работают, либо открываются и сразу закрываются. При этом, проблема начинает проявляться сама по себе, без видимых причин. Часто этому сопутствует перестающий работать поиск и кнопка пуск.
В этой статье — несколько способов исправить проблему, если приложения Windows 10 не работают и избежать переустановки или сброса операционной системы. См. также: Не работает калькулятор Windows 10 (плюс как установить старый калькулятор).
Примечание: по имеющимся у меня сведениям, проблема с автоматическим закрытием приложений после запуска, помимо прочего, может проявляться на системах с несколькими мониторами или с ультравысоким разрешением экрана. Решений для данной проблемы на текущий момент времени предложить не могу (кроме сброса системы, см. Восстановление Windows 10).
И еще одно примечание: если при запуске приложений вам сообщают о том, что нельзя использовать встроенную учетную запись Администратор, то создайте отдельную учетную запись с отличающимся именем (см. Как создать пользователя Windows 10). Похожая ситуация, когда вам сообщают, что Вход в систему выполнен с временным профилем.
Сброс приложения Windows 10
В юбилейном обновлении Windows 10 в августе 2016 года появилась новая возможность восстановления работоспособности приложений, если они не запускаются или не работают иным образом (при условии, что не работают конкретные приложения, а не все). Теперь, вы можете сбросить данные (кэш) приложения в его параметрах следующим образом.
Почему бы не подписаться?
Рассылка новых, иногда интересных и полезных, материалов сайта remontka.pro. Никакой рекламы и бесплатная компьютерная помощь подписчикам от автора. Другие способы подписки (ВК, Одноклассники, Телеграм, Facebook, Twitter, Youtube, Яндекс.Дзен)
20.12.2019 в 12:51
Здравствуйте у меня такая проблема windows 10 pro version 1903, 3 раз переустановил 2 измененный 1 официальны от microsoft после переустановки вставляется драйверы и программы и сразу после перезагрузки компьютера блокируется диспетчер задач потом через несколько дней блокируется все системные приложение. И постоянно при запуске Windows напишет это приложение не может быть запущен в вашем компьютере, чтоб запустит приложение обратитесь производителю. Никак не могу исправить. И антивирус постоянно удаляет программу uTorrent pro. я думал из за это такие проблемы.
20.12.2019 в 12:54
Какая-то загадочная ситуация… Никаких антивирусов, чистильщиков памяти не ставите? (в теории могут сыграть такую роль) Пользователя не называете «Администратор»? (выберите другое имя при установке, если да, под встроенным системным пользователем, который должен быть скрыт, бывают проблемы иногда).
15.05.2020 в 12:33
Здравствуйте. У меня программы запускаются на мгновение и сразу закрываются. Не могу открыть даже калькулятор или просмотр видео. Перепробовал всё, что было написано выше — не помогло. Мучаюсь с этой проблемой уже около полугода.
15.05.2020 в 12:35
Здравствуйте. А у вас имя пользователя в системе случайно не «Администратор» (не права пользователя, а именно имя)? Если так, то это может быть причиной. И в любом случае, попробуйте создать нового пользователя, зайти под ним и проверить, будет ли там такое же поведение?
22.05.2020 в 08:28
Присоединюсь к теме с аналогичной проблемой. При создании нового пользователя все приложения работают. Вообще, только перешел на Виндовс 10 (динозавр), и с созданием профиля какие-то заморочки, система как то нестабильно работает, тут еще и приложения по умолчанию не хотят работать.
22.05.2020 в 12:29
Как и у предыдущего комментатора спрошу: а вы не назвали своего пользователя (у которого не работает) «Администратор» случайно? Если да — то вероятнее всего в этом причина. Так как этот «пользователь» представляет собой особую скрытую учетную запись с особенностями.
27.11.2020 в 18:50
У меня такая проблема: у меня при заходе в программу XBOX на виндовс 10 про 1909 ничего не загружается и не получаеться войти в свою учётную запись
21.01.2021 в 16:15
Столкнулся с данной проблемой. Подозреваю, что её корень кроется (в моём случае) в отключенном брандмауэре винды (в том числе самой службы). Попробую врубить обратно и потестить, хотя конечно хотелось бы иметь возможность запускать калькулятор без необходимости иметь включенный брандмауэр — он мне не упал.
Запрет запуска программ в редакторе локальной групповой политики
Первый способ — блокировка запуска определенных программ с использованием редактора локальной групповой политики, доступного в отдельных редакциях Windows 10, 8.1 и Windows 7.
Для установки запрета этим способом, выполните следующие шаги
- Нажмите клавиши Win+R на клавиатуре (Win — клавиша с эмблемой Windows), введите gpedit.msc и нажмите Enter. Откроется редактор локальной групповой политики (при его отсутствии, используйте метод с помощью редактора реестра).
- В редакторе перейдите к разделу Конфигурация пользователя — Административные шаблоны — Система.
- Обратите внимание на два параметра в правой части окна редактора: «Не запускать указанные приложения Windows» и «Выполнять только указанные приложения Windows». В зависимости от задачи (запретить отдельные программы или разрешить только выбранные программы) можно использовать каждый из них, но рекомендую использовать первый. Дважды кликните мышью по «Не запускать указанные приложения Windows».
- Установите «Включено», а затем нажмите по кнопке «Показать» в пункте «Список запрещенных программ».
- Добавьте в список имена .exe файлов тех программ, которые нужно заблокировать. Если вы не знаете имя .exe файла, можно запустить такую программу, найти её в диспетчере задач Windows и посмотреть его. Полный путь к файлу указывать не нужно, при его указании запрет работать не будет.
- После добавления всех необходимых программ в список запрещенных, нажмите Ок и закройте редактор локальной групповой политики.
Обычно изменения вступают в силу сразу, без перезагрузки компьютера и запуск программы становится невозможным.
Почему на Windows 10 не запускаются приложения
Существует множество причин, на фоне которых софт может не запускаться на виндовс 10. Ниже можно ознакомиться с основными факторами, приводящими к сбоям, возникающим при запуске того или иного приложения.
Достаточно часто антивирусная программа блокирует пиратские версии приложений
Повреждение установщика
Нередко во время проведения инсталляции приложения происходит повреждение файлов. Когда пользователь устанавливал софт с поцарапанного диска, сектора которого нечитаемые, программа может не запускаться. Исправить проблему в этом случае можно, переустановив файл.
Несовместимость с Windows 10
Когда в Windows 10 не запускаются приложения, причиной неприятности может быть несовместимость. Для устранения неполадок с совместимостью рекомендуется:
- Вызвать контекстное меню, позволяющее запустить приложение, и выбрать раздел «Исправления проблем с совместимостью».
- После того как закончится время проверки приложения на наличие проблем с совместимостью на экране появится пара разделов для выбора (диагностирование приложения и возможность использования рекомендуемых параметров). От пользователя требуется выбрать режим «Использования рекомендуемых параметров».
- Кликнуть на пункт «Проверка софта». После приложенных усилий приложение запускается в привычном режиме, если причиной неполадки была проблема с совместимостью.
- Службу исправления на этом можно закрывать.
Блокировка запуска инсталлятора или установленной программы антивирусом
Почему не запускаются программы на Windows 10? Нередко пиратские версии софта блокирует антивирусная программа, установленная на компьютере.
Обратите внимание! Чтобы решить данную проблему, следует отключить антивирус во время запуска приложения либо включить папку с программой в доверенную среду антивируса.
Рекомендуется сохранять на компьютере только лицензированные версии программ
Устаревшие или повреждённые драйверы
Важно систематически контролировать актуальность и работоспособность драйверов. Для этого пользователь должен:
- Нажать «Win + X» и кликнуть на раздел «Диспетчер устройств».
- Перейдя в эту папку, можно ознакомиться со всеми устройствами, которые подключены к ПК.
- Если около одного из устройств отображен восклицательный знак на треугольнике желтого цвета, следует установить драйвер. После открытия свойств, необходимо перейти во вкладку «Драйвер». Кликнув на обновление драйвера, следует дождаться установки и выполнить перезагрузку устройства.
Отсутствие прав администратора
Для использования некоторых приложений требуются права администратора. Нередко подобные условия нужны для открытия программ, которые используют системные файлы. Подобный софт запускают совместно с правами администратора.
Проблемы с DirectX
Не открываются приложения Windows 10? Подобная неприятность может возникать на фоне проблем с DirectX. Необходимые обновления DirectX могут не поддерживаться устройством либо диагностироваться повреждения dll-библиотек. Для устранения проблемы достаточно:
- Перейти на официальный сайт «Майкрософт» и найти установщик. Придется подождать некоторое время, пока будет сохраняться софт на рабочий стол.
- После завершения скачивания файла необходимо запустить его и установить доступную версию Директа.
Обратите внимание! Прежде чем приступить к установке новой версии DirectX, необходимо убедиться в том, что драйвер видеокарты был успешно обновлен.
Исправить проблему с открытием любой программы может каждый пользователь
Инициализация системных файлов
Если системные файлы компьютера на Windows 10 были удалены (не исключено, что вследствие действий вирусов), тогда имеет смысл провести анализ системы на выявление ошибок. Делается это при помощи командной строки, которую необходимо запустить от имени администратора. Введите в нее команду, проверяющую целостность системных файлов:
sfc /scannow
В тех случаях, когда проблемы обнаружены в результате проверки не были, рекомендуется выполнить еще одну команду, направленную на восстановление образа системы Windows 10:
Dism /Online /Cleanup-Image /RestoreHealth
Данный метод из трех, приведенных в рамках данной статьи, является наименее эффективным. При этом он может вернуть работоспособность приложений, если проблема появилась после очистки компьютера от вирусов.
Исправление проблем с запуском приложений в Windows 10
Что делать, если не работают приложения Windows 10? Ниже можно ознакомиться с наиболее эффективными способами исправления проблем с запуском софта в виндовс 10.
Как выполнить сброс кэша в приложениях
Почему любимая игра или программа просмотра фотографий не желает открываться? Захламленный кэш DNS негативно сказывается на корректном отображении веб-страниц. Скорость загрузки страниц и время на скачивание файлов увеличиваются, но браузер не выдает ошибки. Что делать пользователю в этом случае?
Для сброса кэша в приложении можно воспользоваться командной строкой. Запустив «ipconfig/flushdns» в исполнение, можно быстро очистить память. Для этого будет достаточно зажать комбинацию клавиш «Win + X». В меню, которое появится на экране, следует кликнуть на раздел «Командная строка». Во всплывающем меню необходимо прописать «ipconfig/flushdns» и тапнуть на «Enter». Выполнение перезагрузки устройства не обязательно.
Как сбросить Windows Store
До сих пор не открываются программы на Windows 10? Можно попробовать сбросить Store в панели управления. Для этого пользователю устройства потребуется:
- Перейти в «Пуск» и кликнуть на раздел «Настройки».
- Зайти в пункт «Система» и выбрать режим «Приложения и возможности».
- Отыскав проблемную программу, необходимо кликнуть по ней.
- Нажать на раздел «Продвинутые настройки».
- Кликнуть на «Сброс настроек». Проблема с запуском софта будет решена.
Настройка времени, часового пояса
Если не открывается приложение на компьютере Windows 10, можно попробовать настроить время и часовой пояс. Для этого будет достаточно перейти в меню «Пуск» и выбрать «Параметры». В открывшемся меню кликают на раздел «Время и языки». Как только будут внесены изменения во время и часовой пояс, можно нажать на «Ок».
Когда в Windows 10 не запускаются программы, можно попробовать сменить часовой пояс, перейдя в командную строку. С этой целью потребуется:
- Открыть от имени администратора командную строку. Для этого следует кликнуть на меню «Пуск» и нажать на командную строку.
- Прописав в командной строке «tzutil /G», необходимо кликнуть на «Enter».
- После вывода на экран всех доступных часовых поясов потребуется отдать предпочтение одному из них.
Для удаления приложений можно воспользоваться бесплатной утилитой O&O AppBuster
Сброс всех настроек Windows 10 до исходного состояния
Что можно сделать, когда в Windows 10 не работают стандартные приложения? Специалисты рекомендуют в этом случае провести сброс всех настроек до исходного состояния. Для этого потребуется:
- Перейти в папку «Параметры» и кликнуть на раздел «Обновление и безопасность».
- Кликнув в открытом меню на папку «Восстановление», необходимо тапнуть на раздел возвращения ПК в исходное состояние.
- После подтверждения команды на экране появится запись о сохранении либо удалении личных файлов. Здесь рекомендуется кликнуть на раздел «Полная очистка диска».
- На экране всплывет окно готовности компьютера к его возврату в исходное состояние. Кликнув на раздел «Сброс», можно запустить процесс автоматической переустановки системы. Устройство может перезапускаться несколько раз. Открывать другой софт при этом недопустимо. После того как процесс сброса настроек будет завершен, пользователь получит возможность использовать чистую версию виндовс.
Когда в Windows 10 не запустилось приложение, не стоит отчаиваться. Достаточно часто сброс настроек операционной системы до исходного состояния помогает решить проблему.
К сведению! В папке Windows.old можно найти внутренние файлы старой системы.
Использование встроенного средства устранения неполадок
Начнем со встроенного средства устранения неполадок. Это самое простое, поскольку нужно его запустить, и оно само может найти и решить проблему. Открывайте окно «Параметры» или комбинацией Win+I, или через «Пуск». Затем переходите в раздел «Обновление и безопасность».
Открывайте вкладку «Устранение неполадок» и из общего списка ищите «Приложения из Магазина Windows». По идее, эта утилита должна помочь, когда не работают приложения из Магазина. Хотя у меня немного другая ситуация (потому что все, скачанное из Магазина, у меня таки запускается), но я решила попробовать ей воспользоваться. Выделяйте её и жмите по кнопке «Запустить».
Дальше начнется обнаружение проблем и нужно просто подождать.
Если что-то будет найдено, то проблема или будет решена автоматически, или вам расскажут, что дальше делать. Если никаких неполадок нет, жмите кнопку «Закрыть…».
Использование режима совместимости и запуска от имени администратора на Windows 10
Виндовс 10 не дает запустить программу? Пользователь может воспользоваться режимом совместимости либо запустить приложение от имени администратора. Для включения режима совместимости можно кликнуть правой кнопкой мышки по проблемному софту. Перейдя во вкладку «Свойства», потребуется тапнуть на режим совместимости.
Обратите внимание! К сожалению, не каждая программа позволяет использовать эту функцию.
Важно задать параметры режима совместимости, указывая версию операционной системы, в которой софт запускался без ошибок. Запуск приложения может выполняться от имени администратора. При этом можно менять разрешение экрана. Настройки должны быть сохранены. При повторном запуске софт откроется с учетом внесенных изменений в параметры.
PowerShell позволяет восстанавливать удаленные программы
Универсальные способы для любых версий «десятки»
Существуют способы обхода блокировки, которые действуют для всех версий «Виндовс» 10: отключение контроля учётных записей, удаление цифровой подписи с помощью специальной утилиты и деактивация проверки через загрузку ПК в безопасном режиме.
Деактивация контроля учётных записей
Данный способ — самый быстрый, но не всегда эффективный. Всего в несколько кликов вы можете избавиться от появления красно-серого окошка:
- В поисковой строке Windows 10 введите запрос «Изменение параметров контроля…». Кликните по единственному пункту в результатах. Начните писать запрос «Изменение параметров контроля…»
- В открывшемся окне вы увидите ползунок, перемещение которого изменяет уровень вмешательства службы UAC в деятельность потенциально опасных программ. Перетащите ползунок в нижнее положение «Никогда не уведомлять». Отключите уведомления в окне
- Сохраните изменения кнопкой ОК. Примените и сохраните внесённые изменения
- Подтвердите действие от имени администратора кнопкой «Да». Теперь защита отключена, а пользователь никогда не получит уведомление от ОС с предупреждением. После отключения UAC вы можете заняться установкой интересующего вас приложения. Установив программу, включите контроль тем же способом. При этом UAC не начнёт проверку уже установленного ПО.
Удаление цифровой подписи запускаемого файла
Вы можете использовать стороннее приложение, которое удаляет сертификат у подозрительного файла, если вдруг ни один из вышеописанных способов не помог. Например, это может быть утилита FileUnsigner от компании-разработчика FluxBytes:
- Открываем официальный ресурс разработчика — сразу страницу со списком доступных загрузок. Кликаем по ссылке FileUnsigner. Перейдите по ссылке FileUnsigner
- Раскрываем скачанный архив и распаковываем его в любую папку (на «Рабочий стол» либо в корневой каталог системного диска и т. д.). Распакуйте архив в удобное для вас место
- Теперь находим файл заблокированной утилиты и мышкой перетаскиваем его на исполняемый документ программы FileUnsigner. Перетащите исполняемый файл на файл загруженной утилиты
- Ждём, когда в чёрном редакторе появится надпись об успешном снятии подписи (Successfully unsigned). Сообщение Successfully unsigned будет означать, что вы успешно сняли цифровую подпись у заблокированной программы
Использовать скачанную утилиту можно и немного другим способом:
- Сохраняем файл приложения FileUnsigner и заблокированный документ на системном локальном диске (на котором установлена «операционка»).
- Вызываем чёрный редактор через панель «Поиск» либо «Выполнить» (запускаем с правами администратора). В консоли пишем код cd до тех пор, пока в окне редактора не попадёте в каталог системного локального диска (будет написана просто английская буква c).
- После этого набираем FileUnsigner.exe /f, а следом и название запрещённого файла. Жмём на «Энтер» и дожидаемся той же надписи об успешном завершении операции. Введите FileUnsigner.exe /f, а затем название файла, запуск которого блокируется
Отключение проверки через загрузку в безопасном режиме
Открыть запрещённую утилиту можно, если загрузить ПК в безопасном режиме:
- Откройте меню «Пуск», нажмите на кнопку питания и, зажав Shift на клавиатуре, кликните по кнопке «Перезагрузка».
Нажмите одновременно на опцию «Перезагрузка» и на Shift
- Второй вариант — запуск через окно «Конфигурация системы». Откройте системную утилиту «Выполнить» и введите команду msconfig.
Вставьте в окно «Выполнить» команду msconfig
- Далее во вкладке «Загрузка» отметьте галочкой пункт «Безопасный режим» и примените изменения. Выберите «Безопасный режим» и кликните по «Применить»
- В меню безопасной загрузки кликните по пункту «Поиск и устранение неисправностей». Откройте раздел «Поиск и устранение неполадок»
- В следующем списке нажмите на «Дополнительные параметры». Щёлкните по пункту «Дополнительные параметры»
- Теперь перейдите в подраздел «Параметры загрузки». Выберите плитку «Параметры загрузки»
- Отмеченная строка говорит о том, что после перезагрузки система проверки подписей будет отключена. Нажмите на «Перезагрузить». Кликните по «Перезагрузить»
Что делать, если не работают стандартные приложения Windows 10
Если даже стандартные программы не желают грузиться, можно воспользоваться командой «Get-AppxPackage | Remove-AppxPackage». Во внесении дополнительных параметров нет необходимости. Для решения проблемы стоит попробовать удалить приложения с операционной системы. После перехода в раздел «Сервис» потребуется кликнуть на пункт «Удалить».
Важно! Необходимо обращать внимание на каждую удаляемую программу, ведь некоторые системные приложения обеспечивают функционирование остальных.
Если пользователь не остался доволен результатами предыдущих действий, и, поставленная задача не была решена, можно заняться восстановлением всех встроенных приложений. Для этого потребуется воспользоваться PowerShell.
Существуют утилиты, помогающие восстанавливать удаленные файлы
Ознакомиться с ярлыками программ из списка всех приложений можно после нажатия сочетания клавиш «Windows + R» и введения «shell:appsfolder». При желании можно скачать в Интернете бесплатную программу для удаления приложений.
Когда в виндовс 10 перестают запускаться программы, не стоит паниковать. Воспользовавшись предложенными выше рекомендациями, можно справиться с проблемой и сбросить настройки операционной системы до исходного состояния. Это позволит ускорить и оптимизировать работу устройства. Скачанные в магазине и стандартные приложения при этом будут быстро запускаться при необходимости.
Блокировка запуска программ с помощью редактора реестра
Настроить запрет запуска выбранных программ можно и в редакторе реестра, если gpedit.msc недоступен на вашем компьютере.
- Нажмите клавиши Win+R на клавиатуре, введите regedit и нажмите Enter, откроется редактор реестра.
- Перейдите к разделу реестра
- В разделе «Explorer» создайте подраздел с именем DisallowRun (сделать это можно, нажав правой кнопкой мыши по «папке» Explorer и выбрав нужный пункт меню).
- Выберите подраздел DisallowRun и создайте строковый параметр (правый клик в пустом месте правой панели — создать — строковый параметр) с именем 1.
- Дважды нажмите по созданному параметру и в качестве значения укажите имя .exe файла программы, которую нужно запретить запускать.
- Повторите те же действия для блокировки других программ, давая имена строковых параметров по порядку.
На этом весь процесс будет завершен, а запрет вступит в силу без перезагрузки компьютера или выхода из Windows.
В дальнейшем, чтобы отменить запреты, сделанные первым или вторым способом, можно с помощью regedit удалить параметры из указанного раздела реестра, из списка запрещенных программ в редакторе локальной групповой политики или просто отключить (установить «Отключено» или «Не задано») измененную политику в gpedit.
В чем причина проблемы
Софт в «десятке» открывается и сразу закрывается либо не запускается вовсе по разным причинам. Чем сложнее операционка, тем больше в ней компонентов для функционирования утилит. Соответственно, возникает больше вероятности появления различного рода неполадок. Каждая служба или процесс могут повлиять на запуск софта.
Основные причины проблемы:
- Вирусные программы – при возникновении такой проблемы пользователю понадобится проверить систему на наличие вирусных атак. Желательно воспользоваться 2-3 антивирусными ПО.
- Ошибки целостности – приложение не откроется, если операционке не удается получить доступ к файлу или библиотеке DLL, связанной с утилитой.
- Доступ к программе открыт только для одной учетной записи, а запуск выполняется под другим именем.
- Неполадки в работе «Магазина», которые возникают из-за сбоев в аккаунте или заполненного кэша.
Устранить проблему с запуском приложений в Виндовс 10 можно, если применить на практике один из предложенных способов.
Реестр операционной системы
Убрать программы из автозапуска можно посредством системного реестра. Для вызова редактора реестра, в приложении «Выполнить», прописывается: RegEdit.exe. В появившемся окне нужно перейти по такому адресу: HKEY_CURRENT_USER SOFTWARE Microsoft Windows CurrentVersion Run.
В правой стороне появится список программ которые запускается при входе в Windows системным администратором. Список легко редактируется^ пользователь может удалять программы и добавлять другие, создавая новый параметр.
Что добавить программу нужно кликнуть правой кнопкой мыши по пустому месту в окне со списком и создать строковый параметр, задавая ему любое имя. После появления нового параметра, нужно кликнуть по нему для того, чтобы указать расположение исполняемого файла.
В статье было рассмотрено три основных метода повлиять на запуск программ средствами Windows. Помимо этого, существует большое количество стороннего программного обеспечения для регулировки автозапуска, которое можно найти на просторах сети. Например, программа Autoruns отлично справляется с своей задачей. Управление автозагрузкой, есть в известном чистильщике программной среды от мусора — Ccleaner и других программах подобного рода.
Что делать, если не запускаются приложения в Windows 10
В Windows 8 и 10 есть несколько встроенных приложений, а также специальный магазин от Microsoft, где вы можете скачать ещё какие-либо приложения. Однако они не всегда могут работать нормально. Помимо этого могут также некорректно функционировать определённые элементы Windows, например, «Пуск» и поиск по системе.
- Исправление некорректной работы приложений в Windows 10
- Способ 1: Чистка кэша
- Способ 2: Создание новой записи в MS Store
- Способ 4: Сбросить все настройки
- Способ 5: Нахождение и устранение ошибок Windows
- Способ 6: Добавить новую локальную учётную запись
- Способ 7: Откат до точки восстановления
Дополнительная информация
В Windows также доступен запрет запуска программ с помощью Software Restriction Policy, однако настройка политик безопасности SRP выходит за рамки этого руководства. В общем упрощенном виде: вы можете зайти в редактор локальной групповой политики в раздел Конфигурация компьютера — Конфигурация Windows — Параметры безопасности, нажать правой кнопкой мыши по пункту «Политики ограниченного использования программ» и в дальнейшем производить настройку необходимых параметров.
Например, самый простой вариант — создать правило для пути в разделе «Дополнительные правила», запретив запуск всех программ, расположенных в указанной папке, но это лишь очень поверхностное приближение к Software Restriction Policy. А если для настройки использовать редактор реестра, то задача ещё усложняется. Но эту технику используют некоторые сторонние программы, упрощающие процесс, например, можете ознакомиться с инструкцией Блокировка программ и системных элементов в AskAdmin.
Как переустановить и перерегистрировать приложения
Эта одна из самых эффективных мер для восстановления работоспособности приложений, но и она сама при этом может вызывать некоторые сбои. Прибегать к этому методу стоит только в том случае, если все остальные не помогли.
Сначала необходимо будет запустить PowerShell
от имени администратора. Найти саму утилиту можно через меню пуск. Для начала самой перерегистрации будет нужно
ввести команду
, отображенную на рисунке.
Затем останется дождаться окончания процесса, который может выдать несколько ошибок в ходе выполнения. Затем будет нужно перезагрузить устройство
. Если сразу этот метод не помог, то стоит полностью удалить программы, которые не запускаются, а затем снова использовать эту команду. Удаление также можно произвести через эту консоль.
Полная повторная регистрация и установка приложений
Можно воспользоваться специальной командой в PowerShell, которая проведет повторную регистрацию всех установленных приложений и заново установит их. Имейте в виду, что в отдельных редких случаях после этой команды могут появиться различные неприятные артефакты, вроде пустых квадратиков. Положительная сторона этого метода заключается в том, что почти во всех случаях она помогает вернуть ваши приложения в адекватное рабочее состояние.
Для справки
: эту инструкцию надо выполнять от имени Администратора. Если ваш профиль не имеет таковых прав, надо будет ввести пароль Администратора или .
- Нажмите Win + X
и выберите
PowerShell (Администратор)
. - Вставьте в окно PowerShell команду Get-AppXPackage | Foreach {Add-AppxPackage -DisableDevelopmentMode -Register «$($_.InstallLocation)\AppXManifest.xml»}
. Нажмите Enter и ждите. На экране могут возникать различные ошибки, но обращать внимание на них не стоит. Просто ждите завершения процедуры.
Сброс магазина
Еще один вариант, который теоретически может исправить проблему в работе приложений или ошибки при попытке их обновления / скачивания. Можно сбросить магазин таким же способом, как описано в инструкции выше, либо нажать Win + R и ввести команду wsreset.exe. После завершения сброса перезагрузите компьютер и попытайтесь снова запустить / обновить / скачать нужное приложение. Этот метод актуален в первую очередь для тех, кто не может скачать или обновить приложение из Microsoft Store.
Сбрасываем приложения
После некоторых обновлений операционной системы появилась возможность очищать кэш у утилит, тем самым сбрасывая их до исходного состояния. Для проведения этой процедуры потребуется запустить Приложения и возможности
, которые находятся в меню
Система
. Заходить нужно через
параметры
.
В списке необходимо выбрать ту программу, которая не работает и перейти в дополнительные параметры
. В открывшемся окне нужно будет нажать кнопку «
Сброс
», после чего произойдет откат программы до начального состояния, все запомненные записи и действия при этом также будут удалены. После этого следует проверить работы утилиты, если не помогло, то надо переходить к следующим пунктам.
Как можно исправить проблему
В большинстве случаев проблема поддаётся «лечению» при помощи стандартных программ Windows. Однако стоит понимать, что во время исправления проблемы, вы можете потерять часть пользовательской информации, сохранённой в памяти приложения.
Вариант 1: Сброс кэша
Если у Вас стоит обновленная версия от 10.08.2016, то Вы запросто можете сбросить кэш абсолютно любого приложения.
- Зажимаем комбинацию клавиш Win+l
и заходим в пункт
«Система»
. - Находим вкладку «Приложения и возможности»
и заходим в неё. - Кликаем на необходимое приложение и выбираем «Дополнительные параметры»
. - Нажимаем на кнопку «Сбросить»
и проверяем работает ли теперь данное приложение. - Зажимаем комбинацию клавиш Win+R
. - В текстовое окно вводим команду wreset.exe
- Нажимаем на кнопку «ОК»
. - Перезагружаем компьютер.
- Переходим сюда: C:WindowsSystem32WindowsPowerShellv1.0
- Производим запуск PowerShell с правами админа, нажав ПКМ на приложении и выбрав этот элемет. Или же можно вызвать специальное меню при помощи комбинации Win+X
, а там уже выбрать PowerShell или
“Командную строку”
. - Копируем данную строчку: Get-AppXPackage | Foreach {Add-AppxPackage -DisableDevelopmentMode -Register “$($_.InstallLocation)AppXManifest.xml”}
и вставляем ее. - Нажимаем кнопку Enter
на клавиатуре. - Находим в «Панели задач»
время и дату и нажимаем на них. - Переходим к «Параметрам даты и времени»
. - Активируем или деактивируем пункт «Установка времени автоматически»
. - Заходим в «Параметры»
и находим пункт
«Обновление и безопасность»
. - Переходим во вкладку «Восстановление»
и нажимаем на кнопку
«Начать»
. - Теперь перед Вами стоит выбор между такими пунктами, как «Сохранить мои файлы»
и
«Удалить все»
. Нажав на первую кнопку Вы сбросите настройки и удалите установленные программы, сохранив при этом пользовательские файлы. После того, как сброс произойдет на компьютере появится специальная директория под названием Windows.old. Если нажать на вторую кнопку, то удалится всё. Нажав на неё Вы сможете либо очистить диск, либо его отформатировать. - После выбора нажимаем на кнопку «Сброс»
. - Скачиваем программу с официального ресурса и запускаем.
- Переходим во вкладку «Модули»
и устанавливаем более удобный режим просмотра. - Нажимаем на кнопку «Восстановление системных файлов»
. - Стоит отметить, что в этой же вкладке можно произвести восстановление или очистку реестра.
- Нажимаем правой кнопкой мыши на кнопке «Пуск»
и запускаем
«Командную строку»
с правами администратора. - В появившемся окне вводим sfc /scannow
и нажимаем
Enter
. - Ждем завершения диагностики. Программа сообщит Вам о том, какие она обнаружила ошибки и как их можно решить.
- Запускаем «Командную строку»
. - Вводим следующую команду: DISM /Online /Cleanup-Image /RestoreHealth
- По умолчанию все ошибки записываются в dism.log
. - Нажимаем на «Пуск»
и щелкаем на
«Параметры»
. - Переходим в «Учётные записи»
. - Заходим в «Семья и другие люди»
. - Нажимаем на «Добавить пользователя для этого компьютера»
. - Теперь переходим в «У меня нет данных для входа этого человека»
. - Теперь переходим в «Добавить пользователя без учетной записи Майкрософт»
. - Появляется окно создания нового пользователя Вводим новейшие имя и пароль.
- При помощи комбинации клавиш Win+X
переходим в
«Панель управления»
. - Нажимаем на «Учётные записи пользователей»
. - Теперь на «Изменение типа учетной записи»
. - Переходим в «Добавить нового пользователя»
. - На финальном этапе выполняем пункты 4-7 из способа выше.
- Запускаем «Командную строку»
. - Набираем строчку: net user “Имя пользователя” /add
, вместо имени пользователя необходимо ввести логин для дополнительного пользователя. - Нажимаем на Enter
. - Зажимаем Win+R
. - Набираем следующее: control userpasswords2
и жмем
«ОК»
. - Высветится специальное окошко, в котором необходимо нажать «Добавить»
. - Щёлкаем на «Вход без учетной записи Майкрософт»
. - Переходим в «Локальная учетная запись»
. - Набираем логин дополнительного пользователя, придумываем пароль и нажимаем «Далее»
. - Щёлкаем на кнопку «Готово»
. - Набираем строчку lusrmgr.msc
. - Нажимаем ПКМ на «Пользователи»
и переходим в
«Новый пользователь»
. - Вводим всю нужную информацию для дополнительного пользователя и нажимаем на «Создать»
. - Заходим в «Панель управления»
. - Переходим в пункт «Восстановление»
. - Нажимаем на кнопку «Запуск восстановления системы»
используя права администратора. - Нажимаем на кнопку «Далее»
. - Выбираем необходимую точку восстановления и снова нажимаем на «Далее»
. - Ждем завершения процесса отката.
Можно попробовать способ, подразумевающий очистку кэша «Магазина».
Вариант 2: Новая регистрация Windows Store
Этот вариант является потенциально опасным, так как могут возникнуть другие различные проблемы.
Вариант 3: Редактирование типа определения времени
Этот способ срабатывает очень редко, но попробовать его всё же стоит. Пошаговая инструкция выглядит следующим образом:
Вариант 4: Очистка настроек
Очистку настроек операционной системы стоит использовать в том случае, если все вышеперечисленные методы не помогли исправить проблему.
Вариант 5: Проверка файлов системы
Проверку целостности можно произвести не только при помощи специальных программ, но и благодаря встроенным инструментам операционной системы.Существует несколько методов проведения этой операции.
Glarу Utilities
Glary Utilites – это высококачественный программный комплекс, помогающий быстро восстановить неисправные системные файлы. Это платный продукт, но существует и триальная версия.
Пошаговая инструкция:
Средство проверки системных файлов
Это одна из служебных программ, разработанных Майкрософт. Она помогает обнаружить и восстановить поврежденные системные файлы.
Программа проверки системных файлов
Программа DISM по функционалу намного лучше предыдущей утилиты, так как она позволяет исправить даже самые сложные проблемы.Пошаговая инструкция:
Вариант 6: Добавление дополнительного пользователя
Добавление дополнительной учетной записи очень часто помогает исправить проблемку с неработающими приложениями.
Метод первый. Параметры
Метод второй. Панель управления
Метод третий. Командная строка
Метод четвертый. Командное окно
Ко всему прочему, через всё то же окно команд можно добавить новую учётку немного другим способом:
Вариант 7: Откат системы до точки восстановления
Откат системы лучше всего производить при помощи «Панели управления»
.
Пошаговая инструкция:
В этой статье были рассмотрены все способы, позволяющие вернуть работоспособность приложений.
На Windows 10 есть достаточно много интересных универсальных приложений, которые будут полезны для каждого пользователя при повседневной работе с компьютером. К примеру, Почта, Groove Music, Drawboard PDF, наш официальный клиент, Microsoft Edge и много других. Обычно эти приложения работают без проблем – запускаются быстро, работают стабильно и без частых сбоев. Все же бывают случаи, когда нужное вам приложение (или все приложения для Windows 10) перестают работать впринципе и не запускаются. Что делать в таком случае? Эта статья содержит в себе ряд советов, которые могут помочь вам в трудную минуту.
К вашему сведению
: мы, к сожалению, не можем утверждать, что эти советы наверняка вам помогут. Пробуйте все перечисленное до тех пор, пока проблема не исчезнет. Иногда источником проблемы могут быть неочевидные вещи, поэтому время от времени исправление ошибок напоминает поиск иголки в стоге сена. Мы постарались собрать здесь максимальное количество практических советов, которые в подавляющем большинстве случаев таки помогали пользователям и нам лично, поэтому как минимум стоит попытаться.