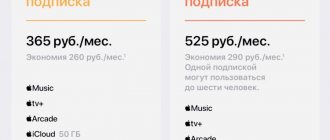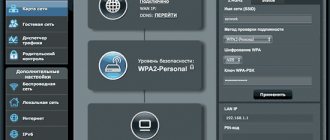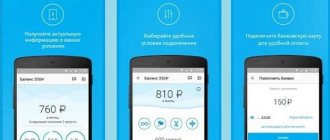Оператор Yota предлагает оборудование для выхода в интернет, поддерживающее сети 3G/4G/LTE. Скорость передачи данных будет достаточно высокой, причем маршрутизаторы этого провайдера портативные и не требуют постоянного подключения к питанию. Однако, настройка роутера Йота отличается от работы с другими устройствами.
Сети 4G – новый стандарт, поддерживающий скорость приема данных в 178 Мбит/сек и получения 58 Мбит/сек. Роутеры от Yota могут поддерживать и более скоростной доступ через 4G/LTE. Во время презентации при тестировании были зафиксированы скорости 326 и 172 Мбит в секунду.
Сетевое оборудование этого производителя позволяет подключать одновременно до 5 пользователей (это указано в характеристиках). На практике можно подключить даже шесть клиентов. Использование сетей LTE подойдет, если необходимо обмениваться большими объемами трафика.
Обзор и тестирование мобильного роутера можно посмотреть тут:
Внешний вид и комплектация мобильного 4G-роутера Yota
Мобильный маршрутизатор от оператора «Йота» имеет прямоугольную форму. Его можно приобрести в онлайновом магазине провайдера по адресу или же в офисах компании (адрес ближайшего можно найти на этой официальной странице). Сейчас доступен чёрный вариант сетевого гаджета за 2900 рублей. Раньше оператор предлагал роутеры 4G белого цвета.
На сайте магазина Yota вы сможете купить устройство за 2900 рублей
В коробке вас ждёт:
- само устройство вместе с батареей и «симкой»;
- адаптер для «симки»;
- кабель USB для зарядки гаджета;
- руководство по использованию.
В коробку производитель помещает кроме роутера ещё и кабель USB, рамку для «симки», а также руководство
На передней панели располагаются три значка-индикатора. Первый показывает статус подключения:
- синий — успешное подключение к 4G;
- мигающие синий — поиск мобильной сети;
- красный — ошибка подключения или отсутствие сети в этом местоположении.
На лицевой панели роутера находятся 3 значка
Иконка Wi-Fi может гореть синим или вовсе отсутствовать. Первое означает, что к сетевому гаджету подключено хотя бы одно устройство (планшет, ПК, смартфон и т. д.).
Индикаторы роутера показывают уровень заряда, статус подключения роутера к мобильной сети
Если значок аккумулятора горит синим — он заряжен (количество полосок при этом отражает уровень заряда), а если красным — его нужно подключить к электрической сети.
Фотогалерея: роутеры 4G от Yota
На 2022 год Yota предлагает чёрный вариант мобильного роутера 4G
На белом варианте роутера располагался светящийся логотип мобильного оператора
Белая версия имела дисплей на одной из боковых панелей, где отображалось количество подключённых к сети девайсов
Сброс параметров
Сбросить параметры до заводских значений можно двумя методами:
- Нажать и удерживать в течении 15 секунд кнопку «Reset» на маршрутизаторе. Индикация питания начнёт мигать, а после отключится до перезагрузки устройства.
- Перейти по ссылке «status.yota.ru/advanced и открыть подраздел «Порты».
- В самом низу странички есть функция «Восстановление настроек по умолчанию». Её активация вернёт роутер к заводским настройкам.
Таблица: технические характеристики
| Параметр | Значение |
| Работа в диапазонах | LTE FDD (1800/2600 МГц) |
| Стандарт связи LAN | IEEE 802.11b/g/n |
| Количество устройств, которые могут одновременно подключиться к сети | 8 любых девайсов |
| Ёмкость аккумулятора | 2000 мАч |
| Требуемая для работы и хранения температура и влажность окружающего воздуха | от 10 °до +60°, 5–95% без конденсации |
| Размеры | 93,5×63,5×13,5 мм |
| Вес | 85,6 г |
| Срок службы и гарантия | 1 год |
| Режимы работы | по USB и/или Wi-Fi |
| Требования к работе через USB | USB 2.0 и выше |
| Поддержка ОС |
|
| Требования к работе через Wi-Fi | любое устройство, поддерживающее Wi-Fi IEEE 802.11b/g/n |
Видео: обзор роутера 4G от
Доступ в панель администратора
Настройка 4G Wi-Fi роутера Yota возможна через установленный браузер, независимо от его версии и названия. Она проводится следующим способом:
- Запустить свой браузер и набрать в адресной строке 192.168.1.1 или 10.0.0.1. Это IP-адрес маршрутизатора по умолчанию. Если один не сработал, должен открыться другой.
- В новом окне потребуется ввести данные для входа. Логин – слово admin, а пароль – 1234. При необходимости их можно изменить на свои значения.
- В окне появится основное меню устройства, расположенное по левой стороне. Вкладки любого открытого раздела будут расположены сверху.
В основном окне показана информация о роутере, все параметры подключения.
На сколько хватает батареи и как включить режим экономии
Как обещает производитель, роутер будет работать до 6 часов с полным зарядом батареи. В режиме ожидания он протянет 72 часа. Заряжается он около 2 часов, если его не использовать в это время. В противном случае, время зарядки, конечно же, увеличится. Чтобы пополнить заряд, подсоедините роутер через провод USB к компьютеру либо к электрической сети (но в этом случае нужно найти адаптер питания на 220 В с USB-разъёмом).
Для зарядки роутера от электрической сети нужно приобрести дополнительно адаптер USB
О процессе зарядки будет говорить мигающий индикатор аккумулятора на лицевой панели. Когда он завершится, иконка станет гореть постоянно.
Если вы хотите сэкономить заряд батареи, активируйте в настройках роутера (в его веб-оболочке) пункт для автовыключения Wi-Fi.
Что такое сеть Yota LTE?
На сегодняшний день, мобильный интернет является одним из самых удобных и распространенных способов выхода в мировую Сеть. Благодаря отсутствию привязки к месту, ряды пользователей каждый день пополняются, и многие уже покупают себе роутеры и модемы, которые используют подобное подключение. Например, модемы компании Yota.
Видео: Подключаем модем YOTA к 3G Wi Fi роутеру HAME
При покупке подобного устройства у каждого новоиспеченного владельца возникает вопрос, относительно настройки, и этот вопрос не требует отлагательств, потому что от этого зависит вся дальнейшая работа и связь в Интернете. Итак, с чего же начать, как лучше это сделать и на что обратить внимание, обо всем этом по порядку.
Компания Yota заботится о своих клиентах и именно поэтому их продукция перешла на новый уровень работы — сеть LTE. Сеть LTE подразумевает высокоскоростное соединение, работающее на приеме как 178 мегабитное, а на отдаче, как 58 мегабитное в секунду, хотя потенциал ее на много больше. При проведении генерального показа, возможности были подняты до 326 и 172 Мбит/с, соответственно.
Помимо этого, роутеры Yota поддерживают работу с 5 пользователями одновременно, что указано в сводке характеристик. Но на самом деле, что проверялось, он способен обеспечивать бесперебойную работу при подключении 6-ти пользователей, что не так важно, но приятно для владельцев подобного оборудования.
Работа в подобной сети очень хороша для людей, которые вынуждены, в силу специфики занятости или общения, обмениваться файловыми данными, а не текстовыми сообщениями.
Подобное соединение позволит избежать траты времени на ожидание.
Таблица: достоинства и недостатки роутера
| Плюсы | Минусы |
| Девайс подходит для использования как дома, так и на улице, в поездках, на даче. | Корпус нагревается при постоянной и интенсивной работе модуля LTE, когда идёт максимальная загрузка канала. Такое случается часто, когда сигнал 4G слабый — роутеру приходится работе на полную мощность. |
| Он может одновременно обслуживать до 8 девайсов. | Батарею нельзя зарядить, если роутер нагрелся. |
| Не нужно вручную устанавливать ПО — оно уже вшито в сетевое устройство. | Иногда падает скорость. |
| Скорость интернета, если юзер находится в зоне стабильного покрытия 4G, может достигать 54 МБ/с. | Роутер не поддерживает сеть 3G — на неё нельзя переключится, если, например, в месте нет сигнала 4G. В этом случае придётся просто сидеть без интернета. |
Как усилить сигнал
В каждом помещении есть «Мёртвая зона» – место, где сигнал интернет-соединения крайне слабый либо же он вообще отсутствует. Причина тому проста – мощностные показатели улавливаемого сигнала теряются при прохождении сквозь бетонные или кирпичные стены.
Наиболее простой способ повысить качество интернет-соединения – воспользоваться USB-удлинителем и перенести маршрутизатор как можно ближе к окнам. Нужно помнить, что представленный способ даст возможность лишь незначительно повысить сигнал Йота.
Самым эффективным и оптимальным методом усиления приёма сигнала является использование LTE – подсоединение антенн внешнего типа для сети Йота. Эти устройства помогут обрести высокоскоростной интернет-доступ с высоким качеством сигнала.
Настройки Wi-Fi
При беспроводном подключении выполняют такие действия:
- В меню настроек находят вкладку «Конфигурация Wi-Fi». Вводят название подключения SSID. Это облегчает распознавание сети в дальнейшем.
- Для дополнительной безопасности скрывают название подключения. В этом случае при установлении соединения с другого устройства вводят SSID вручную.
- Пропускают этап активации функции «Спящий режим». Если ее включить, прибор периодически будет отключаться.
- Нажимают клавишу «Сохранить». Прибор нужно перезагрузить, после этого все изменения вступают в силу.
Установка и смена пароля
Действие выполняется в той же вкладке, что настройка беспроводного соединения.
Мнение эксперта
Юлия
Сотрудник торговой точки Йота.
Установка собственного пароля предотвращает несанкционированное подключение третьих лиц к домашней сети.
Установка драйверов
Устанавливать на ноутбук или компьютер драйверы не нужно.
После физического подключения запускается программа Yota Acces. Она в автоматическом режиме начнет установку драйвера устройства и специального программного обеспечения. Если по каким-либо причинам автоматическая установка не началась, нужно перейти в раздел «Мой компьютер», открыть папку модема, запустить файл autorun.exe.
Пошаговая инструкция подключения к ноутбуку и компьютеру
Как увеличить скорость интернета на Yota 4G-модеме
Подключения всех моделей почти одинаково, но отличия все же есть.
Оба модема подключаются к персональному компьютеру посредством USB-разъема. Для модема с функцией wifi нужно будет дополнительно установить беспроводную сеть.
Изначально нужно подключиться к устройству. Далее к аппарату подсоединить modem.
Следующий шаг – это поиск свободного USB-порта.
Модем «Ета» 4G надо вставить в порт USB на настраиваемом устройстве.
Затем требуется установка драйвера. Запуск инсталляции происходит автоматически, как только modem вставляется в устройство.
Подключить modem «Йота» к ноутбуку.
В случае подключения модема к устройству, в котором отсутствует wifi, дополнительных настроек не потребуется. После автоматической инсталляции ПО появится активная сеть Yota. После этого можно свободно пользоваться интернетом.
В модеме с поддержкой беспроводной связи нужно будет дополнительно установить настройки. Далее потребуется прописать названия и настроить безопасность в виде пароля к доступу подключения.
Нюансы подключения маршрутизатора через USB
При проводном подключении система предлагает загрузить драйверы. Отказываться от этой процедуры не нужно.
После завершения скачивания ОС распознает новое устройство. Появляется возможность подключения к сети. После этого нужно:
- Нажать значок роутера на панели уведомлений.
- Ввести необходимые для подключения данные. К ним относятся название сети и пароль, способы запуска и деактивации Wi-Fi. При необходимости задают автоматическое отключение.
Устранение неполадок
При соблюдении правил эксплуатации и хранения модема серьезных нареканий со стороны пользователей, в большинстве случаев, не наблюдается. В некоторых случаях, доступ к сети ВАЙ-ФАЙ может прерываться, и происходит это по следующим причинам:
- Драйверы. Чтобы обновить драйверы, можно воспользоваться услугами интернет-ресурса провайдера. После скачивания драйверов, следует отключить модем и активировать программу установки. По окончании – компьютер перезагрузить. Для модели роутера Wi-Fi Yota 4G LTE драйвера не нужны.
- Сигнал Вай-Фай. При переходе индикаторов модема в мигающий режим можно попробовать переместить устройство в более восприимчивое к сигналу место. Слабый сигнал, либо его полное отсутствие, может являться результатом профилактических работ, проводимых провайдером.
- Скорость передачи данных. При ухудшении качества связи следует проверить баланс лицевого счета. Понижение скорости часто свидетельствует о наличии задолженности по оплате интернет-услуг.
- Вирусы. Рекомендуется проверить аппарат на наличие вредоносных программ. Сделать это можно как самостоятельно (согласно инструкциям, представленным на сайте провайдера), так и в условиях сервисных центров.
- Механическое повреждение. При данных обстоятельствах ремонт рекомендуется производить в условиях специализированных сервисных центров.
Возможные проблемы
Решить проблемы с роутером Йота не всегда очень просто. Если ничего не помогло, то, скорее всего, возможен один из случаев ниже:
- Поломки USB-коннектора;
- Поломки в кабеле, его разрывы;
- Отсутствие совместимости драйверов с операционной системой.
- Слабый сигнал интернета, которого недостаточно для открытия страниц.
Таким образом, было рассмотрен роутер Yota 4G, инструкция по его подключению и настройке, а также как настроить вай фай на роутере Йота. Если все правильно и поэтапно настраивать, то можно пользоваться качественной сетью очень долгое время. Если ничего из статьи не помогло, то желательно сбросить все настройки до заводских.
Подгорнов Илья ВладимировичВсё статьи нашего сайта проходят аудит технического консультанта. Если у Вас остались вопросы, Вы всегда их можете задать на его странице.