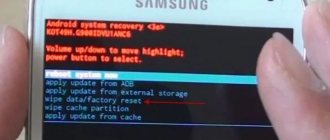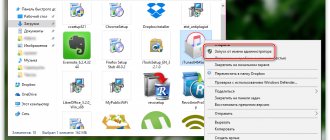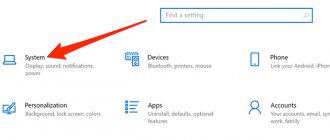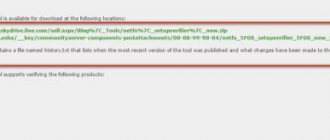К мерцанию экрана в Windows 10 может привести неисправный/устаревший драйвер видеокарты или повреждение файлов приложения. Независимо от того, используете ли ноутбук или настольный компьютер, это достаточно распространенная проблема и может возникнуть в неудобный момент, когда препятствует завершению важной работы.
В основном мерцание на экране возникает сразу после обновления Windows 10, но также может произойти и случайным образом. Прежде чем перейти к решениям, выполните тест, чтобы определить причину мерцания.
Приложения, которые могут вызывать мерцание
Программы:
- iCloud;
- Norton Antivirus;
- IDT Audio (64-bit);
- AeroGlass;
- Classic Shell;
Могут стать причиной появления моргания изображения. Если на компьютере установлена одна или несколько перечисленных программ, открываем диспетчер задач клавишами Ctrl+Shift+Esc и поочерёдно снимаем процессы этих программ. Если после завершения очередного процесса мерцание пропало – причина в этой программе. Удаляем её.
Аппаратное ускорение в браузере тоже может быть причиной мерцания.
В хроме для отключения ускорения в адресной строке набираем chrome://settings/
Переходим во вкладку «Дополнительно», отключаем аппаратное ускорение.
В Firefox отключение производится следующим способом. В поисковой строке вводим about:preferences, во вкладке «Общие» ищем пункт «Использовать рекомендуемые настройки производительности», снимаем с него галочку. Отключаем аппаратное ускорение.
Владельцам встроенной графики Intel стоит попробовать переключить режим работы 3D в «Оптимальный режим».
Предварительные меры
Если после проделанных манипуляций мерцание монитора не прекратилось, то стоит попробовать настроить работу с приложениями или драйверами.
Для этих операций проводим предварительную работу и выявляем программные неполадки.
В первую очередь, выполняем автоматическую настройку экрана. Компьютер в самостоятельном режиме подберет необходимые параметры, встроенные в монитор. Этот режим у разных моделей отличается друг от друга, тем не менее он присутствует. Для этого шага переходим в меню монитора (на корпусе экрана есть кнопки) и нажимаем режим «Авто».
Теперь подошла очередь выявить программные неполадки. Некоторые программы (в частности с «крутым» графическим интерфейсом) заставляют экран монитора windows рябить в силу несоответствия параметров или некорректной установки. Для дальнейшего устранения неполадки предварительно переходим в «Безопасный режим».
Таким образом, будет очевидно проблема сбоя в программном обеспечении или мониторе. Далее, компьютер перезагружаем. В момент экрана BIOS нажимаем кнопку F8.
Делаем вывод: если в безопасном режиме экран работает хорошо, то проблема в установленных программах.
Отключение визуальных эффектов
Открываем «Панель управления» – «Система и безопасность» – «Система». Переходим в пункт «Дополнительные параметры системы». Выбираем вкладку «Дополнительно», в подпункте «Быстродействие» нажимаем кнопку «Параметры». Вкладка «Визуальные эффекты», пункт «Обеспечить наилучшее быстродействие».
Вторым пунктом выполняем следующее:
- Нажимаем на клавиатуре комбинацию клавиш Win+U;
- Слева листаем до пункта «Слух», подпункт «Звук», нажимаем левой кнопкой мыши на него;
- Прокручиваем правую часть окна до заголовка «Визуализируйте звуковые оповещения» и проверяем, чтобы значение было установлено на «Без визуальных оповещений».
+ zhivye-oboi-windows.ru Официальный скрипт для исправления ошибки обновления KB3194496 Windows 10 1607
Выполнив все пункты перезагружаем компьютер.
Исправляем мигающий рабочий стол, через удаление программ
Если у вас система отвечает, то зайдите в панели управления в пункт «Программы и компоненты», если же нет, то в диспетчере задач, который мы вызывали ранее, нажмите вверху пункт меню «Файл — Запустить новую задачу»
напишите в окне выполнить, волшебное слово appwiz.cpl.
В списке программ на удаление, по вине которых у вас моргает экран рабочего стола, можно выделить
- NortonAntivirus, Nod32, Другие антивирусные программы
- Утилита iCloud
- IDT Audio (faulting module IDTNC64.cpl)
Выбираем в «Программах и компонентах нужный пункт» и щелкаем «Удалить», после чего можно перезагрузить вашу операционную систему Windows 10.
Обновление драйверов видеоадаптера
Нажимаем комбинацию клавиш WIn+X, выбираем пункт «Выполнить».
В строке набираем compmgmt.msc
Нажимаем на пункт «Диспетчер устройств», раскрываем пункт «Видеоадаптеры», выбираем «Удалить устройство». Данная манипуляция приведёт к полному удалению видеодрайвера.
Неисправность видеокарты
В первую очередь, конечно, трудности с картинкой бывают связаны с поломкой видеокарты. Это случается достаточно часто, когда пользователь любит играть в компьютерные игры, использовав так называемый разгон видеокарты и существенно превысил определенный лимит.
Но видеоадаптер сломаться может и по иным причинам, к примеру, из-за сильного перегрева. Подобное возможно, если все тепло от видеокарты не отводилось нормально.
На сегодняшний день существуют специальные программы, которые выполняют полную диагностику ПК, в частности видеокарты.
Для детальной проверки функционирования этого устройства часто используют популярное приложение под названием Everest.
Важно помнить, что рабочая температура любой видеокарты — примерно пятьдесят пять градусов.
Если проверка видеокарты показала, что она не работает, потребуется обязательно проверить все шлейфы для подключения. Так же стоит осмотреть провод дополнительного питания видеокарты. Если видеочип неисправен, потребуется его полная замена. При перегреве или поломке встроенной видеокарты, наверняка нужна будет замена системной платы. Так как ремонт бывает не целесообразен.
Проверяем системные файлы
В строке поиска пишем «Командная строка», кликаем правок кнопкой мыши и выбираем пункт «Запуск от имени администратора».
Набираем следующую команду: dism /online /cleanup-image /restorehealth
Нажимаем Enter.
Дождавшись завершения вводим: sfc /scannow
Жмём Enter. Ждём завершения сканирования. После сканирования перезагружаем компьютер.
Неисправность монитора
Разумеется, различные мерцания тоже могут говорить о поломке дисплея. Это можно достаточно легко проверить. Стоит лишь подключить экран к любому другому персональному компьютеру.
Если поломка не пропадет, то она заключается в самом экране. Если дисплей на ином ПК функционирует вполне нормально, то значит причину поломки надо искать внутри используемого компьютера.
Иногда мерцание бывает вызвано поломкой входа для подключения дисплея. Дабы убедиться, надо к ПК подключить экран через какой-то иной интерфейс. Благо, сегодня подавляющее большинство устройств могут подключаться через два и больше разных интерфейсов.
Как выполнить своими силами диагностику компьютера, у которого дисплей функционирует неправильно?
Потребуется просто к нему подключить любой иной монитор и таким образом узнать, будет ли тот работать.
Данный способ даст возможность определить, что стало причиной мерцаний: дисплей или персональный компьютер.
Среди наиболее популярных неисправностей экрана можно отметить:
- Поломка либо дефект матрицы.
- Излом шлейфа. На некоторых компьютерах ломается шлейф, который соединяет монитор с системной платой. Чтобы прийти к данному заключению, важно сделать проверку контакта шлейфа в разъеме.
- Поломка инвертора либо конденсаторов. Из-за дефицита напряжения подсветка экрана вполне может мерцать.
- Поломка LED-подсветки. В любом сервисном центре в этой ситуации могут порекомендовать установку обычной светодиодной ленты, работающей от своего инвертора.
Откат обновлений
Проблема может появиться после установки одного из обновлений. Рассмотрим, как откатить версию Windows на предыдущую.
Открыть «Параметры» в меню «Пуск»
- Перейти в раздел «Обновление и безопасность»;
- Нажать на кнопку «Просмотр журнала обновлений»;
- Выбрать пункт «Удалить обновления».
В появившемся окне отсортировать список «Установлено» по убыванию, выбрать самое свежее обновление, нажать кнопку «Удалить». В появившемся окне нажать кнопку «Да»
Дождаться полного удаления, перезагрузить компьютер и проверить стабильность работы.
Манипуляции через безопасный режим
Если вы такой счастливчик, что у вас до сих пор мигает рабочий стол, то вероятнее всего у вас проблема на уровне драйверов. Чтобы это исправить, нам поможете безопасный режим Windows 10, о котором я уже рассказывал, посмотрите по ссылке, как в него попасть. Единственное выберите вариант «Включить безопасны режим с загрузкой сетевых драйверов»
Откройте диспетчер устройств. И пробуете переустановить драйвера или само устройство. Для этого щелкаете по видеоадаптеру правым кликом и удаляете его
После чего, обновляем конфигурацию и проверяем. Если, это не поможет, то я вам советую обновить все драйвера на материнскую плату и на видеокарту, все можно скачать с официального сайта, или воспользоваться паком драйверов SamDrivers для автоматического обновления всего оборудования.
Если ситуация обратная, и возникла после установки свежих драйверов на видеокарту, то так же их пробуем откатить.
Если есть 2 видеокарты то, отключайте их поочерёдно и пробуйте загрузится в обычном режиме. Проблемный драйвер будет у той, которая будет, в момент удачной загрузки, отключена. После всех манипуляций с драйверами, не забываем перезагружать систему, для применения настроек.
Проблемы со службами Windows
Для просмотра запущенных служб открываем Панель поиска, пишем «Службы»
В открывшемся окне ищем службы «Поддержка элемента панели управления “Отчёты о проблемах и их решениях” и «Служба регистрации ошибок Windows»
Проводим следующие манипуляции:
- Нажать на службу правой кнопкой мыши;
- Выбрать пункт «Свойства»;
- Во вкладке «Общие» изменяем тип запуска на «Отключена»;
- Жмём «ОК».
Повторяем для обеих служб, перезагружаем компьютер, смотрим за результатом.
Почему рябит мерцает экран монитора компьютера
Вопрос: Почему появляется рябь на мониторе компьютера, какие могут быть причины и как исправить данную проблему самостоятельно?
Пользователь во время взаимодействия с персональным компьютером большинство информации получает, разумеется, непосредственно через монитор.
Матрицы дисплеев между собой отличаются очень существенно: по качеству цветопередачи, по разрешению и частоте обновления изображения и прочими параметрами.
Однако у них у всех лишь одна цель – выводить данные пользователю на монитор, дабы тот мог ее удобно воспринимать. Существенно воспрепятствовать потреблению информации может постоянное мерцание. Почти невозможно нормально работать за компьютером, у которого рябит или моргает дисплей либо искажаются цвета.
Среди ключевых виновников, способных делать так, что экран персонального компьютера начинает мерцать, можно отметить следующие:
В этом подробном материале мы расскажем про причины ряби на мониторе компьютера и как решить эту проблему самостоятельно.