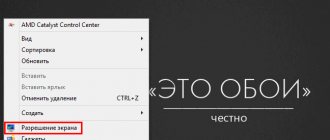A flickering monitor screen is a very common problem. It becomes impossible to work normally with such a symptom. As an IT specialist, I am of course familiar with such problems.
Unfortunately, the reasons for its occurrence are different, and, accordingly, solutions also have to be sorted out. But, based on my experience, in this material I have included all the current solutions for a blinking or flickering monitor, regardless of whether you have a desktop PC or a laptop.
At a minimum, you can go through everything yourself and carry out diagnostics, and then fix it yourself or resort to the help of service center specialists if you need to repair specific equipment. At the same time, you can improve the overall health of Windows, since you may not have done some useful actions described below.
Incorrect driver operation
It's not just a software error that can cause drivers to malfunction. This often happens when updating the operating system. And especially often - if the user does not use the manufacturer’s official drivers. If it doesn't work correctly, the following happens:
- the screen on the laptop blinks, goes out and turns on during normal operation;
- There is no normal image in games, or it is impossible to switch resolution;
- ripples appear on the laptop screen, having a repeating structure.
To fix drivers that are not working correctly, you need to reinstall them.
Advice! It is recommended to download the software from the video card manufacturer's website. This not only provides more fine-tuning options, but also guarantees correct interaction between the adapter and the operating system.
If reinstalling does not help, you can switch the screen refresh rate in the OS settings. This should be done like this (both in Windows 7 and Windows 10):
- on a space free from icons on the desktop, right-click;
- select Screen Options;
- included in the Advanced Settings section.
Here you should go to the Adapter tab. By changing the refresh rate and color depth, you can correct the situation when your laptop screen is flickering.
Faulty matrix
Well, the last reason why the image jerks on a laptop monitor or on a regular monitor is a malfunction of the matrix. If none of the above methods help solve the problem, then with a high degree of probability we can say that the problem lies in the matrix. Unfortunately, nothing can be done about this. The only thing that can help in this situation is to try to have your monitor or laptop repaired, but, as a rule, this is very unprofitable, primarily financially.
Repairing the matrix or completely replacing it is always very expensive, so you should think ten times before agreeing to such a step.
Many computer and laptop users experience flickering or floating screens. After long hours of use, the device may get tired, the monitor may lose brightness, and the picture may float or shake. If the screen jerks, this could indicate a minor problem or a major problem. In some cases, you can deal with the issue yourself. Before you do anything, you need to figure out the cause of the image failure.
Adapter overheating
If the screen blinks and twitches during the game, or appears in stripes, the reason for this phenomenon is clear. The issue is the video card overheating under load. To get rid of the problem, you should carry out a complete preventive maintenance of the laptop . It includes not only removing dust from the cooling system elements, but also replacing the thermal paste on the chips.
For gamers who experience flickering screens, a ventilating stand is an essential accessory. It will direct an intense air flow into the laptop cooling system, helping the video card not to overheat.
Important! It is worth remembering that when using such a stand, system maintenance should be carried out more often, as more dust gets into the case.
It's all about the cable
The first and perhaps most common reason is a defect in the cable through which the monitor is connected to the computer. Yes, at first glance it may seem that such a small thing as a cable is not capable of causing image twitching, but this is not so.
Broken contacts, kinks in the wire, defects in cable manufacturing at the factory, etc. - all this can affect the final behavior of the picture on the monitor.
Monitor cable
The laptop monitor is connected to the motherboard or video card (depending on the characteristics of the hardware platform) using a flat, flexible cable. Every time you open and close the lid, this part is deformed. Over time, current-carrying paths may break. It is also possible that the monitor cable jumps out of the connector. The problem manifests itself as follows:
- the screen on the laptop blinks, but this happens sporadically;
- when the lid moves, the display may go out or, conversely, start working;
- The laptop monitor only works in a certain position of the lid.
Advice! It is recommended to insert the cable into the connector or replace the part at a service center. The fact is that getting to its location is quite difficult. You will have to disassemble and reassemble almost the entire hardware platform. And it is almost impossible for a person without special knowledge to do this without errors.
Ways to solve hardware problems
The hardware nature of the error is often more serious and requires the intervention of a specialist from the service center. You can repair the device yourself if you have the necessary repair skills.
Checking cable integrity
Carefully inspect the cable that leads to the monitor. The wire may be damaged or the contacts have come loose. If the monitor is connected via a VGA connector, then the bolts must be tightened.
Often the problem is caused by a loose plug, so adjust the cable just in case. The length of the wire should not exceed 3 meters, otherwise noise will begin to appear on the monitor.
The cable should be placed separately from other cords to protect it from extraneous electromagnetic radiation.
Incorrect overclocking of the video card
Overclocking may cause the video card to fail. As a result, the monitor not only begins to ripple, but the image may also disappear, artifacts may appear, and picture distortion may occur. This is a serious breakdown that requires repair at a service center.
Video card malfunction
If the video card was not overclocked, a breakdown could occur due to overheating or moisture. To determine the temperature of the video adapter, you should test using a special utility, for example, Everest.
If overheating is not detected, the source of failure may be poor contacts. To check this version, you will have to inspect the cables. Disassembling the case should be resorted to in exceptional cases when other methods have not worked. Sometimes the chip needs to be replaced.
You also need to inspect the video card for swollen capacitors, broken chips and other damage. In this case, replacing faulty elements with new ones will help.
Temperature check
If your laptop monitor is flickering, check the temperature of your video card. To do this, you will need to install a program, for example, TechPowerUp GPU. The “Temperature” line indicates the value in degrees Celsius.
The critical temperature level depends on the model of the portable device, but in general it is more than 80ºC . If you suspect overheating, you should clean the device from dust and replace the thermal paste.
Dust often clogs ventilation openings, reducing air circulation. The temperature in the PC system unit or the internal parts of the laptop case begins to rise. Ventilation holes on laptops are usually located on the left side. If hot air comes out from there, then your device overheats.
To reduce heat and improve airflow, invest in a laptop stand. PC owners should unscrew the side part of the system unit and place a fan nearby (especially in summer). The contacts can be carefully cleaned of dust or blown with a vacuum cleaner.
Connecting to another PC
If it is possible to test the monitor by connecting it to a second computer, do this to identify the source of the problem. If the image artifacts disappear, this indicates a problem with the video card. Then you will need repairs in a workshop or replacement.
Monitor failure
A monitor is a complex device whose matrix can fail. The failure of this element can be determined by the appearance of vertical multi-colored stripes on a separate part of the screen. This could happen as a result of mechanical damage.
On a laptop, similar picture distortions begin to occur due to chafing of the cable. This is due to the fact that the lid is constantly opened and closed by the owner. In this case, the image may disappear on part of the screen.
Cable replacement
If your monitor has an HDMI port, you should connect the device to your computer through it. Compared to VGA, it provides more stable picture quality.
Or buy a new cable and firmly insert the plug into the connector. There should not be any household appliances nearby that interrupt the signal.
Nutritional deficiencies
When the screen works normally when the laptop is powered by a battery without charging, but goes out or blinks when the adapter is connected (or vice versa), the problem is in the power supply system of the product. This problem occurs in several cases:
- a powerful video card with high power consumption is installed in the laptop;
- the user purchased a standard, universal power adapter;
- for ease of operation, the cable running from the power supply to the laptop or from the network to the adapter was extended;
- The power supply is physically damaged and does not reach the stated parameters during operation.
If the battery is damaged, the screen may flicker when charging is turned off. This means that one of the energy storage cans is broken, or the power controller is not working correctly. The battery needs to be replaced or repaired. In most cases, it is easier to purchase a new battery. It makes sense to restore it only when the laptop model is unique, or components for it are no longer produced.
Before going to the store for a new battery, you should check the cleanliness of the contacts in its compartment. To do this, turn off the laptop and remove the battery. Try to remove traces of oxides with a thin blade without wiping the metal pads of the battery. A more expensive way is to use a chemical inhibitor for electronic contacts. The pads on the laptop body are serviced in the same way. Upon completion of work, all metal groups are cleaned with a rubber band.
Another common cause of problems is long cables. There is too much voltage drop in sections of the wire. If you cannot get rid of long cables, you should replace them with as thick ones as possible.
Another power system problem may lie in the connectivity network. It's worth checking the outlet. Perhaps it simply has low voltage, insufficient for normal operation of the power adapter and mobile device.
Universal advice for those whose laptop screen blinks or blinks when connected to the network or battery is to check the power sources. This is a battery, socket, adapter. If the laptop is equipped with a more powerful video card during the upgrade, you should select a new power supply. Most brands that produce mobile devices provide a complete list of compatible adapters and indicate their parameters on their official website. Finding the right one to eliminate laptop screen flickering will not be difficult.
Overclocking
Another very common reason why the image on the monitor jerks is overclocking. Many novice overclockers like to experiment with overclocking their video card, increasing the frequency of the memory and the video chip itself. Incorrect and incorrect overclocking always leads to the image on the monitor beginning to behave inappropriately. Various artifacts, freezes, ripples, flickering and, of course, jerking may appear.
Fixing the problem in this case will also not be difficult. All you need to do is run the program used for overclocking and reset the settings to their original state. If you still want the video card to be overclocked, but without any problems, then you will need to tinker with better settings. However, as practice shows, even perfectly overclocked video cards can sometimes have problems with the image, so it’s better to leave experiments and use what you have.
How to find the reason why the screen is not working well
Finding the cause of screen problems is not always easy, so you need to check all the components in order, as the problem becomes more complex. We start checking with the cable, it can be reconnected or replaced, then we go to the video card. If you cannot immediately find the reason, you can go into the settings and then check the matrix.
Cable. The problem with the cable is very widespread, since it is responsible for connecting the monitor to the computer. Any defect in the connecting device can lead to failure. If the contacts are worn out, the wire is broken or torn, or there are manufacturing defects, the cable ceases to perform its function. To test this option, you need to connect the monitor using a different cable. If everything works, then that’s the problem. The wire can be replaced and returned to the store, or you can try sending it for repair.
Video card. A broken video card also has negative consequences. It may not be the graphics chip itself that is broken, but the cable connector. To confirm this malfunction, just try connecting through a different connector. Perhaps DVI was constantly used, you can connect via VGA or HDMI.
REFERENCE! If you have several DVI connectors, you can try connecting through them. If using a different connector resolves the problem, then the problem is with the input.
It appears very often due to careless use or contamination.