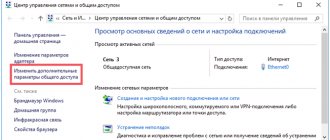Windows
Автор Дмитрий 779
Дата
Мар 23, 2016
7 058
Поделиться
После проведения мероприятий с компьютерным оборудованием по переустановке виндовс, обновлению программ или замене роутера случается, что компьютер не видит wi-fi. Это выражается в невозможности соединения с интернетом. Визуально можно узнать о проблеме при появлении в нижнем углу с правой стороны экрана монитора значке подключения, перечеркнутом красными линиями крест накрест или в виде восклицательного знака желтого цвета.
- LiveJournal
- Blogger
Подключение устройств по технологии wi-fi
- Нет интернет соединения. В чем причина
- Способы устранения неполадок
- Восстановление интернет соединения путем удаления и повторной установки беспроводного адаптера
- Решение проблем с подключением к сети с помощью службы автонастроек WLAN
С чего начать
Перед тем как предпринимать серьезные действия, попробуйте восстановить подключение к Вай Фай простыми методами. Алгоритм действий имеет следующий вид:
- поочередно или одновременно перезагрузите маршрутизатор или ПК;
- внимательно введите пароль и убедитесь в правильности установки языка и размера шрифта;
- проверьте активность адаптера, если компьютер вообще не видит Wi Fi сеть.
- попробуйте подключиться к другому устройству, если есть возможность. Вполне возможно, что компьютер не видит именно этот модем, а другие гаджеты без проблем распознает. Тогда Вы точно будете знать, что дело в самом модеме.
Если рассмотренные выше шаги не помогли, причины неисправности могут быть более серьезными — отсутствие драйверов, проблемы с сетью, неправильная настройка роутера или его выход из строя.
Нет интернета
Ноутбук подключился к сети, но интернета все равно нет, а около значка «Сети» красуется желтый знак? Или на ПК появляется уведомление о появлении неопознанной сети без доступа к интернету? Причин, почему не работает интернет, множество. Поэтому если вы столкнулись с вышеописанной ситуацией, то попробуйте поочередно использовать нижеприведенные методы:
- Перезагрузите ноутбук и роутер.
- Если исчез WiFi на ноутбуке, и вы подключены к интернету через кабель, то проверьте его. Возможно, он отошел или же повредился. Если имеется такая возможность, то замените кабель.
- Проверьте, оплачен ли интернет. Возможно, вы просто забыли заплатить за услуги провайдера.
- Попробуйте изменить канал в настройках маршрутизатора (это решение также может помочь, если периодически отключается WiFi на ноутбуке).
Что делать, если компьютер не видит Вай Фай
Выше мы кратко рассмотрели, с чего начать диагностику, и почему компьютер не видит сеть WiFi Windows 7 или 10. Причина неисправности может скрываться в любом из элементов сети — ПК или роутере, а именно технических или программных сбоях. Ниже рассмотрим, на что именно обратить внимание.
Проверьте драйвера
Если компьютер не ищет WiFi и не видит ее, начните с проверки драйверов на модуле Вай-Фай. Возможно, он не определился автоматически, что требует дополнительной настройки. Для всех версий Виндовс алгоритм действий такой:
- войдите в меню Пуск и перейдите в Панель управления;
- найдите раздел Система и безопасность;
- в подразделе Система выберите раздел Диспетчер устройств;
- посмотрите список и найдите в нем Сетевые адаптеры.
Если они не отображаются или в этом разделе стоят дополнительные символы знаков вопроса, это свидетельствует об отсутствии драйверов. Вполне логично, что компьютер не видит Вай Фай флешку и не может подключиться к Интернету.
Для устранения проблемы переподключите модуль или скачайте ПО с сайта производителя. Иногда необходимый софт идет в комплекте (как правило, в коробку с устройством кладется диск с ПО). Если драйвера определяются, но компьютер не видит WiFi сеть на Windows 10 или 7, перейдите к следующему этапу.
Проверьте правильность подключения адаптера
Если ПО установлено правильно и модуль Вай Фай работает, но подключения нет, проверьте факт включения адаптера. Для этого сделайте такие шаги:
- Войдите в Панель управления и перейдите в секцию Сеть Интернет.
- Зайдите в Управление общим доступом и выберите раздел изменения параметра адаптеров.
Здесь будет перечень всех подключенных адаптеров. Одна из причин, почему компьютер не находит Вай Фай сеть — отключение этого устройства. Для активации устройства жмите правой кнопкой мышки по меню и выберите Включить.
Обратите внимание на изменение статуса беспроводной сети. Если возникли трудности, запустите диагностику, ведь во многих случаях она помогает найти и исправить проблему.
Бывают ситуации, когда компьютер не видит сеть Вай Фай на Windows 10 или других ОС после сдачи в мастерскую или после чистки. Убедитесь, что адаптер беспроводной сети действительно подключен, как и остальные шлейфы в системном блоке. При наличии подозрений на некачественный ремонт лучше отнести ПК специалистам для контрольной проверки.
Измените настройки роутера
При рассмотрении вопроса, что делать, если компьютер не видит WiFi сеть, нельзя отметать возможные проблемы с роутером. Новички часто ошибаются при внесении настроек, из-за чего компьютер не видит роутер. Чтобы проверить свою версию, попробуйте подключиться к Вай Фай с других устройств, к примеру, с ноутбука или телефона. Если подключение отсутствует, проблемы возникли именно из-за маршрутизатора.
Если компьютер не видит WiFi точку доступа, войдите в настройки точки доступа и проверьте правильность внесенных данных. Для этого сделайте следующие шаги:
- Войдите в устройство. Если вы не можете подключиться по Вай Фай, соедините ПК с роутером через провод. Откройте браузер и введите в поисковую строку 192.168.1.1. Здесь возможны разные варианты, к примеру, 192.168.0.1 и т. д. Параметры для входа часто указаны на обратной стороне маршрутизатора. Там же прописывается логин и пароль, позволяющий войти в роутер.
- Перейдите в Расширенные настройки. Здесь нужно знать, что делать, если компьютер не видит Вай Фай сеть на Виндовс 7 или 10. Войдите в раздел беспроводной сети (название может отличаться в зависимости от модели роутера), а после поставьте отметку в поле Включить беспроводное соединение.
- Осмотрите остальные настройки роутера. Попробуйте поменять канал и установите тот, который не используется близлежащими сетями Вай Фай. Для проверки можно использовать софт inSSIDer for home. Программа показывает загруженные каналы. С учетом полученной информации можно сделать выбор и установить свободный вариант. После внесения изменений жмите на кнопку Сохранить и перезапустите маршрутизатор. Если компьютер так и не ловит WiFi, переходите к следующему шагу.
- Уберите шифрование. Эту настройку можно узнать по Методу проверки подлинности. Измените этот параметр на Open System.
- Проверьте длину пароля. В угоду надежности не стоит злоупотреблять с количеством символов в ключе. Их должно быть не больше 20, ведь в ином случае роутер не сможет выполнять свои функции.
В ситуации, когда компьютер не видит WiFi сети на Windows 10 или другой ОС, попробуйте сделать следующие шаги:
- Убедитесь в актуальности прошивки и приступите к ее обновлению, если это необходимо. Если маршрутизатор показывает наличие новых версий ПО, обновите прошивку и перезапустите устройство. После этого проверьте, что настройки не сбились или установите их заново.
- Сбросьте конфигурацию маршрутизатора. Это необходимо, если вы ввели много новых настроек и запутались в введенных данных. Лучше сбросить установки Вай Фай, установить свежую версию и начать все заново. Для сброса можно использовать кнопку Reset или отключить устройство на 10-15 секунд, а после этого включить его в сеть снова.
- Если проблемы возникли после переустановки ПО на роутере, поставьте прежнюю версию и установите необходимые настройки с учетом установленного ПО.
Если компьютер не видит Вай Фай приемник, причиной проблем может быть маршрутизатор и его настройки. Если изменение данных не дало результатов, проблема может крыться в самом ПК. На этом подробнее остановимся ниже.
Не подключается к Wi-Fi на телефоне (iPhone и Android)
Если попытки подключить телефон к доступному Wi-Fi не увенчались успехом, проблему необходимо искать в самом гаджете или в роутере. Мобильное устройство в таких случаях может не видеть сеть, но если и находит ее, то после ввода пароля подключения не происходит.
Самые типичные проблемы при подключения к Wi-Fi на телефоне:
- ошибка аутентификации;
- не происходит получение IP-адреса;
- нужная сеть не определяется.
Проблемы с аутентификацией
Если на экране появляется фраза «Ошибка аутентификации» или «Сохранено WPA/WPA2», скорее всего дело в неправильно введенном пароле. В ином случае стоит попробовать перезагрузить роутер, а если не помогло, то удалить сеть из памяти телефона, а затем подключиться к ней заново.
Смартфон не может получить IP-адрес
Эта проблема типична только для ОС Андроид. Причины могут быть две: отключен DHCP-сервер или произошел сбой в работе Андроид. Определить какая из них актуальна в данном случае просто, достаточно попробовать выполнить подключение с другого мобильного устройства.
Если проблема повторилась, необходимо дать разрешение на включение DHCP сервера в настройках роутера. Эту опцию можно найти в разделах LAN или ЛВС. Новые настройки необходимо сохранить. Если другие телефоны запросто подключаются к данному Wi-Fi, стоит попытаться перезагрузить свое мобильное устройство, причина в нем.
Телефон по-прежнему не видит сеть
Причина скорее всего, в настройках Wi-Fi роутера. Если отключение и перезагрузка не изменят ситуацию, стоит попробовать изменить параметры маршрутизатора. Чаще всего помогает смена канала сети и региона.
В настройках роутера необходимо выставить статический канал и другой регион. Можно попробовать поставить регион США, а если статический канал был настроен ранее, стоит поставить «Авто». Этот сбой может не касаться других ранее подключенных домашних устройств, которые работают нормально, а новый телефон присоединиться не может.
Если все вышеперечисленные проблемы устранены, и другие телефоны легко подключаются к нужному Wi-Fi, причиной сложностей может быть сбой операционной системы гаджета. В большинстве случаев дело ограничивается перезагрузкой.
Бывает так, что проблема возникает после замены батареи, стекла или корпуса телефона. В такой ситуации необходимо отнести смартфон в мастерскую, возможно мастер забыл подключить антенну или сам Wi-Fi модуль. Аппаратную поломку модуля тоже нельзя исключать, а определить и устранить ее смогут также в мастерской.
Убедитесь в работоспособности ПО
Рассматривая решения, что делать, если компьютер ПК не видит Вай Фай сети на Виндовс 10, нельзя отметать и сбоев в ОС. Причиной таких проблем может быть установка нелицензионного приложения, заражение компьютера вирусами и другие проблемы. Если устройство не видит WiFi, попробуйте сделать восстановление системы. Перейдите в журнал, где указаны точки сохранения и выберите день, в который не было проблем с подключением. После этого следуйте подсказкам ПК и верните прежнюю версию системы.
Бывают ситуации, когда компьютер не видит Вай Фай сразу после обновления ОС. В таком случае может потребоваться переустановка программ, в том числе для WiFi. Что касается настроек маршрутизатора, их менять не обязательно.
Выполните диагностику подключения
Запустите панель управления Windows на том компьютере, где возникают трудности с подключением. В центре управления сетями выберите отмеченный на скриншоте пункт меню.
Найдите необходимый адаптер сети, кликните на нём правой кнопкой и запустите диагностику. Windows попытается выявить проблему, которая возникает при подключении. В случае успешного обнаружения и исправления неполадок система сообщит вам, что неисправности были устранены. Затем повторите подключение, и компьютер будет видеть роутер.
Важно! Диагностика сети может занимать несколько минут. Рекомендуется не прерывать процесс выявления неполадок.
Что делать, если ничего не помогло
Выше мы привели базовые причины, почему компьютер не ловит Вай Фай, что делать в первую очередь, и какие неисправности могли вызвать проблему. Если рассмотренные выше шаги не дали результата, и подключения нет, причина может быть в самом роутере и его механической неисправности. Такое возможно в случае перегрева, резкого скачка напряжения, дефекта или иных проблем.
Если устройство сгорело, оно не будет отображаться в Диспетчере устройств и войти в него через строку браузера также не получится. Кроме того, ОС сканирует систему на наличие ошибок и может информировать пользователя о неисправности изделия, а также необходимости ремонта.