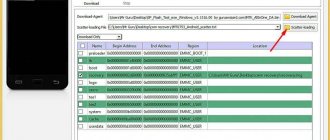Most desktop PC models do not have Wi-Fi or Bluetooth modules, so the main method of communication between a computer and a cell phone is through a USB cable. Strictly speaking, this type of communication is most convenient on laptops - it is enough for the computer to recognize your mobile device once, so that in the future you can easily exchange files in both directions. As a rule, by default the phone is defined as a type of removable storage device, although it is possible to use USB as a means of recharging the smartphone’s battery.
Unfortunately, situations where the computer for some reason does not see the phone via the USB interface are not so rare. Many users in such cases are lost, not realizing that there are ways to independently diagnose a malfunction without the need to visit a service center.
Reasons for the lack of connection between PC and phone
As with many other troubles associated with PC operation, there are many reasons for such trouble. To understand why a laptop or desktop computer does not see a cell phone, you must first determine at what point the disconnect occurs - this will help narrow down your search.
So, sometimes difficulties arise after installing a new program on a computer or an application on a smartphone, after flashing it, after installing drivers on a PC or reinstalling the operating system.
It is necessary to pay attention to such details, since all these cases may well cause disruption of interaction between devices. Yes, and a communication breakdown can have different manifestations: for example, charging can occur normally, but the phone is not recognized by the computer. In such cases, you shouldn’t blame the cable, and the reason may be either hardware or software problems. Accordingly, the method of solving the problem will largely depend on the accuracy of the fault diagnosis.
The most common factors that cause devices to fail to sync are:
- The USB port being used has failed due to hardware or software failure, controller or bus failure, or in case of power supply problems;
- the cable used is not intended for two-way data exchange (charging will work in this case) or is damaged;
- the drivers have crashed, and this problem can occur on both a PC and a smartphone;
- The phone settings are set incorrectly;
- the smartphone is flashed with unofficial software that does not work correctly;
- connection is impossible due to the presence of malware;
- synchronization is blocked by the built-in firewall or antivirus software.
That is, there are really many reasons, and finding them can take a lot of time and effort.
If the phone is not recognized when flashing the firmware
It happens, and often, that the problem arises directly during flashing, adding custom recovery and other complex actions. Perhaps a new driver installation will help resolve the error - try this. If it doesn’t help, follow the sequence of manipulations:
- Make sure that the application is running with administrator rights and the gadget is set to bootloader state. If one or another condition is not met, first of all ensure the connection according to the established criteria.
- Use an original one from the same manufacturer to connect - or at least the shortest possible cable to ensure the receipt of an electrical signal.
- Use only connectors of specification 2.0 - as practice shows, they are more reliable than “high-speed” ones.
If none of the above helps, as before, try restarting the OS and installing the latest updates. Didn't it work out? Try the task on another computer!
The phone is charging, but the computer stubbornly does not see it
It happens that the connection is partially completed, at least the charging indicator of the phone battery indicates that the process has begun. But the computer does not see the phone’s memory, that is, data exchange between devices is impossible.
Normal charging does not always indicate that the cable is working properly: it is possible that one of the transmission lines is damaged. Or maybe, as mentioned above, the cable is not intended for data transmission. There is also the possibility of partial failure of one of the connectors. Software malfunctions can also lead to the same consequences. The order of diagnostic procedures:
- Try connecting through a different USB connector. Usually there are several of them on a PC or laptop. In the case of a desktop computer, it is better to use the rear connectors.
- Sometimes physical contact is not possible due to oxidation or contamination of the connector; this can be easily verified by visual inspection. If necessary, you can try to clean the slot. But in some cases, the presence of a physical defect forces the connector to be replaced.
- If the previous steps did not help find the reason, we are looking for another cable compatible with your smartphone model. Often the reason lies in a faulty USB cable.
- Another way to localize the problem is to connect any other device to the PC via USB. The easiest way is a flash drive; it will help determine whether the port itself is working.
- Finally, to make sure that the cable is working properly, you should connect your smartphone to another PC.
As a rule, this is enough to find out the reason for the impossibility of pairing devices in data exchange mode.
If the computer or laptop also does not see the flash drive, the reason is hidden much deeper, and since the problem is not in the cable, you will have to carry out in-depth diagnostics.
Tips for connecting your phone via USB
If you use Mac OS as your PC, you need to install the Android File Transfer application to be able to transfer data. You can download it from the site https://www.android.com/filetransfer/.
If the computer does not see the phone via USB, but shortly before the device was repaired due to a faulty connector or board, this is most likely the cause of the problem. There are two ways out of the situation - contact the service center again for rework or purchase a new smartphone.
As you can see, there are quite a few reasons why a computer does not recognize an Android device, and they are all different. Often, performing simple manipulations: checking the integrity of the cable, the serviceability of the USB port/connector, activating the desired connection mode, installing updates, can quickly resolve the problem.
In other situations, it will take a little longer to figure out, but with the right approach you will still be able to solve the problem. But even if you can’t connect your smartphone to your computer via USB, you don’t need to despair. There are many other ways to synchronize and transfer data from a mobile device to a PC and vice versa. Using a cable is just one of them.
Share link:
Software reasons for the impossibility of pairing devices
This is the most extensive class of problems, leading to the inability to synchronize devices via the USB interface, which itself is much less stable than a wired one. On the other hand, software problems are much easier to fix than physical ones, and in most cases, with certain skills and knowledge, even an insufficiently qualified user can cope with this.
Let's look at the main ways to fix the problem.
Reboot
Oddly enough, in some cases, restarting the PC actually helps to fix the problem if the failure was accidental, caused by a conflict at the software level that arose due to a rare set of circumstances. Unfortunately, this happens even with thoroughly tested and simple programs, consisting not of tens or hundreds of thousands, but of several hundred lines of code. Sometimes a hard reboot is required, which is done on a smartphone by removing the battery, and on a computer/laptop using the Power button. After a couple of minutes of inactivity, turn on both devices and try connecting them again via cable.
Correct phone settings
Sometimes failure occurs due to incorrect settings of the mobile phone. If everything is fine with the cable, but the smartphone is not recognized, try the following (we are talking about devices based on Android OS):
- go to cell phone settings;
- look for the “Memory” tab;
- tap on the three dots at the top, get into the “Properties” window, where we select the “USB connection to PC” tab;
- Usually, a smartphone has three modes for connecting to a computer: charging only, in modem or storage mode, and if it is “Charging”, you need to change the parameter to “Media device” (in some implementations - to “USB drive”);
- if o, you need to deactivate this option.
Getting rid of conflicting software, clearing the software cache
To synchronize some phone models, proprietary programs are used, which may not work correctly due to the presence of cached data. In such cases, completely clearing the cache often helps. On a smartphone, this can be done through the settings of the corresponding application; on a PC/laptop, there are specialized utilities such as CCleaner for this. If the problem appeared after installing a new application or program on your smartphone/computer, the obvious way out of the crisis situation is to remove this software.
USB power supply settings
Now let's figure out what to do if the computer does not want to synchronize with the phone due to errors in the power supply. Such situations are rare, but they do happen. The algorithm of actions is as follows:
- go to the “Control Panel”, look for the “Power Options” tab;
- Click on the item “Change scheme parameters”, a window with additional settings will open;
- Click on the “USB Options” tab, select the “Option to temporarily disable USB port” sub-item;
- there will be two implementation methods - “On battery” and “On network”;
- in both cases, change the parameter to “Prohibited” and save the settings.
Reinstalling port drivers
Experienced users know that drivers responsible for the operation of computer peripherals occasionally fail, causing this peripheral to stop functioning correctly or not work at all. In our case we are talking about USB port drivers. If they are damaged as a result of a software failure (for example, when there is a power failure), the computer will not be able to detect devices connected to it via a cable.
Windows has the means to independently search for these types of problems, and if it detects a broken driver, it will try to reinstall it itself. If for some reason she failed, she will ask you to specify the path to install the drivers manually. Usually, your computer comes with an installation disk with drivers; if you have lost it, you can download the necessary software from the official website of the motherboard manufacturer.
You can do the same procedure yourself:
- launch “Device Manager”;
- in the list of equipment, click on the item “USB controllers”;
- go to the device properties by double-clicking on its name;
- Click on the “Driver” tab, and then on the “Update” item.
Here you can turn on the device if it is turned off. You can try removing the non-working controller and rebooting the PC - the system will automatically detect and install the missing controller.
Doesn't see Android via USB: reasons
There are many reasons why the computer does not see Android via USB, but one cannot say that any one is more common than others. In some cases, hardware problems are to blame, in others, the lack of necessary drivers is to blame. Often the reason lies in the banal use of non-original components. However, as practice shows, in most situations the lack of recognition is due specifically to the software part of the PC or mobile device, especially if the wrong connection settings are selected. The guide below is suitable for Android phones, both latest and earlier versions, and computers running Windows 10, 8.1, 7, XP, and Mac OS.
The phone only charges via USB, but is not visible to the computer
Faulty synchronization of a smartphone with a PC is a problem that is easy to fix if you know or find out the true cause of the problem. Despite the fact that there are more than a dozen such reasons, the most common are the following:
- Damaged or incompatible USB cable;
- Lack or conflict of drivers;
- Malfunction of the USB port on a PC or laptop;
- Failure of the micro-USB connector on the mobile device;
- Incorrect connection mode selected;
- Unsupported operating system version;
- System failure on your computer or smartphone.
To begin with, it is advisable to perform a few simple manipulations, thanks to which you can quickly resolve the problem.
You are using a non-original cable
First of all, you need to inspect the cable used to connect the smartphone to the computer. Long-term (more than two years) operation of even a factory cord often causes connection difficulties. There may be several reasons for this:
- frequent deformation;
- individual cable cores broken inside or outside;
- broken cord;
- thermal damage.
If there is no visual damage to the cable, it continues to function, but periodically fails, it should be replaced. When purchasing a new one, it is important to choose an original copy, similar to what is usually supplied with the device. A Chinese counterfeit bought on the cheap may work properly, but contain only one line - power supply. These cords do not have a data line, so they are not designed to synchronize with a computer or laptop.
Universal solution! You need to use another, working cable and connect both devices. If after this the computer does not see the phone, then the reason lies in something else.
Try connecting to a different USB port
The next step is to check an equally important component – the USB port. Like the cable, it can also be subject to mechanical damage:
- failure of the south bridge of the motherboard;
- USB controller failure;
- long-term operation more than two years;
- permanent connection to the port of manipulators (mouse, keyboard), peripheral devices (external hard drive, flash drives).
If, when connected to other equipment (PC, laptop), the smartphone transfers data without problems, you should check the operation of the port on your own computer. To do this, you will need to inspect the USB port to make sure:
- whether the fastening of the part in the body has become loose;
- Are the contacts bent?
- is the cable torn;
- Is the internal surface sufficiently cleaned from dust and dirt?
If there are no problems and the port is not working correctly, it is advisable to connect the cable to another connector. A desktop PC has ports on both the back and front of the case. It is important that the smartphone is connected to a USB connector version 2.0.
Clean the phone socket
Often the reason for the lack of synchronization between a PC and a mobile phone lies in a malfunction of the micro-USB or Type-C connector on the smartphone. The most common reasons for connector failure are:
- factory defect;
- curvature of one of the contacts;
- failure of the part itself;
- clogging with dust or dirt;
- moisture ingress, resulting in oxidation of the contacts.
At home, you can only clean the connector from dirt or water. To do this, you will need to take an ear stick, or better yet, wrap a small amount of cotton wool on a needle or toothpick and clean the connector. Since the parts are fragile, it is recommended to clean the contacts with extreme caution.
If there are rust stains on the inner surface of the connector or breakage due to wear, you will need to replace the failed part with a new one. To do this, you need to contact the service center.
Unlock pattern upon connection
Sometimes, even with a working USB cable and connector and a correct connection, the computer still does not recognize the Android phone. This may happen due to the lock screen of your mobile device. A password or pattern securely protects user data, so both people and PCs cannot access it.
In this case, you can fix the problem by removing restrictions by entering a specified combination of numbers, symbols, or graphic design.
When connecting, select the correct connection mode
You can use different modes to connect your Android device to your computer. The choice depends on the purpose of synchronization. For example, if only charging is required, the data transfer function will be disabled. Selecting this mode makes it impossible to both view the phone’s internal storage and manage its functionality.
To avoid misunderstandings, it is recommended to select the desired connection mode in advance. To do this you need:
- Connect your smartphone to your computer using a USB cable;
- Open the quick access panel and tap on the line “Charging device via USB”;
- In the window that opens, select the appropriate connection format, in this case “File Transfer”;
- Next you will need to save the changes and check if the error has disappeared.
If the problem persists, it is advisable USB debugging .
Reboot your smartphone and try again
Another way to fix the problem with synchronization between your smartphone and PC is to reboot your smartphone in safe mode . If after this the computer began to recognize it, then the reason lay in some third-party programs.
To restart your phone in safe mode you will need:
- With the device turned on, press and hold the power button until a menu appears with possible options: “Turn off”, “Reboot”, etc. or with the only option “Turn off power”;
- Tap on the line and hold it until the request “Enter Safe Mode” appears. Go to safe mode? All third party applications will be disabled";
- Select the “Ok” option and wait for the device to reboot.
The phone will turn on, but “Safe Mode” will appear at the bottom of the screen.
Disable the "USB tethering" option
One of the reasons for the synchronization problem is the use of the phone to distribute the Internet. As a rule, to perform this operation, you need to change the settings and activate the “ USB modem ” mode. To check if this option is enabled:
- Open “Settings”;
- Find the “Connections” section (for some models it may be called “Network and Internet”);
- Find and expand the “Access point and modem” tab and see the mode status;
- If it is active, move the slider to the left (or uncheck the box) to disable it.
Now you should reconnect and find out if the problem is resolved.
Using troubleshooting in Windows
It happens that the smartphone is not displayed due to problems with the USB MTP driver. It's easy to update by following these steps.
- Go to “My Computer” and right-click, where select “Properties”;
- Find the “Device Manager” item in the upper left part of the screen;
- Find your Android smartphone in the list of connected devices, right-click on it and run the “Update drivers” option;
- The system will offer to install manually from your hard drive or run an automatic search for the latest version on the Internet;
- In the first case, you will need to select sequentially “Search for drivers on this computer” - “Select a driver from the list of already installed ones” - “MTP USB device”;
- In the second case, you don’t have to do anything - after starting the auto search, the system itself will find the latest version and perform the update.
Temporary shutdown option in Windows 10
This solution to the problem is suitable primarily for laptops running OS Windows 10. It is in the functionality of this operating system that there is an option designed to increase the operating time of the PC. This is achieved by turning off the power supply to all connectors and preserving battery charge.
If the option is activated, synchronization becomes impossible and, therefore, the computer does not “see” the phone.
To fix the problem, you need to change the PC settings, which can be achieved by the following steps:
- Open the Start menu;
- Go to the “Power and Sleep Mode” section;
- Click on the “Advanced power settings” button;
- In the list of computer performance options, select the one you need, and then click “Power plan settings” - “Change additional power settings”.
- When the page with the settings of all options opens, find the item “Option to temporarily disable the USB port”;
- Click on it and activate the “Prohibited” option by checking the “On mains” and “On battery” checkboxes.
Now all that remains is to apply the changes made by clicking on the button of the same name. For the new settings to take effect, you will need to restart your PC.
Install MTP driver for Windows XP
Owners of rare operating systems often encounter the problem of connecting via USB. For example, a computer running Windows XP is not able to see the gadget for one reason - it does not have the necessary components for this. Most often this is MTP - Media Transfer Protocol Porting Kit. You can download it from the website www.microsoft.com/en-US/download/details.aspx?id=19153. Without it, you will not be able to correctly connect an Android device to a PC running Windows XP.
Download and installation instructions:
- Go to the download page, select the language for the program and click on the “Download” button;
- After the process is completed, run the installation file;
- If you need to confirm administrator rights, you need to select the “Yes” option;
- When the installation window opens, click “Next” to start the installation process;
- Next, you will need to accept the terms of the license agreement, after which the “Install” button will be activated.
By clicking on it, wait for the installation process to complete and restart the computer. After that, try connecting via USB again.
Trying to connect another device to this PC
If you have a second computer or laptop in the house, it is advisable to try to connect your Android smartphone to it also via a USB cable. If a similar problem occurs here, the cause is most likely the cord or connector of the gadget. The latter may stop functioning due to simple contamination or moisture. You need to inspect it and, if necessary, clean it (see instructions above). It would be useful to inspect the cable and evaluate its performance.
We use the built-in Windows 10 application - Your Phone
On computers with the Windows 10 operating system, a new built-in application “Your Phone” has appeared, with the help of which it is possible to establish a connection with an Android device to send and receive SMS messages, view and move photos stored in the smartphone’s memory . For the application to function properly, you need to pair it with your phone.
Step-by-step instruction
- Check the Internet connection on both devices;
- On your computer, launch the application through the Start menu or taskbar;
- Select the phone that needs to be synchronized with the PC - in this case it is Android;
- Next, you will need to install the “Your Phone Manager” application on your smartphone by sending the link provided by the system or scanning the QR code;
- By clicking on the “Continue Movement” button, go to your smartphone and download the utility by following the link or directly to the Play Market;
- Log in with the same account as on your PC;
- Grant the necessary permissions and go to your computer again.
If everything is done correctly, the appearance of the interface will change, it will be possible to read and send SMS from a PC via a smartphone, view, transfer and save photos on a computer.
Since the Your Phone program is new, it has limited functionality and creates certain problems when working:
- To receive new pictures or messages, you need to constantly update the data by clicking on the button of the same name;
- Communication between devices is carried out via the Internet, and not via a local network;
- Almost all settings are in the program on the PC, they can be turned on or off at your discretion;
- Upon repeated launches, the option to receive notifications from applications may disappear from the menu;
- There are no settings in the mobile version, but there are information files, and the program itself offers to download other Microsoft products.
We use the AirDriod program as an alternative
If you can’t copy files from your Android phone to your computer via USB, you can use an alternative option – a free application from the developer “AirDroid”. The utility allows you to send messages, move files from your phone to your computer and vice versa, and control remotely from a PC, laptop or mobile device.
- A mobile version of the “AirDroid remote access and files” or “AirDroid Web” application, which runs in the browser, is available for installation on the phone;
- For use on a computer with the operating system Windows 10, 8.1, or Windows 7, a desktop version of “AirDroid” is offered.
You can work with AirDroid with or without registration, but in the first case the program works more stable, and you can use the same account in the application on your phone and PC. But to use AirDroid on your phone without registration you will need:
- Connect both devices within the same local network;
- Launch the application on your smartphone and click on the “Skip” button in the upper right corner;
- When using “AirDroid Web” in the application on your smartphone, open the “Transfer” - “My Devices” tab, and on the right, opposite the line with the program name, click on the QR code scanning button;
- Next, start the computer, go to the website https://web.airdroid.com/ and scan the code displayed there with your phone.
Once connected, you can move files between your phone and PC, as well as perform the following actions with them: cut, copy, paste, rename, and even delete.
For those who want to use the program in Russian, there is a capital letter “A” in the top menu line, when you click on it, you can call up a menu with a list of available languages and select the desired option.
Enable USB debugging on your phone
Some gadgets are recognized by the computer only if they have USB debugging . On devices running Android version 4.2 or later, this feature is hidden and cannot be found in the settings menu. To enable it, you will need:
- Open “Settings” by clicking on the corresponding icon in the application menu or quick access panel;
- Scroll down the list and select “About phone” (“About device”);
- Going to the tab, find the line “Build number” and tap on it 7 times in a row;
- Return to the “Settings” menu and find the item “For developers»;
- Scroll through the list, find the “USB debugging” option and activate it.
If it is already active, you can try disabling it and performing the synchronization process with your PC again.
Avoid adapters and extension cords
Some mobile devices are not recognized by the computer if they are not connected via a cable directly, but through an extension cord or a special port splitter - a USB hub. The connectors you are using may be faulty, causing the problem described.
When using a special extension cord or USB hub, you should try to remove it and connect the smartphone to the computer directly. As a last resort, reconnecting the cable to another port located on the front or rear panel of the PC case should help. If the cord was previously connected to a USB 3.0 connector (usually blue), you should select another one - USB 3.0. Sometimes this helps fix the problem and start data transfer.
Reset your phone to factory settings
If none of the suggested options helped fix the problem, you can resort to the last method - resetting your phone to factory settings . Despite the fact that it cannot guarantee 100% results, it is still worth a try. There are two options for performing the procedure.
Through the phone menu
- Open the “Settings” section by clicking on the gear icon in the menu or quick access panel;
- Scroll down the list and select “Backup and reset” (for some models, “backup and reset”);
- Going to the tab, you will need to select “Reset settings”, but before that, perform a backup;
- Then click “Reset phone settings” and confirm the action by clicking on the “Erase everything” button. If your smartphone has a password or pattern, you will need to enter it.
Next, all you have to do is wait for the process to complete and the phone to reboot.
Using buttons
Before you begin the procedure, you need to charge the battery to 100% and turn off the phone.
- Press and hold the “Power” and “Volume Down” keys simultaneously (depending on the model, the button combinations will differ);
- Wait for the Recovery menu to appear;
- To reset, select the “Wipe data/factory reset” option;
- In the menu that opens, confirm the action by selecting “Yes – delete all user data”;
- At this point, the process of deleting all data and resetting settings to factory settings will begin.
If the screen does not respond to finger touches, you can move between items using the volume up/down key. To select the desired option or confirm the action, use the power button.
After the operation is completed and rebooted, the phone will take on a “clean” appearance, as at the time of purchase. Now all that remains is to restore your personal data from the backup copy and repeat the data transfer to the computer via USB.
Cable problems
We have already partially examined this case and can only note that this is a fairly common reason why a computer may not see a smartphone.
Often they buy a cheap USB cable for their mobile phone, which is not particularly durable. It is not surprising that over time it wears out and begins to “glitch”. In such cases, the solution is obvious - purchasing an original or non-original, but high-quality cord. Note that damage to the cable is not always clearly visible, so the best way to make sure it is working is to try connecting the phone using another cable that is known to work.
ATTENTION. A break in one of the wires will make it impossible to synchronize the devices, but the charging mode will work.
If the connector in your phone is broken
Having found out in the course of the described actions that the problem lies in a faulty (by the way, not always completely inoperative) connector, stop using the cable until you go to a repair shop - you shouldn’t put it off for long. To upload truly important data and prepare your gadget for service, try one of the applications for exchanging files from a PC over wireless networks.
In addition, you can send passwords, photos, music, etc. to any cloud service, from iCloud to Yandex.Disk. If the data doesn't take up a lot of space, do it even simpler: send it to yourself via email or use the MyPhoneExplorer application - it works equally well in both modes.
The smartphone drivers are not installed on the PC or have been lost
In most cases, for devices to function properly in data exchange mode, smartphone drivers must be installed on the computer. They are usually installed the first time you connect and remain on the PC, so that on subsequent connections the phone is detected quickly and automatically. But sometimes the driver gets corrupted or is accidentally deleted. You can check its presence in the system by going to “Device Manager”. If the name of our smartphone is present in the “Portable devices” tab, but there is a yellow exclamation mark next to it, or there is equipment identified as an “unknown device”, there are problems - the PC or laptop does not see the phone via USB, perhaps from -for a malfunctioning or missing driver. You can try to update the driver manually using the same algorithm as in the case of USB controller drivers.
Error code 19
After system failures, virus attacks, etc. When connecting a mobile gadget to a computer, the system may display the error “Windows cannot start this device because information about its settings is incomplete or damaged.” Most often this occurs due to changes in settings in the registry. Run regedit and expand this branch:
HKEY_LOCAL_MACHINE/SYSTEM/CurrentControlSet/Control/Class/{EEC5AD98-8080-425F-922A-DABF3DE3F69A}
In the right column of the editor window, find the UpperFilters and delete it.
After that, restart your computer and try connecting your phone again. If the problem was related to changing its value, the device will connect without problems.
Factory reset
If thorough diagnostics using all of the listed methods for detecting a malfunction did not help, and the computer still does not see the Android smartphone via USB, there is one more method that should be used only as a last resort. This is a factory reset of your phone.
Such a Hard Reset can be accomplished through the backup settings or by using the Recovery menu, which is entered using a special combination of buttons (each manufacturer has an original combination). When resetting the settings, the phone is cleared of various software debris, which guarantees its fast and error-free operation, but at the same time, all user settings will be lost, as well as data and applications saved in the device’s memory. Therefore, before performing a Hard Reset, you must back up your data to removable media.
However, this method does not guarantee a solution to the problem.
Look to the root!
If all the above actions did not lead to results, then the only radical method left is to reset the system to factory settings. Depending on the model of your smartphone, the menu may differ; let’s look at it step by step with screenshots using the Sony XPERIA M5 as an example.
- “Settings” → scroll to “Accounts and services” → “Backup and reset”.
- "General reset".
For Samsung phones, the path will be as follows:
- "Settings";
- “General settings” - if this item is not there, then continue;
- “Archiving and reset”, this item, depending on the firmware version, may also be called: “Archiving and reset”, “Reset”, “Confidentiality”.
- “Device reset”, otherwise known as “Data reset”.
- There will be an option “Delete everything” or “Reset device”.
Happy communications!
Results
Since the USB connector on a smartphone is used frequently, almost daily, it is often the cause of the problem under discussion. Replacing the connector yourself is a fairly delicate operation, so it is better to entrust it to specialists, otherwise you can only worsen the situation. As a last resort, there are other ways to exchange data with a smartphone. For example, through cloud storage, for which it is enough to have access to the Internet. Finally, you can sync devices via Wi-Fi or Bluetooth. Surely experienced PC users among our readers can suggest other ways to download/upload data from a phone.
Solution 2: Setting up driver software
The first connection of the device to the computer may be unsuccessful, because the necessary driver software to operate the device is not installed on the PC. Also, existing drivers could be outdated and need to be updated automatically or manually to configure the connection. Follow the instructions to solve driver problems on your personal computer or laptop:
A smartphone connected via USB appears in the device manager of your computer. To see its status, go to the manager window and open the tab called usb controllers. It displays system and user controllers. Find your smartphone in the list of devices that appears. Its name in most cases coincides with the name of the phone model or the name of its Android operating system;
Viewing the tab with connected USB devices in the computer task manager
After the device has been found, it is necessary to check its operating status. To do this, right-click on the displayed device and go to the properties tab. In the device status text box, look at its operating level. Figure 2 shows a case where the device is working normally, but in your case it may display an error text that requires user intervention;
Checking the operating status of the treated device
Next you need to update the drivers. This can be done in two ways: manually or automatically. According to the first method, the driver installation file must be located on your computer. To update driver software automatically, you must be connected to the Internet. In the task manager, right-click on your phone and then click on the update option, as shown in the image below;
Procedure for updating drivers of a connected device
Specify the update method. It is recommended to select automatic driver installation to avoid errors. Figure 4 shows the process of searching and installing the necessary drivers using the Internet. All actions will be performed automatically by the computer.
The process of automatically searching and installing driver software for a device
How to connect a USB flash drive to your smartphone
To avoid unnecessary questions, it’s worth writing short instructions on how to connect a USB flash drive to a smartphone:
- Take the OTG adapter. It must have a USB connector. To buy an adapter of the required standard, it is better to go to the store with a smartphone, then you will definitely get what you need. If there is an OTG, connect it to the microUSB connector of the phone or tablet.
- You need to connect a flash drive to the USB connector of the OTG cable.
- Then you should go to the address in the smartphone’s file manager, the contents of the drive will be there.
Here's how to connect a USB drive to your smartphone.
If there is no OTG function
Some users are wondering how to connect a USB flash drive to a smartphone if it does not have the OTG function. Unfortunately, there are no smartphones with USB ports, as they are quite large. The only option is to use an OTG adapter; connecting a flash drive to a phone without OTG is unrealistic.