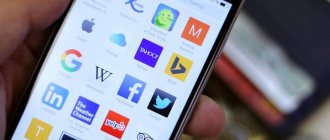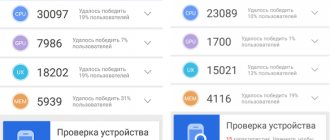Заметил, что многих интересует вопрос выбора свободного канала Wi-Fi сети и смены этого канала в настройках маршрутизатора. Это и не странно, из-за канала, точнее из-за того что на канале появляются помехи, возникает множество проблем в работе интернета по Wi-Fi. Частые обрывы соединения по Wi-Fi, низкая скорость соединения, нестабильная работа и т. д. Все это может быть из-за того, что на канале, на котором работает ваша сеть начинают работать другие сети и получается что канал очень загруженный.
А еще, если ваше устройство просто не видит Wi-Fi сеть, а другие сети видит и другие устрйоства видят эту сеть, то это так же может быть из-за настроек канала беспроводной сети. Сейчас расскажу почему так происходит, как найти свободный канал и сменить его в настройках вашего роутера. Рассмотрим самые популярные роутеры, таких производителей как: Tp-Link, D-Link, Asus, Zyxel и Tenda.
О каналах
Тема с каналами с каждым годом становится все актуальнее. Если сначала я как-то пренебрежительно относился к ней, но сейчас и правда попадаются ситуации когда теория проявляется на практике – загруженные каналы создают помехи для всех пользователей, скорости падают, соединения сбрасываются. Как выход приходится искать новый канал.
Это будет универсальная инструкция для всех производителей роутеров – TP-Link, ASUS, D-LInk, ZyXEL и т.д. Но если вы захотите точно и по шагам настроить свой конкретный роутер – рекомендую поискать статью на нашем сайте через поиск вводом туда своей модели. Там будет уже точная пошаговая инструкция!
Для начала предлагаю видео по теме. И про каналы Wi-Fi, и про выбор, и про настройку:
Современные домашние маршрутизаторы работают на следующих частотах:
- 2.4 ГГц – самая первая Wi-Fi частота. Диапазон – 2,401-2,483 ГГц. Именно на ней работает большая часть устройств. А число каналов то ограниченно – их всего 13, да и то от страны к стране ограничены (так в США доступно всего 11, из-за чего могут возникнуть некоторые конфликты, а Windows видит только 12 и т.д.). Как итог – каналы нагружаются, помехи увеличиваются, возникают проблемы с сетью. Особенно на этой частоте. Стандарты до 802.11n.
- 5 ГГц – относительно новая частота. И каналов тоже больше – 23. И использующих его устройств тоже меньше. Даже лично у автора статьи в настоящий момент в помещении стоит роутер только на 2.4 ГГц. Стандарты 802.11ac и новее.
Вот перечень частот с разделением на каналы:
| Канал | Частота | Канал | Частота |
| 1 | 2.412 | 34 | 5.170 |
| 2 | 2.417 | 36 | 5.180 |
| 3 | 2.422 | 38 | 5.190 |
| 4 | 2.427 | 40 | 5.200 |
| 5 | 2.432 | 42 | 5.210 |
| 6 | 2.437 | 44 | 5.220 |
| 7 | 2.442 | 46 | 5.230 |
| 8 | 2.447 | 48 | 5.240 |
| 9 | 2.452 | 52 | 5.260 |
| 10 | 2.457 | 56 | 5.280 |
| 11 | 2.462 | 60 | 5.300 |
| 12 | 2.467 | 64 | 5.320 |
| 13 | 2.472 | 100 | 5.500 |
| 104 | 5.520 | ||
| 108 | 5.540 | ||
| 112 | 5.560 | ||
| 116 | 5.580 | ||
| 120 | 5.600 | ||
| 124 | 5.620 | ||
| 128 | 5.640 | ||
| 132 | 5.660 | ||
| 136 | 5.680 | ||
| 140 | 5.700 | ||
| 147 | 5.735 | ||
| 149 | 5.745 | ||
| 151 | 5.755 | ||
| 153 | 5.765 | ||
| 155 | 5.775 | ||
| 157 | 5.785 | ||
| 159 | 5.795 | ||
| 161 | 5.805 | ||
| 163 | 5.815 | ||
| 165 | 5.825 |
Как правило у обычного пользователя каналы выбираются роутером автоматически, и не всегда самым лучшим образом. А мы пойдем другим путем – просканируем всю сеть вокруг, найдем свободные каналы и поменяем на них. И все будет хорошо!
Я все же верю в оптимальный выбор каналов роутера в автоматическом режиме, и вам советую того же! Установку статичного канала делайте только при полной уверенности в необходимости!
Появилась проблема с роутером? Просто перезагрузите его! Не заработало? Сделайте это еще несколько раз, пока не заработает. После перезагрузки роутер сам поменяет канал на правильный.
Зачем изменять настройки?
Прежде всего, необходимо дать небольшое пояснение относительно того, что представляет собой канал Wi-Fi. Практически в любом современном роутере используется антенна, излучающая радиосигналы на частоте 2,4 ГГц, однако девелоперы предусматривают возможность её изменения в небольшом диапазоне. Он условно разделён на 14 каналов, которые представляют собой подчастоты — чтобы привести понятный аналог, можно вспомнить старые радиоприёмники со шкалами грубой и тонкой настройки.
Каналы Wi-Fi предназначены для повышения производительности беспроводной сети в экстремальной ситуации. Достаточно представить себе, что случится, если в непосредственной близости друг от друга будут установлены несколько маршрутизаторов, причём в каждом роутере будет установлена одна и та же частота. Следствием этого станет появление помех, а также существенное уменьшение дальности соединения с мобильными устройствами. Кроме того, многие юзеры жалуются на внезапные отключения ноутбуков и смартфонов от роутера, которые вызывают массу неудобств.
Именно поэтому на каждом роутере должен быть установлен собственный канал Wi-Fi — это поможет существенно снизить количество помех и избавиться от упомянутых проблем. В таком случае несколько роутеров могут находиться на расстоянии метра друг от друга, продолжая связываться каждый со своими участниками беспроводной сети. Именно поэтому любому пользователю следует знать, как сменить канал Wi-Fi.
Ищем свободный канал
Для начала нужно определить, какой канал Wi-Fi является самым незагруженным в настоящий момент, а значит какой нам выбрать. Именно он будет самым лучшим для нас в текущий момент времени. Как это сделать?
- Для компьютера – используем программу inSSIDer.
- Для Android – используем приложение Wi-Fi Analyzer или Home Wi-Fi Alert.
Что бы вы ни выбрали, окно каналов будет почти всегда одинаковым:
Посмотрели на глаз, и определили, что в этом случае самый свободный Wi-Fi канал – 5. Вот его и будем использовать. Универсальная быстрая методика, чтобы проверить свое окружение и определить наилучший канал. А вот то же самое для inSSIDer, можете сравнить:
Как видите, не так уж и сложно узнать. Единственное, что может отпугнуть – многие каналы пересекаются между собой в частотном диапазоне, создают дополнительные помехи. Так что нужно выбирать и правда наименее занятые. Но всегда найти можно!
Для теоретиков. Список непересекающихся между собой каналов:
[1,6,11], [2,7], [3,8], [4,9], [5,10]
Лучшие каналы для установки – 1, 6 или 11.
Будьте осторожны с установкой 12 и 13 каналов. Некоторые устройства могут их не видеть!
Проверка каналов Wi-Fi
Каналы Wifi 5 ГГц — повышение скорости интернета с помощью правильного канала
На современном роутере доступно сканирование и проверка загруженности wifi каналов. С помощью проверки можно также отыскать свободное окно. Часто прошивке требуется обновление.
Обратите внимание! Обновление будет прекращено, если приостановлено питание. Вместо проверки можно получить испорченный роутер. Беспроводной доступ сможет восстановить только сервисный центр.
Меняем канал на роутере
Как только выбрали самый свободный, можно переходить в настройки роутера и изменить частоту канала на выбранную. Делается это несложно!
Внимание! Мы не можем перечислить все настройки для каждой модели роутеров в этой статье. Но через поиск на нашем сайте и название вашей модели вы получите конкретную инструкцию под свой роутер! Здесь будет лишь общая информация.
Алгоритм работы:
- Входим в настройки. Адрес входа, логин и пароль ищем на дне роутера или уточняем в конкретной статье на нашем сайте.
- В настройках заходим в параметры беспроводного режима Wi-Fi сети. Если ваш роутер двухдиапазонный – для каждого диапазон 2.4 ГГц и 5 ГГц будут отдельные настройки.
- В настройках ищем параметр канала – выбираем его (обычно по умолчанию стоит auto), не забываем сохранить настройки и перезагрузить.
Выбранный канал всегда можно будет заменить тем же способом. Не бойтесь экспериментировать!
Для входа в настройки обычно используют следующие данные:
Адрес: 192.168.0.1 или 192.168.1.1 Логин – admin Пароль – admin или пустой
Ниже даю скриншоты правильной настройки каналов для разных моделей. Наверняка у вас будет что-то похожее.
Для справки – на русском наша настройка называется «канал», на английском «channel».
TP-Link – старый интерфейс
TP-Link – новый интерфейс
ASUS
ZyXEL Keenetic – старый интерфейс
ZyXEL Keenetic – новый интерфейс
D-Link
Mercusys
Netis
Tenda
Apple Airport
Обычно яблочники оставляют все лаконично… Настолько лаконично и просто, что сложные настройки или лежат глубоко, или вообще недоступно. Здесь что-то среднее. До каналов тоже можно докопаться:
Альтернативно этот роутер можно настроить и через мобильное приложение. Но это уже тема для отдельной статьи, в нашу универсальную так углубляться не хочу.
Не забывайте сохранять установленные настройки! А еще лучше дополнительно перезагружайте роутер!
Вот и все. Надеюсь, у тебя получилось сделать все, что было нужно! Но если вдруг где-то возникла проблема, обязательно напиши в комментарии. Выразить благодарность можно там же!
Что дает вай фай 5 Ггц?
Преимуществом 5 Ггц являются свободные каналы для передачи сигнала, благодаря чему интернет работает намного быстрее.
Интересные материалы:
Какой краской расписывают Гжельские изделия? Какой курс массажа спины? Какой кустарник цветёт всё лето? Какой легкий фильм посмотреть перед сном? Какой лимит в Пайпал? Какой лучше белый или черный айфон? Какой лучше кирпич белый или красный? Какой лучше всего использовать рис для роллов? Какой материал контактных линз лучше? Какой мех норки ценится больше?
Обозначения каналов
Внезапно решил дополнить эту статью обозначениями. Многие программы при просмотре каналов сейчас пишут относительно странные вещи: 9+5, 40-1, 9+13, 1+1 и т.д. Встречали такое? На самом деле ничего сложного здесь нет.
Вся история с номером канала выше – это история про использование ширины канала 20 МГц. Сейчас многие роутеры спокойно уже используют ширину 40 МГц (а топовые 80 МГц или даже 160 МГц). Т.е. отсюда наш роутер теперь должен использовать целых 2 канала (разумеется, стоящих рядом друг с другом). Отсюда и возникают такие обозначения:
- 9+5 – основной канал 9, дополнительная полоса 20 МГц взята слева на 5 канале.
- 9+13 – основной канал 9, дополнительная полоса 20 МГц взята справа на 13 канале.
И так может быть для любого канала (где влезают наши 40 МГц). Т.к. вся суть здесь упирается в расположение дополнительной области СПРАВА или СЛЕВА, ввели вот такие сокращения:
- 9-1 – основной канал 9, дополнительная область СЛЕВА, тот же наш 9+5.
- 9+1 – основной канал 9, дополнительная область СПРАВА, тот же наш 9+13.
- 40-1 – и эти же правила касаются и 5 ГГц каналов.
- 1+1 – первый канал не может делать отступ влево, поэтому бывают вот такие забавные обозначения.
Смещение области вправо или влево уже зависит от вашего роутера, обычно мы на нее повлиять никак не можем.
Какой режим выбрать
Лучше всего будут работать так называемые непересекающиеся каналы, которые имеют определённые номера. Их можно определить самостоятельно, если взглянуть на диаграмму вещания, к примеру, диапазона 2,4 ГГц:
Изначально маршрутизаторы с этим режимом частот могут вещать на всех 14 каналах, но некоторые из них резервируют для социальных и государственных нужд. К примеру, в США официально используют 11 каналов. При этом формально законы Соединённых Штатов не запрещают гражданским использовать 12-й и 13-й сегменты диапазона 2,4 ГГц в режиме пониженного энергопотребления. На территориях России и Украины доступны все каналы, кроме 14. Купленные в разных странах устройства могут видеть только те сегменты диапазона частоты, использование которых одобряет соответствующее законодательство.
Исходя из числа доступных россиянам и украинцам 13 каналов, лучше всего будут работать 1-й, 6-й и 11-й. Ширину сегмента сети также определяет стандарт беспроводной связи, который тоже полезно учитывать при выборе этого параметра.
К примеру, минимальная условная ширина канала спецификаций 802.11g и 802.11n составляет 20 МГц, в то время как её реальное значение снизилось до 16,25 МГц. Это обусловлено современными технологиями модуляции сигнала. Спектр каналов диапазона 2,4 ГГц со значением ширины 16,25 МГц имеет уже не 3, а 4 минимально пересекающихся сегмента с номерами 1, 5, 9 и 13.
Вещание на частоте 5 ГГц предоставляет значительно большее число каналов с идентичной начальной пропускной способностью. Эта более современная технология беспроводной связи позволяет выбрать из 23 непересекающихся сегментов, доступных в зависимости региона использования. Такие каналы обычно выделены жирным шрифтом в настройках маршрутизатора.
Устройства, которые поддерживают высокую скорость вещания на частоте 5 ГГц, дороже и не так распространены. Поэтому в эфире этого диапазона реже встречаются радиошум и помехи. При повышении пропускной способности до 40 или 80 МГц число непересекающихся сегментов сети 5 ГГц снизится до 10 либо 5 каналов соответственно.
Если же устройство работает со значением пропускной способности в 160 МГц, которое достигают посредством объединения двух потоков по 80 МГц, количество независимых полос диапазона уменьшится до двух.
Ширину каналов диапазона 2,4 ГГц можно повысить до 40 МГц, но это уменьшит число минимально взаимодействующих каналов до одного. Если же роутер вещает посредством 802.11N и более поздних спецификаций Wi-fi, количество непересекающихся сегментов шириной 40 МГц вырастет до двух — 3 и 11.
Современные стандарты беспроводной связи позволяют повысить значение пропускной способности до 80 и даже 160 МГц, однако это не всегда способствует стабильности и качеству подключения. Также следует учитывать, что чем больше ширина канала, тем меньше зона покрытия. Определить номер наименее востребованного сегмента диапазона сети и прочие показатели её работы можно при помощи следующих программ:
| Windows | MacOS | Linux | Android |
| InSSIDer | WiFi Scanner | LinSSID | AirScout Live |
| WirelessNetView | iStumbler | iwScanner | Wi-Fi Analyzer |
| Free Wi-Fi Scanner | WiFi Explorer | Wi-Fi Visualizer | |
| Acrylic WiFi Home | AirRadar | WiTuners Mobile |
При диапазоне от 40 и более МГц номера каналов могут иметь вид двух цифр со знаком сложения или вычитания между ними. Они означают основной и вспомогательный сегменты сети соответственно. Для лучшего понимания рекомендуется представить потоки вещания роутера в виде дуг. Если между цифрами знак плюс, то главный канал использует левую дугу дополнительной полосы, а если минус, то правую. Смещение потоков взаимодействия определяет модель роутера. Примеры значений:
- «9+5» — роутер раздаёт интернет с канала 9, дополнительно используя левую область полосы 5.
- «40-1» — устройство вещает с сегмента 40, используя правую дугу потока 1.
20 МГц
Величина одной полосы пропускания диапазона 2,4 ГГц составляет 22 МГц, однако в настройках это значение сокращают до 20 МГц. Несмотря на меньшую пропускную способность, в отдельных ситуациях этот режим обеспечивает стабильное и быстрое подключение. Его поддерживает большинство устройств, включая устаревшие модели планшетов и телефонов.
20 МГц рекомендуется выбирать при пересечении покрытия роутера с чужим вещанием. Это исключит помехи, которые можно встретить в многоэтажных домах и офисах с интенсивным использованием Wi-fi.
2,4 ГГц является самым востребованным режимом. Роутеры с настройками по умолчанию могут автоматически выбирать наибольшую пропускную способность, что сильно загружает вещание с шириной 40 МГц. По той же причине покрытие с каналами шириной 20 МГц часто бывает относительно свободным. Задав в настройках роутера это значение протяжённости канала, можно обеспечить качественным эфиром как минимум 3 устройства.
40 МГц
Диапазон 2,4 ГГц позволяет увеличить полосу пропускания до 40 МГц, но такое значение сделает интернет недоступным для гаджетов, чьи Wi-fi-модули ограничены 20 МГц. Среди недостатков более высокой пропускной способности также называют меньшее количество устройств, которые смогут одновременно получать качественное вещание с роутера.
Ширина канала в 40 МГц подходит как альтернатива автоматическому выбору полосы или при отсутствии пересечения с чужими зонами покрытия. В таких условиях можно будет обеспечить скоростным интернетом одно-два устройства. 40 МГц также имеет смысл указывать при использовании mesh-системы — однорангового покрытия, которое обеспечивают два и более устройств или ретрансляторов.
20/40 МГц (авто)
Этот режим установлен в заводской конфигурации роутера, так устройство самостоятельно подбирает оптимальную пропускную способность. Если подключение быстрое и стабильное, то указывать конкретные значения ширины канала необязательно.
20/40/80 МГц (авто)
Этот способ определения диапазона отличается от автоматического выбора между 20 или 40 МГц только наличием третьего варианта. Значение 80 МГц присутствует в конфигурациях более современных устройств.
Как проверить загруженность каналов
Для поиска окружающих сетей WiFi и определения частот их работы существуют специальные программы. Наиболее полную информацию о сетях можно получить через бесплатную утилиту InSSIDer. Скачайте установочный файл приложения с сайта разработчика и запустите его. Для работы приложения необходимо, чтобы на компьютере был установлен .NET Framework версии не ниже 4.5. Если это ПО производства компании Microsoft ещё не установлено на вашем компьютере, InSSIDer предложит скачать его при первом запуске.
Откройте установленную программу и выберите используемый WiFi адаптер из выпадающего списка в верхней части окна. Даже если на ноутбуке есть только один адаптер, в этом разделе могут отображаться многочисленные виртуальные интерфейсы. Убедитесь, что выбрано именно физическое устройство, через которое производится подключение к беспроводной сети. После этого нажмите кнопку «Начать сканирование». Список найденных сетей будет отображён в таблице и представлен в виде графика в правой нижней части интерфейса.
Совет! В качестве альтернативы InSSIDer также можно использовать приложения WirelessNetView, Free WiFi Scanner или Acrylic WiFi.