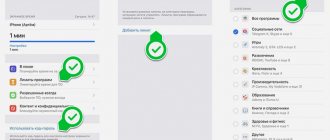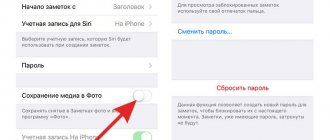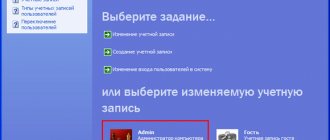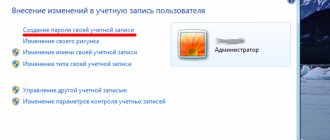Современный смартфон – это не только средство связи, но и хранилище огромного количества персональных данных своего владельца. Помимо личных СМС или фото, которые зачастую просто не хочется никому показывать, на мобильном устройстве могут в открытом доступе находиться файлы с такой информацией, попадание которой в руки третьих лиц попросту опасно. Поставить пароль на галерею смартфона, скрыв, таким образом, от посторонних глаз все хранящиеся в вашем телефоне папки – пускай и не самый надёжный, но наиболее простой способ защитить свои персональные данные как от злоумышленников, так и от случайных свидетелей. В данной статье мы расскажем, как «запаролить» фото, СМС-сообщения и другие важные разделы в мобильном устройстве на Андроиде.
Как поставить пароль на определенные приложения
Не всем пользователям требуется ставить пароль на всю систему телефона сразу. Кому-то просто нужно не допустить посторонних к мессенджеру или банковской утилите. Используя инструкции, которые представлены дальше, можно узнать, как ставить PIN-код на конкретные приложения.
Это выполняется как с помощью встроенных инструментов, так и специальных программ, которые предназначены для установки кода на отдельную утилиту.
Установка пароля на галерею
Как правило, чтобы обезопасить большую часть персональных данных, хранящихся в различных папках на мобильном устройстве, бывает достаточно поставить пароль только на галерею. Для Андроид наиболее эффективным методом защиты смартфона от взлома считается графический ключ.
Поставить такой ключ можно несколькими способами как с использованием root-прав, так и без него. В данной статье мы пошагово рассмотрим самый простой и безопасный из всех существующих методов: использование специальных программ с Play Market.
Сегодня Google Play может предложить пользователям множество программ для установки графических паролей для различных приложений и папок. Для установки ключей на галерею смартфона особенной популярностью пользуются следующие три:
- Smart Loock Free
- App Protector
- Smart AppLock
Рассмотрим принцип работы подобных программ на примере последней. Ниже приведена инструкция, как поставить графический пароль на галерею смартфона с помощью Smart AppLock:
- При первой попытке использования программа запросит у пользователя код для входа. Стандартная ключевая комбинация состоит из четырёх «семёрок».
- Для установки ключа на галерею, папку, отдельное приложение или сервис (данные функции тоже поддерживаются Smart AppLock) пользователю предстоит воспользоваться специальным инструментом – «Добавить». Его иконка выглядит как «+».
- Работа с самим инструментом напоминает использование любого файлового менеджера. Для установки графического ключа для какого-то конкретного приложения или папки пользователю нужно будет лишь найти искомый файл в списке всех программ и файлов, хранящихся на мобильном устройстве и добавить его в так называемый «Защищённый список».
- Теперь задача пользователя – сменить стандартную комбинацию для входа на свою личную. Для этого можно воспользоваться настройками самого приложения Smart AppLock, а конкретно – опцией «Настройка личной защиты». Самое важное – не забыть сохранить все изменения перед выходом из программы.
Установка пароля на папку
В отличие от галереи, чтобы защитить от посторонних глаз какие-то конкретные папки с файлами, хранящиеся на его мобильном устройстве, пользователю не понадобится устанавливать никаких дополнительных приложений. Сделать это можно и средствами самой системы:
- В меню «Настройки» необходимо найти подпункт «Безопасность».
- В списке предложенных функций – выбрать «Установить pin».
- Ввести любую произвольную числовую комбинацию (это и будет секретный код) и скомандовать устройству «Задать» изменения.
После всех проделанных операций, для того, чтобы открыть любую папку из галереи телефона, придётся сначала ввести выбранный числовой код.
Устанавливаем пароль на сообщения
Некоторые пользователи хотят ограничить доступ прочих людей к своим сообщениям. Специально для этого предназначена программа Message Lock. Загрузить ее можно с Play Маркета, после этого следует настроить ее. Выполнить это можно с помощью следующих действий:
- запустить софт, нажать на большую кнопку «OFF»;
- система утилиты определит приложение на гаджете, отвечающее за отправку SMS;
- программа предложит ввести графический ключ;
- даются все требуемые разрешения для нормального функционирования утилиты.
Чтобы восстановить код, в том случае, если он будет утерян, рекомендуется ввести адрес почты в специальное поле, предложенное данной программой.
YouTube
На данной платформе нет опции установки пароля. Рекомендуется установить дополнительную утилиту для загрузки кода, к примеру, Touch Lock for YouTube. Нужно выполнить следующие действия:
- открыть программу и нажать на строку «Click here to enable»;
- предоставить нужные разрешения;
- создать и подтвердить ключ.
После этого следует кликнуть на значок программы, в результате экран будет заблокирован и нельзя будет получить доступ к данным на YouTube.
Соцсети
Многим пользователям нужно обезопасить переписку от других лиц. Как раз для этого и нужны специальные программы. Мессенджеров и соцсетей, где можно общаться, довольно много. Для каждого из таких приложений есть вариант по блокировке:
- Viber — открыть чат, перейти в его настройки, нажать на пункт «Скрыть чат», установить код;
- Facebook — скачать Smart AppLock, запустить, среди программ выбрать Facebook и поставить на эту сеть пароль;
- WhatsApp — загрузить утилиту Locker For Whats Chat, предоставляет разрешения, вводим пароль и выбираем чат, на который необходимо его установить.
Можно установить пароль и на сообщения в ВКонтакте. Для этого скачивается сторонний клиент соцсети Kate Mobile. Далее в его настройках выбирается пункт «Блокировка» и создается пароль. После этого все данные будут защищены.
Банковские приложения
Если на смартфоне есть программы, которые позволяют перечислять деньги, рекомендуется установить на них надежные пароли. Почти в каждом подобном приложении есть возможность создания пароля, эта функция присутствует по умолчанию. К примеру, в Яндекс.Деньги код устанавливается так:
- нажать по названию профиля;
- перейти в настройки;
- выбрать раздел «Изменить код доступа».
После этих действий задается код, изменения нужно сохранить. Обычно такой пароль система программы рекомендует установить еще в начале настройки приложения.
Часть 2. Добавление фотографий в заблокированную папку
Это кнопка в нижней части экрана. Это вернет вас на главный экран.
Вы должны найти его в приложении или на главном экране.
Это отображает список папок фотографий в вашем телефоне.
Нажмите и удерживайте папку, которую вы хотите защитить
Если вы просто хотите защитить отдельную фотографию, нажмите вкладку «Изображения» в верхней части экрана, затем нажмите и удерживайте изображение.
Это в верхнем правом углу.
Вам будет предложено ввести ваши данные безопасности.
После проверки данных безопасности выбранный альбом или фотография будут перемещены в папку.
Откройте приложение «Защищенная папка», чтобы просмотреть защищенные файлы
Вы найдете его в приложении. После запуска вам нужно будет ввести свои учетные данные для просмотра файлов внутри. Никто не сможет получить доступ к этим фотографиям, если у них нет PIN-кода, пароля или других учетных данных.
Статьи и Лайфхаки
Наверняка на нашем мобильном устройстве есть какая-либо конфиденциальная информация, и мы хотели бы скрыть её от посторонних глаз. А это значит, что рано или поздно мы задумаемся о том, как запаролить папку на андроиде
. К сожалению, встроенные функции смартфона нам в этом не помогут. Наша статья подскажет, как же это сделать.
Как можно запаролить папку на Андроиде?
Как уже было сказано, данная платформа не предусматривает подобной встроенной функции. Всё, что мы можем сделать – зайти в Свойства папки и сделать её скрытой. Очевидно, что установка пароля будет гораздо более удобной. Сегодня в Play Market можно найти множество бесплатного софта, который поможет реализовать такую функцию. Наглядным примером является приложение Folder Locker.
Если мы обычно пользуемся файловыми менеджерами, рекомендуется обратить внимание на программу «ES Проводник». Заходим в её настройки и выбираем раздел «Настройки безопасности»
Именно там мы сможем ограничить доступ к той или иной папке, установив пароль.
Примером ещё одной подходящей программы является My Lock Box. Имеется бесплатная версия, однако следует учитывать, что возможности её ограничены, поскольку мы сможем установить пароль всего лишь на одну из папок. В платной версии возможностей гораздо больше. Так или иначе, при установке любой из версий нам нужно будет ввести адрес своей электронной почты, пароль и подсказку к нему. После инсталляции мы увидим 2 иконки на рабочем столе мобильного устройства. Через одну из них мы будем открывать папку, которую собираемся редактировать, добавлять туда файлы, или же удалять их оттуда. Что касается второй иконки, она будет осуществлять запуск Панели управления. Именно там мы сможем настраивать приложение на собственное усмотрение, а также устанавливать или деактивировать пароль. Сразу же после того, как мы отредактируем папку, нужно будет попасть в Панель управления и активировать опцию «Защита».
Итак, разобраться в том, как запаролить папку на андроиде, будет не слишком сложно. Ещё одним удобным и, кроме того, бесплатным приложением, является Anvide Lock Folder.
Как ещё можно запаролить папку на Андроиде?
С этой целью можно попробовать воспользоваться такой программой, как Lock-A-Folder. Она достаточно эффективна, а также очень проста в использовании. Кроме того, это приложение является бесплатным. Скачать его можно, перейдя по адресу code.google.com/p/lock-a-folder. Отметим, что программа не русифицирована, однако разобраться в ней очень легко. После её установки нам будет предложено ввести пароль доступа к папкам и подтвердить его.
В заключение отметим, что для повторного получения доступа к защищённой папке нам нужно будет вновь запустить приложение и ввести пароль. Иными словами, без программы войти в неё не получится.
В современной реальности смартфон — практически незаменимая вещь, особенно у молодого поколения, которое постоянно куда-то ходит, сидит в интернете или часто фотографирует. И как ни странно, хочется защитить свой телефон от чужих глаз, потому что вместе с людьми растут и неприличные повадки, вроде: взять чужой телефон без спроса, просмотреть там все, что можно, и скинуть себе или куда-то. Чтобы этого не произошло, можно поставить пароль на телефон, без которого его нельзя будет разблокировать.
Если этот вариант вам не нравится, т. к. не хочется постоянно вводить пароль, а вот фотографии защитить надо, то самый идеальный вариант — поставить пароль на приложения с фотографиями, например на стандартное — галерея для «Андроид». Но поможет ли это? Давайте разберемся, как на «Андроиде» поставить пароль на галерею.
Как поставить пароль на приложение Андроид встроенными средствами
Нужно понимать, что на Android, который не оснащен дополнительной оболочкой, опция установки пароля на отдельное приложение отсутствует. Поэтому рекомендуется установить на такой смартфон дополнительную утилиту из магазина приложений.
Встроенным функционалом, который позволяет поставить пароль на конкретный софт, обладают телефоны производителей Xiaomi, Meizu, Huawei, Honor и Asus. Также важна модель гаджета. Обычно такие опции есть у телефонов на модификациях Android 6, 7, 8, 9 и далее.
Если версия Android ниже, можно установить код на все программы на телефоне. Это оптимальное решение, так как не потребуется запоминать много кодов. Однако, есть и недостаток, заключающийся в низком уровне безопасности.
Когда на все программы ставится один пароль, нужно выбрать подходящий вариант:
- графический ключ;
- PIN-код;
- кодовое слово.
Рекомендуется подпирать сложные сочетания цифр и букв. Это повысит степень защищенности гаджета, доступ к данным будет сложно получить.
Особенности для разных производителей Андроид
Производители большей части гаджетов, которые работают под более новыми прошивками Android, встраивают в систему опцию защиты приложения. Пользователи могут воспользоваться ей, чтобы сохранить информацию от чужих глаз в конкретной программе.
Необходимо иметь представление об этих инструментах. Они присутствуют на всех популярных прошивках.
Первая распространенная прошивка — MIUI. Она присутствует на телефонах компании Xiaomi. Оболочка удобна и проста, это сделало ее довольно популярной среди производителей. На MIUI предусмотрен инструмент установки пароля на одну утилиту. Можно следовать инструкции:
- открыть настройки и выбрать блок «Защита приложений»;
- поставить отметку возле нужной программы, нажать на надпись «Задать код»;
- вводится надежный пароль, выбирается любой вариант, графический ключ или цифровой код.
Пароль после этого будет сохранен. Если он утеряется, его можно восстановить, для этого рекомендуется привязать ключ к Mi профилю.
Другая популярная организация — Meizu — использует на своих устройствах прошивку Flyme. Она имеет ряд преимуществ, среди которых находится и защита софта паролем. Для создания кода нужно:
- зайти в настройки и выбрать «Отпечатки и безопасность»;
- перейти в пункт «Защита программ», перевести ползунок в активное состояние и выбрать нужный продукт;
- задается код.
Этими простыми действиями можно защитить информацию и не допустить ее утечки.
Гаджеты Huawei и Honor работают под одной фирменной прошивкой — EMUI. На ней также присутствует функция загрузки пароля. Выполнить это можно с помощью алгоритма:
- открыть настройки и перейти во вкладку «Безопасность»;
- кликнуть на надпись «Блокировка приложений»;
- ввести код и выбрать утилиты, куда нужно поставить дополнительную защиту.
Кроме графического ключа и цифрового кода, есть возможность использовать разблокировку по сканированию пальца.
И последний производитель — ASUS — использует фирменную оболочку ZEN UI. Она также обладает нужной опцией для установки пароля. Выполняется с помощью 2-х вариантов:
- установка графической защиты или PIN-кода, взломщик будет снят на камеру;
- обычный пароль.
Оба варианта можно найти в настройках, в разделе «Зашита приложений». Этот пункт также может называться «AppLock Mode».
Установка пароля стандартными средствами Android
Установка пароля стандартными средствами Android
В большинстве устройств на базе Андроид есть свои отдельные опции, позволяющие с легкостью устанавливать пароли на запуск различных приложений. Пункты меню могут незначительно отличаться в разных оболочках, но в целом сам процесс установки пароля на смартфоне примерно одинаковый. Мы описали инструкцию сразу для нескольких марок, а именно: Xiaomi, Meizu, Honor, Samsung.
На устройстве марки Xiaomi
На устройстве марки Xiaomi
На смартфонах Xiaomi производителем установлена созданная на основе Android фирменная прошивка MIUI. Эту прошивку отличает простота в использовании. В ней уже заложена возможность установки пароля на отдельно выбранные программы. Для того, чтобы воспользоваться этой возможностью, необходимо:
- Открыть меню «Настройки»;
- Далее перейти в «Приложения» и в раздел «Защита приложений». Здесь необходимо определиться с выбором тех программ, для которых вы хотите установить дополнительную защиту;
- Для этого напротив выбранных иконок поставьте галочки, после чего вам будет предложено задать графический ключ;
- В том случае, если у вас есть MI-аккаунт, то вам будет предложено использовать и его для защиты приложений. Эта функция будет весьма полезна, если вам понадобиться сбросить пароль;
- После проделанных манипуляций останется только подтвердить свои действия отпечатком пальца.
Для того, что бы снять защиту с приложений, необходимо будет проделать тот же самый путь и убрать галочки с выбранных приложений.
На устройствах марки Meizu
На устройствах марки Meizu
Несмотря на то, что устройства марки Meizu в последнее время стали терять популярность, производители создали свою фирменную прошивку Flyme, в которую также встроена функция защиты приложений. Для того, чтобы установить пароль для приложений, необходимо:
- Открыть меню «Настройки» и выбрать меню «Отпечатки и безопасность»;
- Здесь необходимо выбрать «Защита приложений». Рядом со строкой «Защита приложений» необходимо перетащить ползунок вправо. Внизу нам стали видны значки приложений, для которых можно установить дополнительную защиту;
- Теперь необходимо отметить необходимы приложения и установить графический ключ или пароль.
На устройствах марки Honor
На устройствах марки Honor
Смартфоны Honor работают на фирменной прошивке EMUI. На профессиональных устройствах этой марки можно поставить пароль на выбранные приложения с помощью встроенных средств. Здесь эта возможность реализуется посредством сканирования отпечатка пальца.
Для того чтобы установить защиту, необходимо:
- Открыть меню «Настройки»;
- Здесь необходимо выбрать пункт «Отпечаток пальца», а затем нажать на «Управление отпечатком пальца»;
- После этого система запросит ввести пин-код для разблокировки экрана. Если вы его не помните, то можно восстановить, воспользовавшись вкладкой «Забыл пароль»;
- Теперь после того, как вы выберете раздел с отпечатком пальца, вы сможете выбрать блокировку экрана или блокировку приложений в соответствующих пунктах меню;
- Если же вам необходимо поставить пароль на конкретные приложения, тогда откройте меню «Настройки»;
- Теперь из предложенного меню выберете «Безопасность и конфиденциальность», а затем меню «Блокировка приложений»;
- Приложите палец к сканеру, в появившемся списке укажите те приложения, к которым вы хотите ограничить доступ и подтвердите свои действия. Вы сможете выбрать любые приложения, даже те, которые были предустановлены на смартфон производителями.
На устройствах марки Huawei
На устройствах марки Huawei
Устройства марки Huawei, так же как Honor, работают на фирменной прошивке EMUI. На этих телефонах точно также есть возможность установить пароль на выбранные приложения. Для того чтобы запретить доступ к приложениям на вашем устройстве для посторонних лиц, необходимо:
- Открыть вкладку «Настройки» в вашем смартфоне;
- Выберете меню «Безопасность и конфиденциальность», а затем меню «Блокировка приложений»;
- Теперь необходимо ввести пароль и выбрать те приложения, на которые вы хотите поставить пароль.
После этих действий система будет требовать вести пароль при каждой попытке доступа к выбранным вами приложениям. Если вы захотите снять защиту с этих программ, то необходимо проделать тот же путь и снять выделение с приложений, закрытых паролем.
На устройствах марки Samsung
На устройствах марки Samsung
Пользователи, которые приобрели смартфоны Samsung, также получили возможность защитить свои конфиденциальные данные, используя встроенные средства на телефоне.
Для этого необходимо использовать Secure Folder или «Безопасную папку». Именно сюда можно переместить все файлы и установленные приложения, которые требуется защитить. Порядок действий для этого будет следующий:
- Откройте «Настройки» и выберите пункт «Экран блокировки и безопасности»;
- Теперь выбираем «Безопасную папку». После этого пользователю будет необходимо создать аккаунт Samsung или войти в уже существующий;
- После этого укажите пароль и выберите защиту. Теперь необходимо переместить все необходимые данные в эту папку.
Пользователи некоторых устройств отказываются от мысли установки пароля на приложения, не найдя соответствующей функции в своем смартфоне. К сожалению, не многие знают, что поставить пароль можно не только с помощью встроенных функций, но и при помощи сторонних приложений, установленных из Google Play.
Настройка защиты
Чтобы установить защиту в приложении Smart Lock достаточно выполнить следующие действия:
- Набрать в строке поиска Google Play текст «smart lock» и перейти по первой ссылке. Google Play предложит несколько вариантов приложений с функциями блокировки
- Нажать кнопку «Установить». На странице установки Smart Lock можно прочитать дополнительную информацию по приложению
- Ознакомиться со списком требуемых разрешений, после чего нажать кнопку «Принять». Дождаться загрузки и установки приложения. Для установки приложения необходимо дать согласие на его доступ к информации
- Запустить приложение кнопкой «Открыть» или иконкой в меню. После загрузки приложения его можно запустить с той же страницы
- Ввести ПИН-код. ПИН-код по умолчанию — «0000»
- Выбрать контрольный вопрос и ввести ответ. Контрольный ответ на вопрос потребуется для восстановления пароля
- Откроется меню настроек. Выбрав пункт Smart Lock, следует включить тумблер в правом верхнем углу. Для работы приложению Smart Lock потребуется доступ к истории использования данных
- Вернувшись в меню, нажмите на иконку «+», чтобы выбрать приложения, которые вы хотите защитить паролем. Например, вы можете заблокировать Google Chrome. Отметьте его галочкой. С помощью Smart Lock можно заблокировать любые приложения, папки, галереи на смартфоне
- Готово, приложение заблокировано. Нажав на него, можно настроить дополнительные параметры защиты. При попытке войти в Google Chrome теперь будет отображаться информация о его блокировке
Работа в других приложениях мало чем отличается от рассмотренного алгоритма и не составит никакого труда пользователям Samsung Galaxy на Android 4.1 и выше. Сложности могут возникнуть лишь на Galaxy S1, S2 и одноплатформенных с ними устройствах, работающих на Android 2.3.
В этом случае стоит поискать старые версии приложений на сторонних ресурсах, например, trashbox.ru.
Некоторые сборки ОС последних версий позволяют блокировать приложения непосредственно из меню настроек. Для этого достаточно выбрать пункт «Безопасность» и отыскать в нём графу «Приложения». В любом случае не стоит игнорировать вопрос информационной защищённости в эпоху киберпреступлений. Надеемся, наши советы помогли вам обезопасить свой гаджет.
Добавление фотографий в заблокированную папку
Наверное, каждому доводилось передавать свой смартфон другому человеку. Например, после просьбы «дать посмотреть» или просто позвонить. И если на вашем смартфоне есть личные фотографии, то вам наверняка приходилось понервничать.Для того чтобы в следующий раз быть спокойным вы можете поставить пароль на Галерею и другие приложения, которые вы хотите защитить. В данном материале мы расскажем, как это можно организовать.
Недальновидный Google
В идеале предоставить подобную возможность должны разработчики мобильной операционки. Но компания Google считает, что вполне достаточно той защиты, которая имеется на экране блокировки. Но своим друзьям мы даём разблокированное устройство!
К счастью, создатели некоторых специализированных программ понимают, что особо любопытные лица постараются их запустить. В результате определенные приложения не требуют каких-либо дополнительных действий, чтобы поставить пароль для их запуска. В основном такой функцией по умолчанию снабжаются различные клиенты банков. Интересно, что обойти подобную защиту без root-доступа невозможно. А на «рутированных» устройствах «Сбербанк Онлайн» и прочие клиенты попросту отказываются функционировать.
Применение Hide Pictures — Hide it Pro
В Google Play можно найти и другую программу такого рода. Она называется Hide Pictures — Hide it Pro, о ней мы уже рассказывали в статье о том, как скрыть ярлык приложения на Android. Как вам уже стало понятно, она обладает более широким функционалом — программа умеет не только ставить пароль на запуск других приложений. Более того, она умеет работать и с различными медиафайлами, скрывая их от посторонних взглядов. Словом, попробуйте скачать и установить эту утилиту. О первых ваших действиях мы повторять не будем — в основном они сводятся к созданию пароля. Дальше же следуйте нашему руководству:
Шаг 1. Запустите приложение и подержите палец несколько секунд на расположенном вверху логотипе.
setphone.ru — адаптивный (в середине поста)
Шаг 2. Введите пароль.
Шаг 3. Выберите пункт «Lock Apps».
Шаг 4. Если вы ранее не заходили в этот раздел, то потребуется установка плагина. Нажмите на кнопку «Получить плагин (бесплатно)».
Шаг 5. Выберите приложение, при помощи которого осуществится переход по внешней ссылке. Это должен быть какой-нибудь браузер.
Шаг 6. Затем вам вновь предложат выбрать программу, в этот раз для закачки плагина. Выберите Play Market.
Шаг 7. Нажмите кнопку «Установить».
Шаг 8. Подтвердите свои действия нажатием кнопки «Принять».
Шаг 9. Дождитесь окончания процесса скачивания плагина и вернитесь в приложение. Вам вновь нужно будет ввести пароль и нажать на пункт «Lock Apps». Теперь вы окажитесь в соответствующем плагине. По возможности прочитайте англоязычную справку и нажмите кнопку «Done».
Шаг 10. Перейдите во вкладку «All Apps» и нажмите на ту программу, запуск которой обязан происходить только после ввода пароля.
Шаг 11. Подтвердите своё действие — нажмите кнопку «ОК».
Заблокированные таким образом приложения будут содержаться в папке «Locked Apps». В случае необходимости вы всегда их можете отсюда убрать.
Внимание: на некоторых устройствах для работы этой утилиты потребуется предоставление root-прав!
AppLock
AppLock
AppLock по отзывам пользователей является одним из лучших приложений для установки пароля. С помощью этого приложений вы без труда сможете обезопасить свой телефон, ограничив доступ для посторонних лиц в приложения с ценной для вас информацией. Одним из неоспоримых плюсов AppLock является большая функциональность.
Порядок работы с этим продуктом такой:
- Когда вы запустите AppLock в первый раз, программа предложит вам выбрать те приложения, на которые вы хотите поставить пароль;
- Для начала необходимо выбрать хотя бы одно приложение, остальные вы всегда сможете добавить в процессе работы;
- После этого вам необходимо выбрать графический ключ, который вы будете использовать для доступа к приложению. Укажите этот ключ два раза. Теперь вы будете указывать его всегда при желании внести какие-либо изменения в приложение;
- На третьем шаге AppLock запросит у пользователя разрешение на сбор данных о том, какие программы используются и с какой периодичностью, об операторе сотовой связи и т.д. После подтверждения всех данных можно начинать работу с AppLock;
- При запуске приложения появится основной экран с настройками. Именно здесь, нажав на плюсик, вы сможете выбрать те приложения, доступ к которым вы хотите ограничить; Изначально здесь будут указаны только те приложения, которые пользователь отметил при первом запуске AppLock;
- Чтобы установить пароль на дополнительные приложения, нажмите на «плюс» на экране; На вкладке «Рекомендованные» будут указаны приложения, которые AppLock рекомендует для установки пароля. Здесь находятся приложения социальных сетей и мессенджеров;
- Далее находится меню «Фото и видео», где указаны иконки установленных на смартфоне облачных сервисов и видео-платформ;
- В третьем меню «Инструменты» расположены те приложения, которые не попадают в первые две категории;
- Чтобы выбрать те программы, которые вы хотите дополнительно защитить паролем, необходимо нажать на замочек рядом с соответствующей иконкой;
- Следует отметить, что AppLock дает возможность пользователю установить пароль сразу на все приложения, находящиеся в выбранном пункте меню. Для этой цели рядом с названием меню расположен триггер, но необходимо понимать, что он не даст достаточной гибкости.
AppLock обладает большим функционалом, чем установка пароля на приложения. С его помощью можно обезопасить все программы, установленные на телефоне. Для этого необходимо выбрать вкладку «A-Z», где по алфавиту будут расположены все программы, которые использует операционная система. Пароль на эти программы ставится по той же схеме, что и с приложениями.
В меню «Заблокировано» указаны все приложения, на которых поставлен пароль с помощью AppLock. После того, как вы закончили выбор приложений, доступ к которым вы хотите защитить, проверьте свой выбор в этой вкладке. Теперь, при попытке доступа к ним будет запрашиваться дополнительный пароль.
Установка ключа на галерею
Обычно, в целях безопасности, большинство персональной информации, которая хранится в разных папках на мобильном приспособлении, достаточно включить пароль лишь на фото. Для Android самым действенным способом защиты телефона от злоумышленников станет графический ключ.
Ставится подобный ключ с помощью нескольких методов, используя права администратора или без них. Наиболее простым и безопасным из возможных способов станет применение спецпрограмм с Плей Маркет.
На сегодняшний день Google Play предлагает пользователю большое количество приложений в целях установки графических ключей для разнообразных программ и папок. Чтобы установить ключи на фото в телефоне, используют такое программное обеспечение:
- Smart Loock Free.
- App Protector.
- Smart AppLock.
File & Folder Secure
Это приложение позволит с легкостью решить проблему, как запаролить галерею на Андроиде. Его весовое преимущество – бесплатная версия не ставит ограничений на количество папок. Ставить пароль на приложения эта утилита не может!
Удобный интерфейс приложения похож на обычный проводник файлов.
Порядок работы с папками прост:
- Установить пин-код – он будет использоваться для всех указанных папок.
- Указать электронную почту, она пригодится в случае утери пароля.
- Выбрать элементы из корневого каталога, которые нужно запаролить.
Это приложение удобно использовать при большом количестве папок, требующих защиты. При желании их легко вернуть обратно в статус свободного доступа и пользоваться как обычно.
LOCKit
Если беспокоит проблема, как поставить на галерею пароль или на отдельные фото или видео, стоит установить LOCKit.
С его помощью можно поставить защиту пин-кодом на всю галерею, отдельные папки и элементы. Интерфейс интуитивен, для полного доступа рекомендуется скачать Pro-версию. Иконка приложения также может быть скрыта с рабочего стола по желанию пользователя.
Если фото и видео нуждаются в особой защите, имеет смысл поставить пин-код и при входе в приложение Камеры. Это не позволит делать снимки третьем лицам без разрешения владельца устройства.
Скрытие файлов, папок, приложений, фото и видео на Android
Все, что находится на вашем телефоне или планшете можно сделать невидимым в том или ином месте. Некоторые составляющие скрываются из проводника, некоторые из меню устройства. Файлы, папки, фото и видео можно будет скрыть, не прибегая к использованию сторонних программ, а вот чтобы замаскировать приложения, придется прибегнуть к помощи специальных приложений из Play Market.
Как спрятать файлы и папки в архиве
Этот способ позволит скрыть файлы, папки, видео и фото в общем хранилище данных. То есть, вы не сможете просто так найти их через проводник.
Если вы захотите найти скрытые файлы и папки, то выполните следующие действия:
Как спрятать видео и фотографии из галереи
Если вы хотите, чтобы при открытии галереи в ней не появлялись определенные файлы, то выполните следующие действия:
CM Locker
CMLocker
Еще одна популярная улита для установки пароля на это CM Locker. Она не уступает описанному выше AppLocker и имеет ряд необходимых возможностей. Это русский интерфейс, возможность блокировки экрана и приложений, хорошая оптимизация CM Locker при его небольшом весе, а также отправка фотографии на указанный вам адрес электронной почты при неправильном вводе пароля.
Для того, чтобы начать работу с CM Locker необходимо произвести настройку приложения.
- Для начала надо запустить приложение CM Locker и нажать на появившуюся кнопку «Запустить». После этого приложение запросит активацию дополнительного разрешения;
- После того, как вы завершите этот шаг, откроется главное меню. Здесь необходимо выбрать раздел «Блокировка экрана и приложений»;
- Выберите раздел «Задайте пароль» для установления блокировки, после чего программа автоматически откроет раздел, в котором будут указаны все установленные на смартфон приложения;
- Здесь точно также будет необходимо выбрать приложения, которые вы хотите защитить дополнительным паролем.
Vault
Vault – это еще одно качественное бесплатное приложение, которое будет необходимо для тех пользователей смартфонов, которые хотят ограничить доступ к приложениям на своем устройстве.
- При перовом запуске это приложение запросит у пользователя разрешение на доступ к вызовам. После этого вам необходимо будет указать пароль. Теперь приложение предложит перейти на платную версию и перечислит все ее преимущества. Однако для установки пароля на программы будет достаточно и бесплатной версии, поэтому можете смело пропускать данную утилиту;
- После этого пользователь попадает на главный экран, где необходимо нажать на кнопку «Блокировка приложений»;
- Откроется перечень программ, которые были установлены производителем и самим пользователем. В верхней части экрана Vault отобразит те приложения, которые он рекомендует к установке дополнительного пароля;
- Для того, что бы в этот список внести дополнительные приложения, необходимо поставить рядом с их иконкой метку и нажать на кнопку «Заблокировать».
В Vault пользователь может выбрать один из двух режимов установки дополнительного пароля. Первый режим базовый – пользователю будет показана клавиатура для ввода пароля. При выборе второго режима, при попытке входа в программу, покажет пользователю сообщение о сбое. Для того, что бы получить возможность ввести пароль, необходимо будет нажать и удерживать кнопку «Ок». После этого Vault запросит у пользователя некоторое количество разрешений для продолжения корректной работы.
Скрытие сообщений, заметок и входящих вызовов с главного экрана
Чтобы обезопасить свои личные данные от других пользователей, которые могут получить доступ к устройству без вашего ведома, вы также должны включить ряд иных функций, например, «Гостевой режим».
Для этого вы:
- Заходите в настройки устройства и находите пункт «Другие настройки».
- Далее в открывшемся меню заходите в раздел «Конфиденциальность» и выбираете в нем пункт «Защита данных».
- Перед вами откроются возможные варианты защиты информации. Вам следует выбрать «Гостевой режим», который препятствует выведению частной информации на экран.
ES Проводник
Android справедливо считается одной из самых безопасных операционных систем. Она оснащена встроенным шлюзом для ограничения доступа к папкам – ES проводник легко демонстрирует, как запаролить приложения на андроиде.
- Открыть проводник, зайти в главное меню.
- Войти в раздел внутренней памяти или внешнего носителя.
- В правом верхнем углу нажать на выпадающее окно, выбрать Создать, затем – Папка.
- Предыдущее действие создаст новую папку, назвать ее английскими буквами.
- Перейти в папку с файлами, которые нужно запаролить.
- Перенести их посредством буфера обмена в недавно созданную папку.
- Выбрать заполненную папку и нажать на Шифрование.
- Установить пароль и подтвердить действие.
Важно! Этот способ подойдет только для непустых папок! Если же просто хочется скрыть ее от посторонних глаз, можно проделать простую манипуляцию: в начале имени поставить точку.
Как Андроид обеспечивает высокую степень защиты файлов
Стремительный рост числа пользователей гаджетов на базе операционной системы Андроид говорит о том, что данная система признана большинством наиболее практичной и безопасной. Все чаще флагманы передовых компаний-разработчиков можно встретить не только у менеджеров среднего звена, но и у перспективных учредителей и бизнесменов.
Следует отметить, что разработчики операционных систем предусмотрели внушительный комплекс инструментов: в структуру защиты ОС входят антивирусы, сканеры троянов, поисковики кейлоггеров, сканеры отпечатков пальцев и, конечно же, приложения для запароливания файлов. Весь это функционал позволяет гарантировать конфиденциальность, целостность и доступность информации, хранимой на смартфоне или планшете.
Как запаролить приложения
Если интересует, как поставить пароль на приложения на Андроид без скачивания специальных приложений, нужно открыть раздел Настройки. В зависимости от версии ОС и оболочки точный порядок действий может несколько отличаться, но в целом он выглядит так:
- Открыть Настройки.
- Выбрать раздел Приложения.
- Нажать на Защита приложений.
- Отметить необходимые, поставить пароль.
Преимущество такого способа – приложений с паролем может быть сколь угодно много. Обычно в дополнительной защите нуждаются приложения, содержащие личную информацию: онлайн-банки, контакты, смс и записи. Постановка пароля значительно уменьшит вероятность воровства информации.
Android 4.4.4
Чтобы спрятать СМС, записи, фото и входящие звонки требуется зайти в «Настройки», потом «Другие настройки», после «Конфиденциальность», затем «Защита данных», в конце «Гостевой режим».
Для защиты приложений и проводника требуется зайти в «Настройки», после «Другие настройки», затем «Конфиденциальность», далее «Защита данных», в конце «Защита приложений».
Используя вышеуказанные рекомендации, пользователь сможет обезопасить собственные данные на телефоне от злоумышленников.
Проверьте по номеру откуда звонили
Функция «Гид-доступ» на «Айфоне»
Если у вас «Айфон», вы можете воспользоваться специальной встроенной функцией «Гид-доступ». Как она работает? Например, вам нужно показать какую-то одну фотографию своему другу. С помощью «Гид-доступа» вы блокируете перелистывание фотографий (доступ открывается только по паролю или отпечатку пальца), то есть другой человек сможет увидеть только то, что вы хотели ему показать.
Как настроить опцию:
- Перейдите в настройки. Откройте раздел «Основные».
Перейдите в блок с основными настройками
- Выберите пункт «Универсальный доступ».
Кликните по пункту «Универсальный доступ» - В самом конце списке найдите «Гид-доступ».
Откройте «Гид-доступ» - Активируйте функцию, передвинув ползунок вправо, и нажмите на «Настройки код-пароля».
Откройте настройки пароля
- Установите пароль, нажав на «Задать код-пароль для гид-доступа», либо включите активацию по отпечатку пальца.
Укажите способ защиты в меню
- Откройте нужное вам изображение в приложении «Фото» на «Айфоне», которое вы хотите показать другу, и нажмите 3 раза на кнопку «Домой».
Трижды нажмите на кнопку «Домой»
- В открывшемся окне нажмите «Параметры» и передвиньте ползунок влево напротив строчки «Нажатие». Нажмите на «Готово» – «Продолжить».
- Гид-доступ был начат. Теперь, чтобы начать листать альбом, снова нажмите 3 раза по кнопке «Домой» и введите пароль или отпечаток пальца. В появившемся окне кликните «Отбой».
Рейтинг лучших приложений для защиты данных
| Наименование | Описание | Цена | Рейтинг |
| AppLock | Работает на большинстве устройств, большое число опций, предельно простой в управлении | Бесплатно | ★★★★★ |
| CM Locker | Есть дополнительный функционал, снимок взломщика, уведомления блокируются, их не видно на экране | Бесплатно | ★★★★★ |
| Smart AppLock | Экономично потребляет энергию, обширный функционал, однако присутствует реклама | Бесплатно | ★★★★★ |
Любое из приложений вполне подойдет для блокировки гаджета. Все они бесплатны и доступны в магазине приложений.