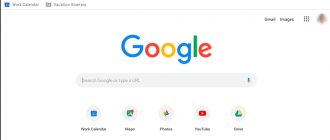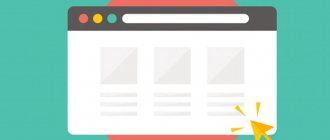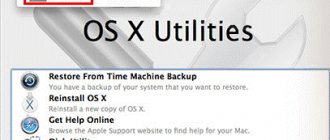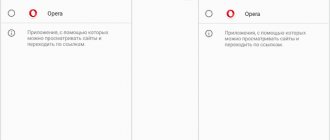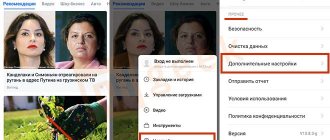Как открыть стандартный браузер?
- Нажмите кнопку «Пуск» .
- Выберите Панель управления.
- Нажмите Программы Программы по умолчанию Задать программу по умолчанию.
- Слева выберите Google Chrome.
- Нажмите Использовать эту программу по умолчанию.
- Нажмите ОК.
Интересные материалы:
Как выходить в интернет с планшета? Как взять ИНН в налоговой через интернет? Как взять выписку из ЕГРЮЛ по интернету? Как заблокировать доступ игры в интернет через firewall? Как заблокировать доступ в интернет брандмауэром? Как заблокировать доступ в интернет фаерволом? Как заблокировать доступ в интернет на андроиде? Как заблокировать доступ в интернет приложению? Как заблокировать доступ в интернет программе? Как заблокировать фаерволом доступ в интернет файлам?
Где настройки Яндекс браузера на телефоне андроид 2022
Привет! На связи сайт info-effect.ru. Сегодня вы узнаете, где находятся настройки Яндекс браузера на телефоне андроид. Вы можете легко настроить мобильный браузер на своём смартфоне. Всё очень просто и быстро. Смотри инструкцию далее и пиши комментарии, если есть вопросы. Погнали!
Откройте приложение Яндекс браузер на своём телефоне. На главной странице, в поле поиска справа нажмите на три точки.
Далее, в открывшемся окне, внизу нажмите на вкладку Настройки.
Здесь вам доступны следующие функции:
- Экономия заряда;
- Синхронизация;
- Открыть новую вкладку;
- Открыть новую вкладку Инкогнито;
- Изменить фон;
- Включить тёмную тему;
- Спросить картинкой;
- Менеджер паролей;
- Банковские карты;
- Чаты;
- Браузер по умолчанию;
- Открыть настройки.
Далее, в настройках вы можете:
- Включить или отключить синхронизацию;
- Настроить режим энергосбережения. Режим чтения. Плавная анимация элементов вэб-страниц и браузера;
- Режим Турбо. Сжимать видео;
- Масштаб и перенос текста по словам;
- Каталог дополнений;
- Обратная связь для разработчиков дополнений;
- Выбрать поисковую систему;
- Изменить регион;
- Включить или отключить Голосовой помощник Алиса. Голосовой поиск;
- Отображать панель под строкой поиска;
- Автозаполнение форм;
- Защищать соединение при работе в небезопасных Wi-Fi сетях;
- Сохранять историю;
- Очистить данные;
- Включить или отключить менеджер паролей;
- Посмотреть список паролей;
- Менеджер банковских карт;
- Ваши сохранённые банковские карты;
- Создать мастер-пароль;
- Настроить уведомления;
- Блокировка шокирующей и мешающей рекламы;
- Показывать более выгодные цены;
- Настроить советника Яндекс маркет;
- Показывать ленты рекомендаций дзен;
- Отображать виджеты Яндекса на главном экране браузера;
- Предлагать перевести страницу;
- Включить автоматический перевод страниц;
- Переводить слова и фразы;
- Показывать видео поверх других приложений;
- Сохранять копии открытых страниц;
- Старт браузера с экрана новой вкладки;
- Иконка возврата в браузер поверх других приложений;
- Стрелка возврата в начало страницы;
- Подтверждение загрузки файлов;
- Закрывать вкладки при выходе из браузера;
- Включить клавиатуру на новой вкладке;
- Переключать вкладки свайпом от края экрана;
- Делать браузер лучше. Разрешить отправку анонимной статистики использования приложения;
- Поиск без подключения к интернету;
- Возможности сайтов. Do Not Track. Разрешить сайтам использовать вибрацию;
- Отладка веб-страниц через USB;
- Помощь;
- Написать отзыв;
- О программе. Узнать версию Яндекс браузера. Номер сборки.
Остались вопросы? Напиши комментарий! Удачи!
Настройки страницы Яндекс: задаем местоположение, отключаем Яндекс Дзен
Желательно авторизоваться (войти в аккаунт эл/п). Запускаем страницу поиска Яндекса.
Далее поступаем в решении задачи настроек Яндекса одним из показанных ниже способов.
а) либо тюкаем по своей автарке, которая указана в настройках эл/п.
после чего откроется шторка с опциями… где переходим в Настройки.
б) либо вводим какой-то поисковой запрос; ленту результатов поиска проматываем в самый низ. Отыскиваем все те же опции Настроек…
полезно почитать:
Аскетичный поиск Яндекс (также есть ссылки на несколько различных вариантов по дизайну и функционалу страниц Я. поиска, о которых не все знают)).
Как Google подслушивает нас через микрофон — где найти и удалить эти записи.
Как включить встроенный генератор паролей в браузере Google Chrome?
Как удалить личную историю поиска с порталов Яндекс, Google?
Универсальные способы выбора браузера по умолчанию
В системе Андроид предусмотрено два способа установки приложений по умолчанию. Они работают на всех телефонах вне зависимости от того, какие браузеры установлены. Названия опций и пунктов меню могут отличаться, но в целом порядок действий везде один и тот же.
Назначение браузера по умолчанию в настройках телефона
Первый способ — назначение обозревателя по умолчанию в системных настройках:
Аналогичным образом можно настроить другие приложения — например, для просмотра видео или прослушивания аудио.
Выбор приложения при переходе по ссылке
Второй способ — выбор приложения при переходе по ссылке. Он работает, если на Android установлено несколько браузеров, но ни один из них не назначен программой для открытия веб-страниц по умолчанию. В этом случае при касании ссылки появляется окно со списком браузеров и предложением выбрать, каким из них эта ссылка будет открыта, а также кнопками «Только сейчас» и «Всегда».
Если вы нажмёте «Всегда», то выбранный браузер станет таковым по умолчанию.
На некоторых версиях и прошивках Android нет кнопок «Только сейчас» и «Всегда». Вместо них — чекбокс «Запомнить выбор». При установке в нем флажка выбранный браузер также будет использоваться для открытия всех ссылок по умолчанию.
Расположение настроек в мобильной версии
Чтобы найти основные настройки мобильной версии Яндекс Браузера, нужно открыть браузер на телефоне и нажать на кнопку «Еще» (три вертикальные точки) рядом с поисковой строкой. На экране появятся параметры приложения, доступные для быстрой настройки. Например, пользователь может сразу выбрать фон для главного меню или сделать веб-обозреватель от Яндекса браузером по умолчанию.
Чтобы найти другие свойства браузера, перейдите в раздел «Настройки».
Особенности версии Хрома для Андроида
Особенности мобильной версии браузера таковы, что при правильной настройке параметров браузера, можно получить как минимум следующий итог:
- адаптированную поисковую строку;
- быстрый и удобный серфинг;
- выбор поисковой системы;
- дополнительные опции и функции;
- улучшенный дизайн;
- настройку вкладок, их размещение и сохранение.
Настройки Хрома на Андроиде бывают трех видов: основные, скрытые и дополнительные. Рассмотрим их все, чтобы уметь правильно настраивать Chrome под свои нужды.
Google Chrome для Android
История браузера Mozilla Firefox
Чтобы посмотреть историю браузера Mozilla Firefox:
- Запустите браузер и перейдите в закладку История
.
- Или откройте меню в виде трёх вертикальных точек в правом верхнем углу экрана и выберите пункт История
.
Чтобы удалить историю просмотров Mozilla Firefox, нажмите внизу меню История «Удалить историю веб-сёрфинга»
.
Или нажмите и удерживайте нужный пункт истории и выберите Удалить
, чтобы удалить его один.
Современный смартфон имеет широкие возможности и отличается от обычного мобильного телефона возможностью выхода в интернет. Эти старые добрые «мобильники» имеют свои преимущества, из-за которых они по-прежнему в ходу: надёжность, низкая цена тарифного плана, неприхотливость, большая автономность, малый расход заряда батареи, и прочие. Но отсутствие выхода в интернет является его основным недостатком.
Возможность обмена мобильными данными переводит современные смартфоны из класса «телефон» в разряд многофункциональных средств связи с расширенными возможностями.
Теперь у всех смартфонов для выхода интернет в стандартный набор приложений обязательно присутствуют интернет-браузеры. Они помогают вам просматривать страницы в интернете, и поэтому их называют веб-обозревателями. А таких интернет-браузеров, которые можно скачать из интернета, сейчас уже более десятка. Все они выполняют схожие функции, но имеют ряд отличий, свои достоинства и недостатки, и любой из них вы можете скачать на свой телефон.
Как раз в тех случаях, когда на телефоне установлены два или более таких веб-обозревателей, и возникает необходимость определения одного из них основным, то есть по умолчанию.
Какую функцию выполняет браузер в телефоне?
Если использовать более строгие термины, то: Браузер (обозреватель) – это программа для компьютера или смартфона, которая позволяет получить доступ к сайтам в Интернете (а точнее – отображать их содержимое), загружать файлы на компьютер, управлять виртуальными приложениями и выполнять другие задачи.
Интересные материалы:
Как меряют диаметр трубы? Как монтировать видео в Adobe Photoshop cs6? Как может быть выражено приложение? Как может возникнуть бесплодие? Как можно быстро отправить посылку? Как можно доказать что все вещества состоят из молекул? Как можно доказать равенство треугольников? Как можно использовать глину в строительстве? Как можно использовать не молоко? Как можно использовать старый маршрутизатор?
Как настроить браузер
Как уже говорилось ранее, настройки Chrome на Android бывают разных типов. Но очень важно относиться к любому изменению максимально внимательно, ведь в противном случае, вместо удобства, можно натворить таких дел, что придется просто сносить браузер и устанавливать заново. А затем снова начинать все с чистого листа.
Основные настройки
Чтобы попасть в основные настройки необходимо зайти в браузер, нажать вверху справа на три вертикальных точки меню, далее выбрать «Настройки». Основное меню настроек позволяет:
- синхронизироваться с другими устройствами;
- выбирать поисковую систему;
- работать с сохраненными паролями для сайтов;
- выбирать способы оплаты;
- добавлять адреса и другие данные;
- настраивать конфиденциальность и безопасность;
- проверять обновления браузера;
- менять тему, языки и т.д.
Эти настройки помогают вам персонализировать использование браузера и обезопасить серфинг в интернете.
Скрытые настройки
Чтобы попасть в скрытые настройки, необходимо сделать следующие шаги:
- Попасть в основные настройки.
- В самом низу нажать на «О браузере Chrome».
- На вкладке «Версия приложения» нажать 4 раза.
- Как только включится режим разработчика, можно вернуться обратно в основное меню настроек.
- Тут на предпоследнем месте появится новая вкладка «Developer options».
- Далее жмем «Tracing».
Настройки Google Chrome
Тут и открываются все скрытые настройки разработчика.
Изменять какие-либо скрытые настройки только в том случае, если есть представление о последствиях. В противном случае, можно отключить какие-нибудь важные функции, которые приведут браузер в негодность.
Настройки Chrome://flags
Chrome flags на Андроид — это уникальная возможность подключить или отключить какие-то функции. Тут есть много интересных опций, которые позволят с еще большим удобством и комфортом пребывать в сети.
Для открытия меню настроек, необходимо в URL-строке браузера «chrome://flags/» и нажать «Ввод». После этого откроется большой список самых разных параметров. Рядом с названием и описанием опции, есть кнопка для активации/дезактивации. В скобках указан адрес опции, который необходимо скопировать и вставить поисковую строку, например: chrome://flags/#enable-android-night-mode — включает темный интерфейс в браузере. Есть еще много интересных опций:
- Список открытых вкладок. Благодаря включению этой опции, активируется компактный режим отображения вкладок, которые открыты (#enable-accessibility-tab-switcher).
- Голосовой ввод в адресной строке. Проблема в том, что в адресной строке нет значка, чтобы активировать голосовой ввод, а при включении этой настройки, можно голосом выполнять поиск и при этом не открывать стартовую страницу снова и снова (#omnibox-assistant-voice-search).
- Параллельные загрузки. При включении этой опции скорость при скачивании крупных файлов значительно увеличивается, благодаря загрузке одновременно в несколько потоков (#enable-parallel-downloading).
- Режим чтения. После активации этой опции, в нижней части каждой страницы будет появляться ссылка, которая позволит просматривать страницу в удобном для чтения виде (#reader-mode-heuristics).
- Панель навигации снизу. Это одна из самых удобных функций, которая позволит управлять браузером одним пальцем. Это особенно актуально на смартфонах с большим экраном или на планшетах. Внизу откроется панель навигации (#enable-chrome-duet).
Chrome://flags на Android
Теперь каждый пользователь мобильного браузера Хром, может настроить его под себя и с комфортом пользоваться всеми возможностями.