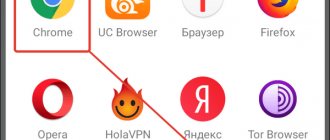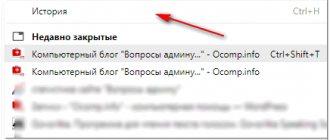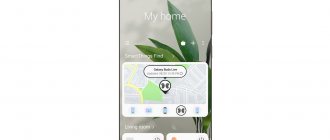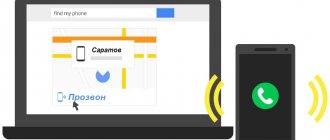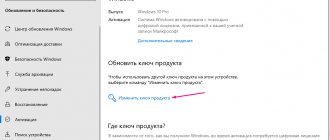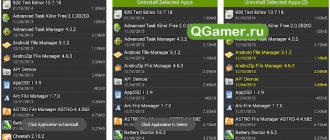The standard process for erasing software on mac OS is different from Windows. After standard erasing of the application, its cache files, etc. are saved on the disk and load the computer. Let's look at 4 correct methods for completely removing programs from your computer.
In Mac OS, to get rid of the application, you just need to move the shortcut to the Trash. Mac OS does not have a system registry, so all relevant software files may remain on the system. To completely get rid of them, you will need to use the methods described below.
Built-in programs
There is enough unnecessary firmware in the operating system. To remove built-in (standard) software from the system, you can use the functions of special applications or the command line of the operating system. If everything is already clear with the first option, since the instructions are described above, then nothing is known about the second method. The guide will describe how to properly uninstall a program on mac OS using the “Terminal”:
- Open a command prompt, i.e. select “Terminal”.
- Enter the text without brackets into the window: cd/Application. Press Enter.
- Then enter the name of the application, in this example it is “iTunes”. Press Enter.
How to remove apps from Mac (macOS) downloaded from the Mac App Store
1. Launch the Launchpad application. Usually its icon is located in the Dock panel.
You can also open Launchpad from the Applications folder or by using Spotlight search (press Ctrl + Spacebar or, in some cases, ⌘Cmd + Spacebar).
2. After launching Launchpad, a screen with application icons similar to iOS will appear on your computer monitor.
3. To switch to the application deletion mode, press and hold any icon for 2-3 seconds (as in iOS), after which the icons will begin to wiggle, and a cross will appear in the left corner of some of them.
The cross will only appear on applications that were downloaded from the Mac App Store. On the other hand, some native macOS system applications, as well as programs installed from other sources, will not have a cross. How to remove such programs is described below.
4. Click on the cross to remove the application.
In addition, you can delete applications in macOS using the built-in Storage Optimization tool. This method is described below.
♥ ON THE TOPIC: 17 terms and basic macOS functions that may be incomprehensible to a beginner.
How to remove an application on a MacBook using the built-in utility
If your MacBook is running macOS Sierra or newer, it includes a built-in tool for uninstalling applications. To use it, follow these steps:
- Open the menu and click on “About This Mac”.
- In the window that opens, click on the “Storage” tab.
- Click the “Manage” button.
- On the left side of the window, click on the “Programs” section.
- Click on the application you want to get rid of, click on the “Delete” button and confirm the action in the dialog box.
In fact, it makes no difference which of these methods you delete the application. Therefore, you can use the one you like best.
What to do if Mac apps won't uninstall?
Sometimes you may see a pop-up window saying that the application you are trying to uninstall is open and therefore cannot be uninstalled. In AppCleaner, you may see some blocked applications.
When you encounter this, close the application. To do this, right-click the open application icon in the Dock and select Quit.
However, sometimes even after you exit, you may continue to see this pop-up window. Look at the top menu bar and make sure there are no icons in the app. If yes, click on it and you will most likely see a Settings icon with an option to Sign Out.
Secondly, you can press command + option + esc to force exit the menu. Now select the application and click “Force Quit”.
If nothing works, restart your Mac. This will close the application, after which you can delete it. (Make sure the application you specify is not set to open automatically on startup.)
The Difficult Way to Uninstall a Program in Mac OS X and When to Use It
So far everything is very simple. However, you cannot remove some programs, which are quite frequently used, in this way; as a rule, these are “bulk” programs installed from third-party sites using the “Installer” (similar to that in Windows).
Some examples: Google Chrome (at a stretch), Microsoft Office, Adobe Photoshop and Creative Cloud in general, Adobe Flash Player and others.
What to do with such programs? Here are some possible options:
- Some of them have their own "uninstallers" (again, similar to those found in Microsoft's OS). For example, for Adobe CC programs, you first need to uninstall all programs using their utility, and then use the “Creative Cloud Cleaner” uninstaller to permanently remove the programs.
- Some can be removed using standard methods, but require additional steps to finally clean the Mac of remaining files.
- It is possible that the “almost” standard method of deleting a program works: you also just need to send it to the trash, but after that you will have to delete some more program files associated with the one you are deleting.
And how do you finally remove the program? Here the best option would be to type in Google search “How to remove Mac OS program name” - almost all serious applications that require specific steps to remove them have official instructions in this regard on the websites of their developers, which are advisable to follow.
Part 2: Permanently Remove Redundant Apps Using PowerMyMac
For suspicious apps that defy removal attempts from Launchpad and Finder, you need something stronger like the iMyMac PowerMyMac. With this program, you will get the most powerful application uninstaller designed to remove any software along with its remains lurking in your system.
The app uninstaller pales in comparison to PowerMyMac as it digs deeper to remove multiple apps at once, including associated files and settings. It has additional features such as garbage collection, cleaning app caches, finding and removing duplicates, and more. Simply put, PowerMyMac optimizes and organizes your Mac for maximum performance.
Here's how to uninstall apps on Mac step by step:
- Download and install PowerMyMac on your Mac
- Scan all apps built into your Mac
- Isolate and Remove Hard-to-Remove Apps from Mac
Download and install PowerMyMac on your Mac
Download PowerMyMac and install it. Launch the program. Go to the interface and click on App Uninstaller. This innovative feature of PowerMyMac comes in handy if you want to uninstall a stubborn app. This will also target all the files affiliated with the app.
Get your free trial now!
Scan all apps built into your Mac
Click on the module “App Uninstaller” from the left side to delete apps on your Mac. Let the program sift through the apps in your system. It may take a couple of minutes.
Isolate and Remove Hard-to-Remove Apps from Mac
Once you finish scanning, you'll see all apps installed in your computer. Select the application that you wish to eliminate and hit the “CLEAN” option once.
Alternatively, PowerMyMac scans the bowels of your system identifying unnecessary files. This means you can purge all traces of the obstinate software. It sloughs off files, folders, pieces of data, and other types of clutter.
Find out which apps are slowing down your Mac
Apps slow down your Mac
The short answer is any large program that takes up a lot of space and chews up a lot of data. It can also be any application that is unused or forgotten after downloading. Any programs that are constantly running in the background will slow down your device. Remove them from system startup or stop them from running in the background by following this path:
System Preferences>Users and Groups>User Name>Login Items
Uncheck any software you don't want to run every time you start your Mac.
Ready! Now you can run these programs only when you want.
Uncheck the software
Unfortunately, computer hackers with too much time on their hands are hard at work creating adware and malware that cleverly masquerade as innocent applications, deceptively intriguing files, and harmless software. They infiltrate the Mac device and run through the system. Then they degrade performance, can take away your control over your computer, and definitely slow it down. How to prevent this?
- do not open emails from strangers or companies you do not trust;
- do not download anything - a file, application, music, image or video - where you have not registered;
- use a safe, reliable browser or surf the web;
- install a good, proven firewall or antivirus program that will free your computer from these applications.
Antivirus for Mac OS
How to remove a program from a MacBook using a third-party utility
There are special programs that allow you to remove programs. For example, a popular solution is AppCleaner. To use this utility, follow these steps:
- Download the application from the official website. Select the version that matches the version of macOS on your MacBook.
- Place the AppCleaner.app file in the “Programs” folder.
- Launch the utility.
- Drag the icon of the application you want to remove into the AppCleaner window and wait until the utility finds all associated folders and files
- Click on the “Remove” button.
- Wait for the uninstallation to complete.
AppCleaner is just an example of such utilities. You can also install CleanMyMac. You just need to run it and go to the “uninstaller” section, where there will be a list of installed applications. To remove, you need to tick the unnecessary application and click on the “Delete” button.