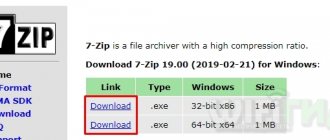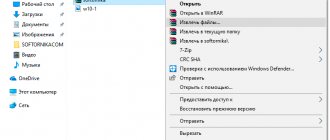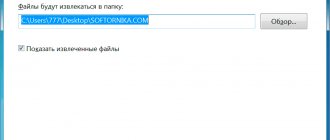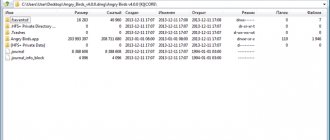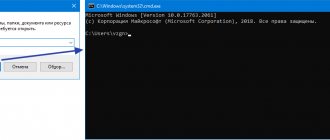Almost all large files that can be downloaded from the Internet are downloaded in ZIP or RAR formats. You won’t be able to use them right away, but you can see what’s in them. These formats are used by both website owners and ordinary users. RAR and ZIP can save hard disk space and also significantly secure archived files. To know how to open a RAR file on Windows 10 and get acquainted with other archiving tools, you should read the article to the end.
How to open a PAP file with WinRAR archiver
The first option is to use the development of Evgeny Roshal, the author of the RAR format, the WinRAR archiver.
The license costs $29, but there is a trial mode, which is no worse for the task of unpacking a PAP file in Windows 10. For the installer, let's go to https://www.win-rar.com, where the blue button is already waiting. By default, the 64-bit version is offered, if you need the 32-bit version, use the link below the button. Click the green button if you want to respect the developer and purchase a license.
Installation is simple:
- Indicate the path (you don’t have to touch it);
- Configure parameters (you can leave them as they are);
- Click Finish. Or buy/enter a license.
The program will show a folder with news, start link and help in the start menu.
To avoid confusion when choosing a file to open in PAP format on your computer, archives will receive icons like a stack of books. They open with a double click.
When you first start it, they will remind you about the license again. You can jump in and click the discreet "OK" button at the bottom.
Select the required data. If you immediately click “Extract”, unzip everything.
Specify the path and configure the settings to your liking.
If necessary, enter the password, otherwise the PAP file reader will not be able to unpack the archive.
WinRAR is built into the operating system, so you can extract it directly from the context menu (but only in bulk).
How to unzip a zip file on your computer
One of the most common types of electronic documents on the Internet is archives. Previously, in the days of modems and low Internet connection speeds, the vast majority of information stored on the World Wide Web was presented in the form of packed archives. At first they were files in the zip format (ZIP), and then more advanced analogues appeared - the RAR and 7z format.
Archives are created to store various kinds of files in a compressed state inside folders on your computer. Due to various compression technologies, it becomes possible to save space on the hard drive of your personal computer. This is achieved by the fact that a file placed in an archive can take up significantly less space than in its normal state.
In this article you will learn how to easily and effortlessly unzip any documents on a computer running the Windows operating system, how to unpack a zip archive or an archive of any other format, be it rar or 7z. This article will look at both methods for extracting files from archives using standard methods, using the archiver built into the operating system, and using various third-party programs, for example, WinRar or 7-Zip.
We bring to your attention an informative article about the features of recording music in flac format.
TOP 5 best applications for iPhone when working with RAR
You can open RAR on iPhone using normal means, but we recommend using this method only as a last resort, as it is inconvenient and requires launching the Safari browser and downloading the archive via iCloud. It would probably be easier to download an application that will do everything in a couple of clicks.
What's the best download?
- iZip - Zip Unzip Unrar from ComcSoft Corporation. In addition to the function we need, it can automatically compress photos taken with the camera, as well as music from iTunes Music. There is support for Dropbox, as well as setting a strong password. Best of all, it's free to use!
- Zip browser. Convenient navigation and viewer have been implemented. If you wish, you can send the contents of the archive by email in its entirety or as separate files. As a nice addition, you can open Pdf, Word, Excel, Open Office and any graphic image.
- Free ZipApp - Unarchiver. Universal ZIP and RAR unpacker. It can compress individual entire directories and send data via FTP or iTunes file sharing. It includes many other formats but doesn't work. What happens if the archive format is defined as “unknown”? Just rename the extension to .rar or .zip.
- RAR APPLICATION. An excellent free utility in the style of “minimalism”. Nothing extra, just the most important things. Unfortunately, the English translation is poor.
- Unzipping tool (zip/rar/un7z). Integration with OneDrive, Google Drive, Dropbox, Box. You can push archives to the repository and re-upload them if necessary. The developer took care of its users and created a channel on Youtube, where he posted detailed training videos.
We hope that with this selection you will have no more questions. If you know better options, send them to us using the feedback form, and we will be happy to supplement our material.
How to unzip a zip file on your computer
Basically, archiving is necessary when the work involves a large volume of files to be sent. There is no point in sending them separately, and then compressing the information into an archive comes to the rescue. If your PC memory is insufficient, you can also archive documents that are not used very often - such savings are justified when the hard drive is full.
Based on the fact that some archiver programs have a sealing function, that is, the use of secret encoding for archived data, for many this is important for information protection purposes.
There are several ways to extract the necessary information:
- using standard OS tools;
- using the 7-Zip program;
- via WinRAR.
There are other equally high-quality archiver applications, but the options listed are the most common.
Unpacking using Windows Explorer
To open files with a zip extension, most often, there is no need to use third-party extraction programs. The operating system explorer already has this feature built-in. Therefore, unpacking occurs automatically; in the list of actions, just click “extract” to start this process.
In a special interface window, you will need to specify the folder where to place the files; of course, it can still be the same folder. Such archives can contain various information - images, Word documents, texts in the universal PDF format.
By leaving the “show files” checkbox checked, after extraction you can see a window with a new, already open folder. It’s even easier without unpacking, just enter the archive like regular folders and open the required file.
Using the WinRAR application
The program is familiar to many, as it is often included in the operating system software package. The application is used for archiving and opening documents in RAR and ZIP format. Even if it is not present on the PC, it can be downloaded from the developer's website. It is easy to install, and the manufacturer provides a free maintenance period of 40 days. You will then be asked to pay for the license, so be prepared for a reminder about the paid version.
You can open the necessary files in three ways, for this you choose:
- extraction with opening of the negotiation window;
- opening to the current folder;
- you can extract the content to a specific location.
If you use the first option, then it is possible to replace some information in update mode. This means that you can extract files to update old ones, simply update existing information, and even unpack the archive if it is damaged.
In principle, any config with errors cannot be extracted, but there is one subtlety - if you check “leave damaged files” in the list of tasks, then unpacking will occur. Thus, it is possible to open some photos, videos, and multimedia files, but, of course, you must understand that they will not be provided in their original form.
If such actions are not necessary, and there is no idea how to unzip the zip file on your computer, it is better to use the second and third options. The process itself lasts only a few minutes, of course, depending on the size of the archive.
7-Zip: Easy Extraction Option
You can unpack the zip archive using another method. There is a free program for this, 7-Zip; moreover, it is relevant for rar and 7z files, which the explorer does not work with. The application is easy to download and is easy to install and maintain.
You just need to click on the archive and check one of the standard actions:
- unpacking with dialog box;
- to the present directory;
- to any selected folder, immediately indicating the name of the archived information.
The easiest way to extract is using the last two options. If you bypass the menu, then just double-click on the file - it will be opened and in the application window you will only have to click on extract.
Unpacking a RAR file with 7-Zip
Another common option for opening a PAP file is to download the free 7-zip program (developer's website https://www.7-zip.org). In terms of unpacking capabilities, it is close to WinRAR, but does not require the purchase of a license.
The site is in English, but there are two necessary links right on the main page. If you need maximum performance, choose based on the bitness of your operating system.
The installation claims an award for simplicity: there are no parameters, only the unpacking path and the “Install” button.
But for some reason the installer did not register the associations in the system, so when I tried to open the PAP file on the computer, as usual, with a double click, Windows quietly suggested using the browser. If you do the same, select "Other Apps".
Then go in search of a PC.
And select 7zFM in the folder where you installed the program.
After this, everything will definitely work and there will no longer be any difficulties with how to open a PAP file. The archive will open. Select the one you need or immediately click "Extract".
You will need to indicate the route or agree on the proposed option.
If there is a password, enter it.
That's it, you can watch the contents in the specified folder.
By the way, a context menu has also appeared.
Setting a password using WinRAR
How to open a PAP file on Windows 7 - description of all methods
A password is required for those archives that store anonymous files or important information for sending via email. The ease of setting a password is one of the advantages of the WinRAR program. Setting a password for an archive is easier than opening RAR in Windows 10.
Important! It’s worth knowing that you won’t be able to put a password on a finished archive with files. It is installed only during archive creation.
You need to create an archive according to the algorithm of actions indicated above. When the window where you specify the file name appears, a password line will appear. In the lower right corner there will be a “Set Password” button. By clicking on this button, a password entry window will appear. When the code has been entered, you can click the “Ok” button. Now files can only be opened after entering the password.
Setting a password
You can also check the box next to “Encrypt file names.” This will completely limit information for third parties. People who do not know the password will not only be unable to open the files in the archive, but also see their names. Since in this case only people who know the password can open RAR on Windows 10, the file can be safely sent via online mail and uploaded to cloud storage.
This is how it is very easy to work with RAR and ZIP files. Every PC user should know these basic instructions. This will significantly save space on your hard drive and also protect important files.
For Android phone owners
Modern smartphones today are quite powerful devices that can partially replace desktop PCs. Their only drawback is the small amount of internal memory. Yes, it can be increased using memory cards up to 128 or even 256 gigabytes, but even such a “bonus” will end sooner or later.
Therefore, many people store photos and videos, as well as other multimedia data. In addition, it is much more convenient to send a large number of files as an archive. How can you open RAR on Android and in what application, since this OS itself does not have built-in components that allow this?
- Change the settings if necessary and click OK.
- Using the file manager, find the archive, check the box next to it and click on the up arrow icon;
- Then let's open it
- Click on the “Install” button and wait until the installation is completed;
- For an application to work correctly, it must be given the necessary access;
- Go to the address - https://play.google.com/store/apps/details?id=com.rarlab.rar&hl=ru
There are built-in advertisements that can be closed only after viewing, as well as paid services.
Unpacking software
You can extract files from a ZIP archive using various means:
- Online services;
- Archiving programs;
- File managers;
- Built-in Windows tools.
In this article we will dwell in detail on the algorithm of actions in specific programs when unpacking data, using the last three groups of methods.
Method 1: WinRAR
One of the most famous archivers is WinRAR, which, although it specializes in working with RAR archives, can also extract data from ZIP archives.
- Launch WinRAR. Click “File” and then select the “Open archive” option.
The opening shell is launched. Go to the folder where the ZIP is located and, having identified this storage element for compressed data, click “Open”.
The contents of the archive, that is, all the objects stored in it, will appear as a list in the WinRAR shell.
- Free 7-Zip archiver in Russian
To extract this content, click on the "Extract" button.
The extraction settings window appears. On the right side there is a navigation area where you can specify which folder the files will be extracted into. The destination directory address appears in the Extract Path area. When the directory selection is made, click “OK”.
The data contained in the ZIP will be extracted to where the user assigned it.
Method 2: 7-Zip
Another archiver that can extract data from ZIP archives is the 7-Zip application.
- Activate 7-Zip. The built-in file manager will open.
Enter the area where the ZIP is located and mark it. Click "Extract".
- What to do if you can't safely remove your device in Windows
The unzipping options window appears. According to the default settings, the path to the folder where the unpacked files will be placed corresponds to the placement directory and is displayed in the “Extract to” area. If you need to change this directory, then click on the button with the ellipsis inscribed in it to the right of the field.
"Browse for Folders" appears. Navigate to the directory where you want to contain the unpacked material, designate it and click “OK”.
The path to the designated directory is now displayed in the "Extract to" area of the Unzip Options window. To start the extraction procedure, click “OK”.
The procedure is completed, and the contents of the ZIP archive are sent to a separate directory in the area that the user designated in the 7-Zip extraction settings.
Method 3: IZArc
Now let's describe the algorithm for extracting content from ZIP objects using IZArc.
- Launch IZArc. Click on the “Open” button.
- Why is the ISZ format needed and how to open it in Windows 10
The “Open archive...” shell starts. Go to the ZIP location directory. After selecting the object, click “Open”.
The contents of the ZIP will appear as a list in the IZArc shell. To start unpacking files, click on the “Extract” button on the panel.
The extraction settings window opens. There are many different parameters that the user can figure out on his own. We are interested in specifying the unpacking directory. It is displayed in the “Extract to” field. You can change this parameter by clicking on the catalog image from the field to the right.
Like 7-Zip, Browse for Folders is activated. Select the directory you plan to use and click “OK”. Changing the path to the extraction folder in the “Extract to” field of the unzipping settings window indicates that the unzipping procedure can begin. Click “Extract”. The contents of the ZIP archive are extracted to the folder whose path was specified in the “Extract to” field of the unzipping settings window.
Method 4: ZIP Archiver
Next, we will study the procedure for extracting data from a ZIP archive using the ZIP Archiver program from Hamster.
- Launch the archiver. While in the “Open” section in the left menu, click in the center of the window in the area that says “Open Archive”.
- The normal opening window is activated. Go to the ZIP archive area. After selecting the object, use “Open”.
- The contents of the ZIP archive will be displayed as a list in the archiver shell. To extract, click “Unpack all”.
- A window for selecting the extraction path opens. Go to the directory where you want to unzip the items and click “Select Folder”.
- The ZIP archive objects are extracted to the designated folder.
Method 5: HaoZip
Another software product with which you can unpack a ZIP archive is the archiver from Chinese developers HaoZip.
- Launch HaoZip. In the center of the program shell, using the embedded File Manager, enter the directory where the ZIP archive is located and designate it. Click on the icon that looks like a folder with a green arrow pointing up. This control object is called "Extract".
- The unpacking options window appears. The “Destination path...” area displays the path to the current directory for saving the extracted data. But if necessary, it is possible to change this directory. Using the file manager, which is located on the right side of the application, go to the folder where you want to store the unzipping results and select it. As you can see, the path in the “Destination path...” field has changed to the address of the selected directory. Now you can start unpacking by clicking “OK”.
- Extraction to the designated directory is completed. This will automatically open Explorer in the folder where these objects are stored.
The main disadvantage of this method is that HaoZip only has an English and Chinese interface, but the official version does not have Russification.
Method 6: PeaZip
Now let's look at the procedure for unzipping ZIP archives using the PeaZip application.
- Launch PeaZip. Click on the "File" menu and select "Open Archive".
- The opening window appears. Go to the directory where the ZIP object is located. Having identified this element, click “Open”.
- The contents of the ZIP archive will appear in the shell. To unzip, click on the “Extract” shortcut in the folder image.
- The extraction options window appears. The "Destination" field displays the current path for unzipping the data. If desired, it is possible to change it. Click on the button located immediately to the right of this field.
- The “Browse for Folders” tool, which we have already become familiar with earlier, launches. Navigate to the desired directory and highlight it. Click "OK".
- Once the new destination directory address is displayed in the Destination field, click OK to start the extraction.
- The files are extracted to the specified folder.
Method 7: WinZip
Now let's turn to the instructions for extracting data from a ZIP archive using the WinZip file archiver.
- Launch WinZip. Click the icon in the menu located to the left of the “Create/Share” option.
- From the list that opens, select “Open (from PC/cloud service).”
- In the opening window that appears, go to the ZIP archive storage directory. Select the object and use "Open".
- The contents of the archive will be displayed in the WinZip shell. Click on the “Unzip/Share” tab. In the toolbar that appears, select the “Unzip in 1 click” button, and then from the drop-down list, click on the “Unzip to my PC or cloud service...” item.
- The save window opens. Enter the folder where you want to store the extracted objects and click “Unpack”.
- The data will be extracted to the directory specified by the user.
The main disadvantage of this method is that the version of WinZip in question has a limited period of use, and then you will have to buy the full version.
Method 8: Total Commander
Now let's move on from archivers to file managers, starting with the most famous of them - Total Commander.
- Launch Total Commander. In one of the navigation panels, navigate to the folder where the ZIP archive is stored. In the other navigation panel, navigate to the directory where you want to unpack it. Select the archive itself and click “Unpack files”.
- The “Extract files” window opens, where you can make some small unzipping settings, but often it is enough to click “OK”, since the directory into which we are extracting was already selected in the previous step.
- The archive contents have been extracted to the designated folder.
There is another option for extracting files in Total Commander. This method is especially suitable for those users who do not want to unpack the entire archive, but only individual files.
- Enter the archive location directory in one of the navigation panels. Enter inside the specified object by double-clicking the left mouse button (LMB).
- The contents of the ZIP archive will be displayed in the file manager panel. In another panel, go to the folder where you want to send the unzipped files. While holding down the Ctrl key, left-click on the archive files you want to unpack. They will be highlighted. Then click on the “Copy” element in the lower area of the TC interface.
- The “Unpack files” shell opens. Click "OK".
- The marked files from the archive will be copied, that is, in fact, unpacked into the directory that was designated by the user.
Method 9: FAR Manager
The next file manager, in which we will talk about the actions of unpacking ZIP archives, is called FAR Manager.
- Launch FAR Manager. It, like Total Commander, has two navigation panels. You need to go in one of them to the directory where the ZIP archive is located. To do this, first of all, you should select the logical disk on which this object is stored. We need to decide in which panel we will open the archive: on the right or on the left. In the first case, use the combination Alt+F2, and in the second - Alt+F1.
- A disk selection window appears. Click on the name of the drive where the archive is located.
- Enter the folder where the archive is located and navigate to it by double-clicking on the LMB object.
- The content will appear inside the FAR Manager panel. Now in the second panel you need to go to the directory where the unpacking is performed. Again we select the disk using the combination Alt+F1 or Alt+F2, depending on which combination you used the first time. Now you need to use something else.
- The familiar disk selection window appears, in which you must click on the option that suits you.
- Once the drive is open, navigate to the folder where you want to extract the files. Next, click anywhere on the panel that displays the archive files. Use the Ctrl+* combination to select all objects contained in the ZIP. After selection, click “Copy” at the bottom of the program shell.
- The extraction options window appears. Click on the “OK” button.
- The ZIP contents are extracted to a directory that is activated in another panel of the File Manager.
Method 10: “Explorer”
Even if you do not have archivers or third-party file managers installed on your PC, you can always open a ZIP archive and extract data from it using Explorer.
- Launch Explorer and enter the archive location directory. If you do not have archivers installed on your computer, then to open a ZIP archive using Explorer, simply double-click on it with LMB. If you do have an archiver installed, then the archive will open in it this way. But we, as we remember, should display the contents of the ZIP in Explorer. Right-click on it (RMB) and select “Open with”. Next, click “Explorer”.
- The contents of the ZIP are displayed in Explorer. To extract it, select the desired archive elements with the mouse. If you need to unpack all objects, you can use Ctrl+A to select them. Right-click on the selection and select “Copy.”
- Next, in Explorer, go to the folder where you want to extract the files. Click on any empty space in the RMB window that opens. Select “Insert” from the list.
- The contents of the archive are unpacked into the designated directory and will appear in Explorer.
There are several methods to unpack a ZIP archive using various programs. These are file managers and archivers. We have not presented a complete list of these applications, but only the most famous of them. There is no significant difference between them in the procedure for unpacking an archive with the specified extension. Therefore, you can safely use those archivers and file managers that are already installed on your computer. But even if you don’t have such programs, you don’t have to install them right away to unpack the ZIP archive, since you can perform this procedure using Explorer, although this is less convenient than using third-party software. We are glad that we were able to help you solve the problem. Describe what didn't work for you. Our specialists will try to answer as quickly as possible.
Did this article help you?
To work with archived files in Windows 10, standard Explorer tools may be sufficient. However, the system cannot handle all types of archives on its own, so sometimes it is necessary to install third-party software. Free online course “Simple Windows 10 Steps” Free online course “Simple Windows 10 Steps”
Learn the basics of working with the Windows 10 operating system in our free online course. Short visual lessons will make everyday PC use much easier.Read more
Opening the archive
If you downloaded a file of the “Compressed ZIP folder” type from the Internet, then you can safely open and unpack it using the standard Windows 10 tool. You can view the contents by opening the compressed folder like a regular one, that is, by double-clicking the mouse, but to work with the contents it is best to unzip it . To do this, right-click on the compressed folder and select the “Extract All” menu item. Next, you will be asked to select the folder into which the files will be unpacked, and you can also check or uncheck the “Show extracted files” checkbox (which happens at the end of the unzipping procedure).
If you downloaded an archive with the file type RAR or 7Z, then you will no longer be able to open them using standard means. To work with such archives, you need to install an additional program, for example, the free 7-Zip or the paid WinRAR.
After installing a third-party archiver, new items will be added to the context menu when you right-click on the archive. In the case of 7-Zip, the new menu item will be called 7-Zip and will have a nested list of commands for opening and unpacking downloaded archives. It’s a similar story with the WinRAR interface, which at the same time allows you to open all archives with a double click of the mouse. What programs to install on your computer What programs to install on your computer
After purchasing a new computer or laptop, the question invariably arises of what programs to install on it first.Read more
Creating an archive
If you need to create an archive for subsequent sending over the Internet, or you simply decide to save space on your hard drive, then you can also use WinRAR or 7-Zip. In the latter case, right-click on the folder or selected files from which you want to make an archive, menu items 7-Zip and “Add to archive”. Select archive format zip and click OK. A small procedure for processing files and the archive is ready.
Files downloaded from many sites are usually downloaded in rar format. They cannot be used immediately, but the contents can be viewed. This extension exists for special purposes pursued by both owners of Internet resources and ordinary users.
How to Extract a RAR File on Windows 10
Extracting .rar files from an archive onto your computer is as easy as creating a .rar archive, perhaps even easier. You just need to open the archive and drag and drop the files you want to extract from the archive into a folder on your computer.
If you want to extract archive file types with the same ease, we recommend FileViewer Plus 3. Or, if you like to do something more complex, you can do the following:
- Open the WinRar archive from which you want to extract files
- Select the files you want to extract
- Click Extract by
- Select the destination path where you want to extract the files
- Click OK
That's it, now you know how to create and extract .rar files using WinRar.
You don't have to strictly use WinRar to handle .rar files, but I think it's your best bet. However, if you don't like WinRar, you can use some of the following programs, which also work great with .rar files:
- Universal extractor
- TUGZip
- 7-Zip (Learn how to extract RAR files using 7-Zip.)
- File Viewer
- WinAce
- WinZip
Download this tool, we highly recommend
FileViewer Plus 2. You can open any archive file of any type by simply dragging and dropping it. It is a universal file viewer for Windows that can open and view over 300 different file types. You can download a fully functional trial version for free from the official website or purchase it at an affordable price.
How to Create a RAR File Using WinZip
To create an archive/.rar file using WinZip, follow these steps:
- Go to File > select a new Zip file > add the file you want to convert to a .rar file
- Select the Zip option located on the left panel > click OK
- In the right pane, select the actions you want to enable before saving the file: Encrypt / Reduce Photo Size / Convert to PDF / Add Watermark.
- In the Share or Save ZIP section, you can create a new ZIP file, send it by email, or share it on social networks.
Additionally, there are several .rar handlers in the Windows Store, such as UnCompress, so if you like the Windows 10 environment more than the classic desktop environment, you can try those as well.
Unpacking using the built-in archiver
As mentioned above, this unpacking method is only suitable for the Zip format. Unfortunately, the archiver built into the Windows operating system does not support any other formats.
Let us consider in detail the process of unpacking the archive using this method.
- In order to unpack any file from a Zip archive using the built-in archiver, first you just need to open the archive by double-clicking the left mouse button on it.
- The Zip file will then open in the same way as any other folder on your computer.
- Just copy the contents to a completely different folder on your device.
- You can carry out the process of copying a file either using regular dragging with the left mouse button held down, or using the keyboard shortcut Ctrl+C (Copy), and then Ctrl+V (Paste).
If, when opening a Zip archive, the folder does not open, but some third-party utility starts, then do the following:
- Right-click on the Zip file and select “Extract All” from the menu that appears. If you don’t have this item in your menu, try installing the free 7-Zip program.
- A separate window will open in which you will need to specify the path where you want to start unpacking the compressed file.
- Specify the folder into which the contents of the archive should be copied and then click on the “Extract” button.
- The built-in archiver will begin extracting files, after which you can find them unpacked in the folder that you specified in the window for selecting the path for unpacking.
How to open an archive
It is not possible to work with compressed files, but it often happens that content downloaded from a site is archived. In this case, you need to use a special program that can unpack it. Since Windows 10 doesn't have a built-in archiver, you'll need to download one of the third-party apps that can handle the rar extension.
WinRAR
This application was written by the inventor of the format: Evgeniy Roshal. It can work with all types of compressed files in many modes. With it, you can view the contents of the archive before unpacking it, and also extract only individual files if you do not need the entire volume.
The official website where you can get a free version of the program is https://www.win-rar.ru/download/. There are versions in almost all languages, including Russian. There is support for both 32-bit and 64-bit Windows.
- To open a rar file with this program, simply double-click on it with the left mouse button. After this, the system will automatically transfer control to WinRAR and the application will display all the contents for you. Double click the file to open it
- When the desired file is found, select it and click the "Extract to" button. The second option is to drag the file from the program window to the Explorer window, the system will understand that you want to unzip it and will automatically place it in the selected folder. Click the Extract to button
Having studied the program settings in more detail, you can find many tools for working with the archive. But in most cases you won't need them.
7-zip
7-zip is an analogue of WinRAR that can work with many compression formats. The program also has all the tools for working with archives. With it, you can decompress the entire compressed file or part of it. To extract a file or an entire archive, use the Extract button, although the method of dragging an item outside the application window also works.
Click the "Extract" button
The program is available in several languages, but Russian is not among them. But there is support for both 32-bit and 64-bit Windows. The official website where it is distributed free of charge is https://www.7-zip.org/.
WinZiP
If you want a more modern app with all the new features like a social sharing button and a Dropbox link, check out the WinZIP app. In addition to everything the above applications can do, WinZIP provides connectivity to additional services that make working with files easier. You can download its free version or buy a paid one on the official website - https://www.winzip.com/win/ru/.
You can share the file on social networks and send it to cloud storage
The most popular archivers for Windows
Built-in archiver
In Windows, starting from the seventh version, there is a built-in archiver that allows you to unpack Zip files. This is quite convenient because there is no need to download third-party programs to your computer. However, the disadvantage of the built-in Windows archiver is that it only supports one format - the Zip format. Unfortunately, files packed using other methods cannot be unzipped.
WinRar
This program is one of the most famous archiver programs, second only to WinZip, which was created in 1989. The WinRar program was presented to the public in 1995. An extremely world-famous archiver with a shareware distribution model. The downside of the program is that its licensed version costs approximately $35. Regarding the degree of compression and speed of operation, this is definitely one of the best and well-proven decompression programs. It supports a great variety of formats, including some little-known ones.
WinZip
The oldest program is a zip archive unpacker of all computer utilities existing on the market. The licensed version will cost about $30. Supports a large number of formats. Before the advent of free analogues, it was considered the most popular archiver.
Today it is the most popular and also free archiver for the Windows operating system. The program fully supports almost all currently known archive formats, and is also known for its high compression ratio. Definitely the best free archiver released back in 1999.
Bandizip
Of course, these are not all programs that open PAP files. Another option is Bandizip (sometimes for some reason they write Bandzip), which can be obtained on the official website https://ru.bandisoft.com/bandizip/. Also a free archiver, not bad.
To download from the site, use the button below the screenshot.
During installation, you can customize the folder and uncheck the option to send statistics if you don't want to share error information with the developers (which happens suddenly).
All that remains is to wait for the progress bar to fill and close the installer.
Later, to make the user's life easier, when opening a file with the RAR extension, archives will have a special icon.
After opening in the usual way (double click or Enter), you can select objects to extract or start extracting immediately.
You should at least provide a path.
And the password, if set to archive.
After completion, a window will appear with a couple of interesting icons in the form of an open folder. The first one is responsible for direct navigation to the retrieved content. The second one - with an empty checkbox - allows you to automatically open a folder with unzipped data (if you check the box, of course).
How to open a Rar file in Windows 10
- We launch the WinRAR program, for example, using the Win + Q search in Windows 10.
- Find the desired Rar file by pressing the key combination Ctrl + O or selecting the menu item File> Open Archive.
- In the window that opens, select the file you want to open and click the “Open” button.
By default, after installing WinRAR, it integrates with the Windows shell during the installation process. In other words, the user has the ability to embed WinRAR into the operating system shell (Explorer) and add icons to the context menu. When these options are enabled during the installation process, the user can open Rar files or other archives directly from File Explorer.
- Open Windows 10 Explorer and go to the folder with the Rar archive.
- Just double-click on it with the left mouse button or select “Open in WinRAR” from the context menu.
You can also find the Extract Files buttons in the context menu. A WinRAR program window will open in which you will need to specify the path and extraction parameters. If the specified path does not exist, it will be created.
When you select “Extract to current folder” in the context menu, the files will be copied from the archive to the archive storage location. Be careful because when placing the desired archive on the desktop, after using the current option, the user will receive many different files on the desktop.
conclusions
In this article, we saw how to open a Rar file in Windows 10 using the WinRAR program. The current program works flawlessly even on older versions of the Windows operating system. Remember that there are many different analogues for working with archives. We also recommend reading the article on how to enable display of file extensions in Windows 10.
Programs for viewing archives
If a user has downloaded a file with “.rar” resolution to his personal computer, this file was definitely created using the shareware WinRAR archiver. In order to view the contents of the received file, extracting information from the RAR archive of the built-in functionality of the Windows 10 operating system will not be enough. After all, the tool integrated into the Windows shell can only digest the “.zip” format. To work with files with “.rar” resolution, you must use third-party software. On the Internet you can find many suitable programs for working with PAP files. Among them, the most popular and reliable are:
- WinRAR – you can use the demo version free of charge for forty days
- 7 Zip – completely free and almost the same as WinRAR, omnivorous
- IZArc - accessible to any user with any experience working with computer converters
- PeaZip is a free tool for compressing digital files and decompressing archived documents.
- WinAce – for users who value speed, reliability, safety and quality
- ExtractNow is an affordable and easy to use computer program
- BandiZip is a simple and quick-to-use archiver available without financial investment.
- ZipGenius is an affordable digital file archiver for Windows OS
- PoweRARchiver - you can try and evaluate all the advantages and disadvantages of the utility for 10 days for free, and then choose a kit that suits you in terms of the number of tools and price
- Stuffit Expander - users can download and try it for free
- Zipeg - digital file decompressor for free distribution
- HaoZip - Chinese free software for productive work with archival digital files
- Hamster Free Zip Archiver is the most accessible for perception and use among users in the computer environment
- Universal Extractor is a universal software for extracting digital files of almost all known formats
- WinZip is a shareware program for compressing and compressing files of any format.
How to open a RAR file on Windows 10
The principle of extracting files from an archived document is similar in all specialized archiver or extractor programs. If the user has experience working with one of them, then there should be no problems with mastering the “basics” of any new utility.
Let's look at an example: “How to open a rar file on Windows 10” using the WinRAR archiver installed on the user’s PC.
Double-click on the archive file with “.rar” resolution to open the file manager or right-click to open Explorer.
Next, you can choose one of four options for extracting files from an archived document. For example: “Open in WinRAR.”
In the “quick access” panel, you need to click on the “Extract file” shortcut.
In the open “Path and Extraction Options” window, in the “General” tab, you need to select the folder for the extracted files. You can adjust some settings.
The "Advanced" tab contains advanced settings.
How to create a RAR file on Windows 10
To create an archive/.rar file, you need to first download WinRar (link is above). After this it couldn't be simpler:
- Simply right-click the file or folder you want to compress and click Add to Archive...
- Now just name your archive and click OK (you don't need to click any other options because everything is already installed)
- So you have created a .rar archive and it will appear next to the compressed file/folder
If you compress a larger file, you'll notice that it takes up less disk space than the original file, so you can move it faster. Once an archive is created, all files will remain in it, regardless of whether the original is present on your computer, so even if you delete the original file, you can still access it in the WinRar archive.
What format is this?
RAR is a common archive format. Consequently, files with the “.rar” extension are a set of compressed information that requires unpacking for further reference. Like any other archive formats, RAR is necessary for data compression.
On a note. The “.rar” extension was created by Russian programmer Evgeniy Roshal.
A variety of information can be hidden in the archive, be it a text document, video or audio. Without first unpacking the files you cannot open, play or edit.
Bandzip
Bandzip is an extremely easy to use archiver with a simple interface. The program is also provided in a portable version. Download and install the version that matches the number of bits on your system.
Unboxing
To carry out the opening and unpacking procedure:
- Open the utility and click the appropriate button.
- We find the object on the hard drive.
- To extract, select the files you are looking for and click the Extract button.
Let's look at the second function of this archiver.
Now on Windows 8
In Windows 8, the opening process is exactly the same, so we've attached screenshots so you can see for yourself.
- Right click
- Extract to the current folder or other desired location
This version of the operating system was not the most successful, but essentially a pass-through. You can even say that we saw testing of a fundamentally new interface without elements familiar to the user. In the end, they ended up releasing Windows 10, which ironed out most of the shortcomings.
We resort to online services
These are specialized sites that in some cases can replace the archiver. Far from popular, but the easiest way, because to open a RAR file online for free, you do not need to install any software.
Let's start our review with the most popular resources.
- https://extract.me/ru/ - works with archives that are password protected and divided into parts. All popular formats are supported. You can download not only from your computer, but also from Google Drive, Dropbox or via a direct link;
- https://online.b1.org/online - does its job very quickly and completely free. Unfortunately, the interface is entirely in English, so those who don't understand it will have to use an online translator;
- https://unzip-online.com/en/Zip: You can upload files no larger than 200 megabytes. The results are presented in the form of a tree, which is very convenient;
- https://funzip.net/ - works with a volume of up to 400 megabytes;
- Archive Extractor browser extension. Just a couple of clicks and that's it.
Please note that when working in this format, downloaded archives are copied to a third-party service. For your safety, we strongly recommend that you use regular software for this purpose. Or use it at your own risk.
Sources
- https://os-helper.ru/windows-10/kak-otkryt-ili-sozdat-rar-arhiv.html
- https://windd.ru/kak-otkryt-fajl-rar-na-windows-10/
- https://generd.ru/windows/kak-sozdavat-i-izvlekat-fajly-rar-v-windows-10/
- https://SoFtornika.com/kak-otkryt-fajjl/rar
- https://winda10.com/programmy-i-prilozheniya/kak-otkryit-rar-fayl-na-windows-10.html
- https://virtualniy-mir.ru/kak-otkryt-fajl-rar-na-windows-10/
Open RAR online
If the computer is someone else’s or there is no constant need for an archiver, then it is not even necessary to install the programs. Unpack the RAR archive online using proven web services:
- Archive Extractor is an accessible and understandable decompressor in Russian that allows you to import a packed file from a computer, Google Drive, Dropbox, or via a link.
- B1 online - this English-language archiver makes it easy to open a RAR archive online, and you can understand the interface even if you do not speak a foreign language.
- Unzip online, like the previous service, is easy to use - upload the archive, wait for it to unpack, download the file.
And of course Windows 7
This OS is still popular and many people do not even plan to change it in the near future, so we could not ignore it. How to open a RAR file on Windows 7 in the fastest way? Quite simple.
- Right-click on the archive
- Extract files (or to current folder)
- OK
The unpacking time depends entirely on the file size. If it is very large, we recommend that you completely close other applications before performing the operation. On old and weak computers, this is actually a mandatory requirement. Otherwise, you may encounter freezes and various errors.
What should you do if, for various reasons, you cannot download programs that open zipped files? This situation may well be real, so we specifically found an alternative option that will allow you to easily get out of this difficult situation. How to do this?