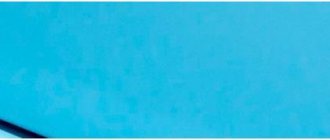Сегодня постараемся ответить на вопрос, как включить wifi на ноутбуке HP и подключить Windows к интернету. Многие пользователи компьютеров, которые только недавно приобрели свое устройство, сталкиваются с проблемой, что ноутбук не обнаруживает wifi сеть роутера. Это касается не только Hewlett Packard, но других производителей. Но в этой статье речь пойдет именно о HP серии Pavilion. Посмотрим, как установить драйвера для сетевого адаптера Windows и подключить ноутбук к интернету через WiFi.
Проверка наличи WiFi на ноутбуке HP
Несмотря на то, что на дворе 21 век и встретить ноутбук без поддержки WiFi сети достаточно сложно, все же для «успокоения души» я бы рекомендовал проверить, а действительно ли ваш HP поддерживает работу с беспроводным интернетом из коробки. Это легко определить по наклейке на ноутбуке — часто их размещают на корпусе или клавиатуре. Или же перейти на официальный сайт производителя и проверить по номеру модели.
Если беспроводная связь поддерживается, то читаем дальше. Если нет, то необходимо приобрести отдельный wifi адаптер и подключить его по USB к своему компьютеру. После чего он сможет выходить в интернет через роутер.
Как настроить повторное автоматическое подключение
Смысл ноутбуков в их мобильности. Это подразумевает, что девайс можно унести из той локации, где был подключен беспроводной интернет. По возвращении назад компьютер необязательно вновь подключится к знакомому Wi-Fi. Чтобы ноут автоматически восстанавливал связь с утерянной точкой:
- кликаем ПКМ по иконке интернета в правом нижнем углу экрана;
- при первом подключении к сети активируем флажок «Подключаться автоматически»;
- присоединяемся к точке.
Включить WiFi с помощью кнопок
Всего есть несколько способов включить WiFi на ноутбуке HP, которые можно разделить на две категории — физические и программные. Начнем с того, что на многих моделях HP вай-фай активируется при помощи одной кнопки или сочетания нескольких клавиш на клавиатуре.
Отдельная кнопка у HP чаще всего размещена в верхней части под экраном над основными клавишами ноутбука. Ее легко распознать среди других по иконке «Wi-Fi».
У новых ноутбуков HP чаще встречается другой вариант, когда WiFi включается комбинацией клавиш. Для этого используется кнопка «Fn», которую нужно зажать одновременно с «WiFi». При этом последняя совмещена с какой-либо другой функцией из верхнего ряда клавиш, например, «F2»
Сигналом того, что WiFi модуль на ноутбуке HP включился, будет загоревшийся белым или голубым цветом индикатор беспроводной сети.
К какой сети подключаться и где узнать пароль от нужной
Итак, от простого ― к сложному. Начнем с обычного подключения к источнику сигнала. Чтобы открыть список доступных сетей, кликните по иконке интернета в правом нижнем углу экрана ноутбука (показано на скрине ниже). Учитывая, что Wi-Fi сегодня распространен достаточно широко, список, скорее всего, будет включать не только вашу точку доступа, но и соседние. Узнать название и пароль своего подключения можно несколькими способами:
- часто провайдер указывает эту информацию в договоре;
- практически всегда пароль указан на задней стороне роутера, а название сети созвучно с наименованием устройства;
- если под рукой имеется другой девайс, ранее уже подключенный к точке доступа, нужные данные можно найти в его настройках беспроводной сети.
Остается на ноутбуке кликнуть мышкой по найденному подключению и ввести пароль.
Если данные для авторизации утеряны, то узнать пароль можно по инструкции из ссылки.
Что делать, если WiFi на HP не работает?
Режим в самолете
В том случае, если на HP не получается включить WiFi и интернет не работает, прежде всего проверьте, не находится ли ноутбук в так называемом «режиме полета«. Он используется для того, чтобы система не разряжала без необходимости батарейку устройства и полностью деактивирует все беспроводные соединения.
Отключить его можно также кнопкой или сочетанием клавиш, если таковые присутствуют на ноутбуке. Они помечены значком в виде самолета.
Также есть программный способ отключения автономного режима. Для этого нужно:
- Нажать на «самолетик» на панели иконок Windows
- Выключить данный режим
- После чего здесь же включить Wi-Fi сеть
Еще один вариант отключить режим полета — открыть меню настроек Windows «Сети и Интернет» и зайти в соответствующий раздел. Здесь нужно деактивировать переключатель
Обновить драйверы
Если описанный выше способ не помогает, то скорее всего на вашем ноутбуке HP проблема с беспроводным сетевым адаптером. Компьютер его просто не видит, в результате чего и WiFi не работает.
Чтобы это исправить, необходимо обновить драйвера. Откроем в Windows приложение «Диспетчер устройств»
И находим тут ветку «Сетевые адаптеры». Раскрываем ее и ищем беспроводной модуль — он в своем названии может иметь обозначение «WiFi» или «Wireless» (не путать с «Ethernet», который отвечает за подключение к интернету по кабелю WAN)
Кликаем по нему правой кнопкой мыши и выбираем пункт «Обновить драйверы»
Если же обновить драйверы не удалось, то можно скачать их с сайта HP, выбрав файл установки из раздела загрузок для вашей модели ноутбука.
Возможные ситуации
Как и в любом деле, касающемся работы сложной техники, последовательность действий по настройке Wi-Fi зависит от множества переменных. В первую очередь ― от состояния самого ноутбука. Здесь возможны три варианта развития событий:
- просто подсоединиться к выбранной сети;
- активировать беспроводной адаптер компьютера, затем подключиться;
- установить или обновить драйвер модуля, включить последний и присоединиться к WiFi.
Соответственно, чем глубже проблема, тем больше действий придется предпринять.
Различные физические переключатели и наборы клавиш
Среди огромного количества производителей ноутбуков наиболее популярными можно назвать несколько следующих брендов:
- китайская марка Lenovo — уже давно славится хорошим уровнем качества, производительностью и функциональностью;
- бренд Dell — является одним из первых производителей лэптопов;
- компания HP (Hewlett Packard) — один из премиальных изготовителей бытовой и офисной техники.
Обратите внимание! Подавляющее большинство ноутбуков поставляется с операционной системой Windows.
На сегодняшний день все представленные девайсы имеют возможность доступа к сети интернет беспроводным путем. Для этого применяется технология подключения Wi-Fi. Некоторые пользователи предпочитают отключать сетевой модуль и доступ к сети перед отключением устройства и когда интернет не используется.
Отключаться можно несколькими способами. Старые девайсы зачастую имели специальные рычажки и кнопки, которые могли как отключить Wi-Fi соединение на ноутбуке, так и заново его активировать простым переключением или нажатием. Со временем, подобные вспомогательные системы ушли в прошлое. Сегодня практически все компании выпускают лэптопы, которые имеют специальный набор клавиш для активации и деактивации беспроводного соединения.
Чтобы не искать специальный набор клавиш для личного девайса, почти все они имеют специальные обозначения. Например, как выключить доступ Wi-Fi на ноутбуке любого бренда, — требуется зажать одновременно клавишу Fn и клавишу из ряда F1-F12. Необходимая обозначается значком с антенной или другим похожим. Одновременное зажатие — безопасный встроенный способ отключать доступ к сети.
Подготовительные действия
Перед тем как включить Вайфай на ноутбуке, требуется удостовериться в наличии корректно установленного программного обеспечения для нормального функционирования встроенного в девайс WiFi-адаптера. Установку драйверов оборудования доступно проверить с использованием центра управления сетями и общим доступом либо через диспетчер устройств.
Потребуется произвести всего несколько последовательных действий:
- Запустить меню центра управления сетями и общим доступом и затем перейти в раздел «Изменение параметров адаптера»;
- В случае когда WiFi-активен, рядом с надписью «Беспроводное сетевое соединение» будет активен и индикатор уровня сигнала, и некоторые его полоски будут иметь зеленый цвет. Иначе, если он будет серого цвета, необходимо будет его «Включить», просто вызвав контекстное меню, как показано на картинке ниже;
- При отсутствии отображения Вайфай-устройства требуется, посетив официальный ресурс производителя оборудования в интернете, скачать оттуда подходящие драйвера для адаптера и после этого установить их в ноутбук.
Чтобы решить проблему через «Диспетчер устройств», следует сделать следующие шаги (на примере Виндовс 10):
- Вызвать контекстное меню от панели задач;
- Далее кликнуть «Параметры»;
- После этого щелкнуть «Главная» и перейти в раздел «Устройства»;
- Открыть вкладку «Диспетчер устройств»;
- В следующем отобразившемся меню открыть закладку «Сетевые адаптеры»;
- Здесь появится ПО вайфай-устройства, которое в наименовании всегда имеет «Wireless»;
- В случае когда рядом с ПО устройства отображаются значки, например, «!» либо круг с отметкой внутри, то адаптер требует переустановки драйверов;
- В случае когда такой строчки с ПО совсем нет, то драйвера просто не были инсталлированы, а отображаться будет как «Неизвестное устройство»;
Как и в вышеприведенной инструкции, также потребуется, посетив официальный ресурс производителя оборудования в интернете, скачать оттуда подходящие драйвера для адаптера и после этого установить их в ноутбук.
Проверка возможности ноутбука
Прежде чем разбираться, как активировать WI-FIна HP, рекомендуется удостовериться, что компьютер поддерживает данную технологию. Для этого нужно сделать следующее:
- Зайти на официальный сайт HP и найти свою модель ПК по серийному номеру.
- В характеристиках нужно найти строку с беспроводным соединением.
- Если устройство поддерживает эту технологию, то можно идти дальше. В противном случае бессмысленно пробовать включать то, что отсутствует.
Текущие подключения
Самый простой способ: открываете список активных подключений в трее, кликаете по нужному и щелкаете «Отключение». В Windows 10 – «Отключиться».
Таким способом просто разрывается беспроводное соединение, то есть отключается доступ к интернету. Сам модуль при этом остается включенным.
Процедура включения Вайфай
Включение можно осуществить несколькими методами.
1 метод: С использованием менеджера соединений HP
Алгоритм действий состоит из следующих шагов:
- Войти в меню «Пуск»;
- Затем перейти в раздел «Все программы»;
- Далее открыть «HP Connection Manager»;
- В графе WiFi кликнуть на значок «Включения/Отключения».
2 метод: С использованием кнопок на ноутбуке НР
Наиболее часто в моделях лэптопов марки НР применяется сочетание кнопок на клавиатуре. Например, требуется, удерживая «Fn», щелкнуть по «F12». Иногда вместо «F12» предусматривается другая кнопка, но на этой клавише всегда присутствует рисунок с символом WiFi.
Существуют лэптопы НР, оснащенные и специальными кнопками, выполняющими функцию активации вафай-адаптера. Например, в более ранних моделях такая клавиша располагалась над клавиатурой, а в последующих некоторых моделях производитель начал размещать ее ниже клавиатуры.
Нередко встречаются современные модели, в которых реализован способ активации WiFi посредством сенсорной кнопки, которая обозначена характерным значком беспроводной сети Вайфай. Иногда рядом с символом, изображающим беспроводную сеть, имеется символ «Х». Если этот символ активен, то Вайфай находится в выключенном состоянии.
Диспетчер устройств
Может получиться так, что в предыдущих пунктах не было того, что можно активировать. В этом случае стоит проверить, есть ли модуль и установлены ли драйверы на него. Здесь действия одинаковые во всех версиях системы, будет немного отличаться только сам интерфейс.
Нажмите правой кнопкой мыши по значку компьютера на рабочем столе. Если его там нет, то откройте пуск и найдите там компьютер. Клацните по нему ПКМ. В выпавшем меню перейдите к свойствам. Или можно кликнуть на пуск правой кнопкой и выбрать нужный пункт.
Откроется окно, в котором и будут перечислены все свойства системы. Здесь можно посмотреть версию ОС, какое обновление установлено, данные о процессоре, оперативной памяти, а также об активации системы. Посмотрите в левый столбик, там есть строка под названием «Диспетчер устройств». Нажмите на него и подождите, пока полностью откроется новое окно. Это и есть диспетчер устройств windows, в котором отображаются все установленные и подключенные девайсы. В данном случае нас интересует пункт «Сетевые адаптеры». Нажмите на него или на галочку рядом с ним.
Откроется список из некоторого количества пунктов. Это зависит от количества сетевых адаптеров, реальных и виртуальных, которые могут быть установлены в компе. Ищите пункт, в котором упоминается Wireless, это и будет то, что нужно. Если он выглядит как на картинке, то все в порядке, он работает. Если рядом маленький восклицательный знак, то что-то не в порядке, для начала проведите диагностику неполадок. Может быть, в списке неизвестное устройство без описания и значка. Это будет значить, что для девайса не установлены драйверы. Если же ничего из этого нет, то модуль отсутствует или сломался.
Не включается Wi-Fi
Иногда никакие действия не помогают активировать передачу данных на ноутбуке. Или же в настройках Windows вовсе не удается найти модуль беспроводной связи. В обоих случаях имеет смысл обновить драйвера сетевой карты.
Также следует различать ситуации, когда модуль не работает и банально плохо ловит сигнал, что тоже не исключение даже для более-менее новой техники.
Убедитесь, что ноутбук работает по беспроводной сети: актуально для старых моделей
Однако, прежде, чем переходить к обновлению ПО, стоит установить наличие модуля беспроводной связи в своем ноутбуке. Сделать это можно, например, на сайте https://www.hp.com/ru-ru/laptops/view-all-laptops-and-2-in-1s.html. В строке поиска вводим название ноутбука (обычно оно указано на днище девайса) и ищем информацию о наличии адаптера. Если он имеется ― двигаемся дальше.
Можете попробовать включить или перезапустить службы Виндовс. Более подробней об этом мы писали в статье «Пропал значок Вай-Фай на ноутбуке с Windows 10» (раздел 3.4).
Обновление/установка драйвера Wi-Fi адаптера
Итак, модуль беспроводной связи в ноутбуке предусмотрен. Значит, для его работы требуется драйвер. Обычно он уже вшит в систему, но после переустановки операционки или какой-нибудь программной ошибки может потребоваться снова его установить или обновить.
- Чтобы обновить ПО, используйте диспетчер устройств.
- Нажмите на клавиатуре клавиши “Windows+R”, введите команду “devmgmt.msc”, кликните на “OK”.
- В списке найдите “Сетевые устройства”.
- Обновите драйвер для сетевой карты и модуля WiFi кнопкой вверху (4 на скрине).
Если сетевых устройств нет в диспетчере, то они не установлены и все действия нужно выполнить вручную.
Hewlett-Packard выпускает собственные драйвера для своей продукции. Чтобы найти ПО для конкретного устройства, нужно зайти на сайт https://support.hp.com/ru-ru/drivers/laptops и указать серийный номер девайса в соответствующей строке. Найти его также можно на нижней стороне ноутбука. Или же номер должен быть прописан в гарантийном талоне, если таковой имеется. В крайнем случае можно позволить сайту самостоятельно определить модель ноутбука, но это займет больше времени.
Откроется список доступного для скачивания ПО:
- находим и разворачиваем строку «Драйвер-сеть»;
- из открывшегося списка выбираем драйвер, в названии которого есть слова «LAN» или «Wireless», и нажимаем «Загрузить»;
- скачивание запустится автоматически, а по его завершении останется просто нажать на загруженный файл и перейти к установке;
- следуем указаниям установщика, по пути отметив галочкой согласие с лицензионным соглашением;
- после завершения установки перезагружаем «ноут».
Иногда в список драйверов входит несколько вариантов ПО.
Так происходит, потому что на одной и той же модели ноутбуков могут устанавливаться сетевые карты разных производителей. Обычно нужную информацию можно найти в настройках сетевых подключений.
Но если драйвер отсутствует и адаптер вообще не отображается в Windows, то ничего страшного. Можно проверить каждый драйвер по очереди ― неподходящая утилита просто не установится или же сообщит, что сетевое оборудование не найдено.
Не получается подключиться
Почему ноутбук не видит вайфай, подробно описано в отдельной статье.
Что стоит проверить в первую очередь:
- Важный пункт, касающийся драйверов. В некоторых случаях, если вы ставите десятку, у вас могут не работать сочетания клавиш или работать как-то не так. Это одна из причин того, что все драйвера следует качать с сайта производителя устройства. У всех они разные и именно по этому пункту легче всего определить то, что установлены не родные драйвера. Они оказываются хороши и достаточны, но это не всегда срабатывает с ноутами.
- Из оставшихся проблем проверьте отсоединение модуля и его поломку. Первое возможно в том случае, если модуль не встроен в плату. Тогда разберите ноутбук и найдите эту маленькую плату-нашлепку. Открутите её и аккуратно достаньте. Протрите все контакты ластиком и спиртом, а потом вставьте обратно. Если ничего не изменилось, то модуль перегорел или сломался. Конечно, можно попробовать полностью снести систему, поставить ту, что предусмотрена производителем вместе с родными драйверами, но это тоже может не помочь. Останется только отнести его на диагностику.
- Стоит приостановить работу антивируса и фаервола. В крайне редких случаях они блокируют работу драйвера. Вероятность мала, но проверить стоит.
Как установить драйвера
- В поисковой строчке нужно написать «диспетчер» и выбрать «Диспетчер устройств»в результатах поискового запроса.
В поиске меню «Пуск» пишем «диспетчер» и выбираем «Диспетчер устройств» - Жмем на «Сетевые адаптеры».
Выбираем «Сетевые адаптеры» - Нажмите правой кнопкой на иконку, и жмем на строку «Обновить конфигурацию оборудования».
Жмем на строку «Обновить конфигурацию оборудования» - Система самостоятельно проверит актуальность и подберет новый софт.
- Нужно перезагрузить компьютер.
Если на сайте несколько драйверов для WLAN, или загруженный драйвер не устанавливается
Бывает, что в процессе установки драйвера появляется ошибка, мол устройство не обнаружено, или отключено и установка не завершена. Это означает, что программа установки не смогла найти Wi-Fi модуль. Такое бывает, когда он сломан, или отключен (физически, или в BIOS). Но чаще всего мы просто скачали не тот драйвер. Точнее не для того производителя Wi-Fi модуля.
Даже в одну модель ноутбука HP могут быть установлены Wi-Fi модули разных производителей. И на сайте будет несколько драйверов Wireless LAN или WLAN. Как например в случае с ноутбуком HP — 15-db0447ur.
Видим два драйвера, для разных производителей: Realtek и Intel. Какой качать – непонятно.
Чтобы не заморачиваться, можно скачать оба, и попробовать их установить. Ничего страшного не случится. Неподходящий драйвер скорее всего не установится. А можно попробовать узнать производителя WLAN модуля с помощью утилиты HWVendorDetection, которую можно скачать в интернете. Просто запускаем утилиту и смотрим какой поставщик указан напротив Wireless LAN. Но она работает не на всех ноутбуках.
Если эта инструкция не помогла, вы не смогли включать Wi-Fi на ноутбуке HP, или выполнить установку драйвера, то можете подробно описать свой случай в комментариях, будем разбираться вместе.
Проверка наличия модуля
Для начала проверьте, есть ли у вас модуль Wi-Fi. Современные модели в обязательном порядке комплектуются модулем для подключения к беспроводной сети. Чтобы убедиться, посмотрите на наклейку своего ноутбука или в технические характеристики. Там будет надпись вроде «IEEE 802.11» ( в конце могут присутствовать буквы a/b/g/n). Обычно есть значок wi-fi на ноутбуке, и это означает, что беспроводная сеть есть и установлена.
Зайдите на сайт какого-нибудь магазина. Там посмотрите характеристики вашего устройства. Даже если ноутбук был куплен давно, в интернете можно без труда найти характеристики, главное знать модель устройства. Должны присутствовать параметры вроде «Стандарт Wi-Fi» или «Сетевые адаптеры».
Также оборудование видно через диспетчер устройств или через диспетчер задач, но этому будет отведена отдельная глава.
Если оказалось, что модуль у вас установлен, то переходите к следующим действиям. Если же его нет, то все бессмысленно. Бывали случаи, когда модуль был установлен, но сгорел от работы. На глаз это никак не определить, так что придется последовательно пытаться включить сеть и только потом обдумывать этот вариант.