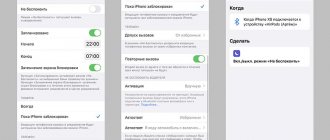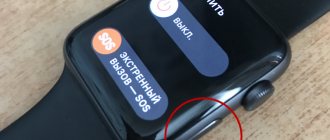Apple is at the forefront when it comes to innovation. It would seem that what else can be invented in the field of Bluetooth devices. But no, and here the manufacturers from Cupertino have shown themselves to be true innovators. They truly transformed the concept of smart devices by releasing the Apple Watch, which combines the functions of a chronometer and a smartphone. When purchasing such a device, after turning it on, you will notice a small icon in the form of the Latin letter “i” on the display. What does the “i” icon on Apple Watch mean, where is it located and what to do with it?
What does the "i" icon mean on Apple Watch?
To control the Apple Watch, it must be synchronized with the owner's iPhone. After this, it becomes possible to use the smartwatch as a full-fledged smartphone substitute: make calls, pay in stores through the Apple Pay service, view messages and notifications, launch applications on the iPhone, and much more. One of the most remarkable features is the ability to search for an iPhone that a forgetful owner may have put away somewhere, and after some time has passed, he wants to find it.
Apple watch
If the “i” icon in a circle is displayed on the Apple Watch screen, this means that no gadget is synchronized with this Bluetooth device.
Note! You can often find the term “synchronization” replaced by “create a pair.”
Where is the "i" icon on Apple Watch for pairing?
The no-sync icon is located in the lower right corner of the smartwatch screen. In this case, you can see the message “Bring your iPhone near Apple Watch” or the same text in English “Bring iPhone near Apple Watch” on the display.
The icon you are looking for is at the bottom right
Make the most of your Apple Watch!
How to get the most out of your Apple Watch? What can you do to prevent your smartwatch from turning into a simple toy?
We'll tell you right now!
So, you have purchased your first Apple smart watch. What to do next? Read on to learn everything you need to know, from how to download different apps to customizing your Apple watch display and desktop.
Sleight of hand with Apple Watch
To save battery, the screen of your smart watch is designed in such a way that it turns on when you raise your hand up, and turns off when you put your hand down or do not interact with the watch for 5-6 seconds. There is a danger that the watch cannot always recognize an indistinct sign, so it is better to wave your hand demonstratively smoothly and clearly. Also, to wake up your Apple Watch, you just need to tap on the screen.
When the clock screen is on, you can change the backlight time from the standard 15 seconds to 60 seconds. To do this, go to the main menu, then select Wake Screen and simply click on, for example, 70 seconds.
Using the Digital Crown
The Digital Crown has many uses depending on the type of activity you are doing.
Here's what a single click does:
— Activates the display of the Apple Watch smart watch;
— Switching between the dial and the Main menu;
— Return to the main screen when you are inside the application;
— Tap and then hold — activates Siri;
— double tap will allow you to switch between the last two applications;
How to Download Apps on Apple Watch
Along with the Apple Watch smart watch, you get a pretty impressive package of applications. At the same time, it is also possible to install additional applications, but downloading must be done through a connected iPhone. To do this, you need to go into the application and click on the “Recommended” tab at the bottom, or click on the search button and enter the name of the application manually.
Using the Side Button
The side button of Apple's smartwatch has several functions:
— A single press opens the Friends application. You can get in touch and start communicating (if the other person also has an Apple Watch).
— Double tap loads Apple Pay cards for contactless payments. But if you are in a country that does not support Apple Pay, i.e. in most countries of the world, this function will be useless to you. Therefore, Apple has provided the opportunity to reassign this function and thank it very much for this.
— Pressing and holding the side button will bring up the service menu, which allows you to turn off your smartwatch or put your Apple Watch into “power saving” mode. This mode allows you to extend the operation of your smart watch on a single battery charge as long as possible, but at the same time disables many functions of the watch. It should be noted that this mode is also activated automatically when the battery charge drops to 10%. You can also return to normal power saving mode by holding the side button.
— To take a screenshot, press the Digital Crown and immediately press the side button. The photo will be saved to the Photos application and uploaded to your Photo Stream.
Notifications
Notifications on the Apple Watch can come in a variety of forms. Current notifications pop up on the screen, clearly displaying the app icon, the notification itself, and related parameters. To go to the application itself, you need to click on the icon, and you can also manage actions directly from the notification. For example, you can reply to a message immediately.
If the notification text does not fit on the screen, use the Digital Crown to scroll. To remove live notifications, you need to swipe down, press the Digital Crown, or use the “forget” button.
Unread notifications are available by swiping down on the watch face (where a red dot will indicate that you have a notification waiting to be read). The notice can be read in full by clicking on it. To clear the list of all notifications at once, activate Force Touch on the notification list and select "clear all." Be careful, you won’t be able to restore deleted notifications!
Use or change the primary display of Apple Watch
— To open an application, you must click on the application icon.
— To navigate through the list of applications, use finger scrolling. Use the Digital Crown to zoom out and see more icons at once, or to zoom in for easier app activation.
- To change applications, touch and hold any application icon until the icons start to wiggle. After this, you can drag and drop icons, rearrange them, delete application icons, and add new ones.
Using Siri on Apple Watch
To activate Siri, just say “Hey Siri!”
Say "Help" and Siri will present you with a list of command categories. At the touch of a button, you have access to instructions and tips, alarm settings, quick access to applications (commands “launch” or “open”, and then the application name), as well as help information such as finding restaurants and cinemas nearby, weather forecasts, etc. .d.
Siri is also often used in the app to enter responses and content. To do this, you can use Siri's Headset Guide as an assistant.
How to share your heart rate?
The function of measuring your heart rate is one of the distinctive features of the Apple Watch smart watch.
To begin, select a contact from the list who also has an Apple Watch and add him to the friends tab. Then press the button on the left to call up the list of friends, implemented in the form of a circle. Scroll through your contacts to find the one you need.
To start measuring your heart rate, just swipe two fingers across the screen.
What to do if your Apple Watch is not working correctly?
If your Apple smartwatch is not working correctly, start by restarting it. Restart your Apple Watch and your iPhone.
You can initiate a reboot on your smartwatch by pressing and holding the button on the right until a menu appears. In the menu that appears, you must select “Turn off.” When the smartwatch turns off, you need to press and hold the external button again until the Apple logo appears on the display.
If your Apple smartwatch is completely dead or frozen, you can restart your watch by pressing and holding the button for at least 10 seconds.
Sometimes a situation may arise where one application freezes. To close it, open the app, then go to the Power screen and press and hold the Side button until you see the problematic app closed and the Home screen appear.
We hope that these tips will be useful to you and you will be able to use your smartwatch even more efficiently.
wear-gadget.ru
Sync Apple Watch with iPhone
How to pair with Apple Watch - link to another iPhone
So, how to synchronize a smartwatch with a smartphone? The Apple Watch program must be installed on the iPhone, with which synchronization will be carried out. Before pairing, you need to check that the charge level on both devices is high enough (you need to charge if necessary) and make sure that the iPhone is updated to the latest version of iOS.
Now you can proceed directly to synchronizing devices:
- You need to turn on the watch and put it on your hand.
- The smartphone should be placed at a short distance from the watch. The best option is to put the watch on your left hand and hold your smartphone in your right (or vice versa if the person is left-handed). This is especially convenient since in the future you will need to combine both devices.
- On the iPhone, you need to turn on Bluetooth and wait until the gadget finds the smart watch. At the same time, the message “Use this device to set this clock” will appear on its screen. You must click on the “Continue” button, which is located at the bottom of the screen.
- After this, you need to turn on the camera on your iPhone and ensure that the screen of the synchronized device with animation is located inside the yellow viewfinder. After this, all that remains is to wait for the message that the pair has been created and proceed with further configuration.
- The system will offer to set up the watch as a new device or restore its backup.
- The system will carefully ask which hand the user will wear the watch on. Select the desired option.
- This will be followed by an extensive text with the terms of service. Since for the most part no one ever reads them, at this point you can blindly click on the “Agree” button.
- The next step is to sign in by entering your Apple ID password. If you are not prompted, you can sign in later in the Apple Watch app on your iPhone.
- Now the system will alternately show which applications are used in conjunction with the iPhone: “Geolocation”, Siri voice assistant, “Diagnostics” and the like. You should click “OK” on each sentence of the program.
- Now you need to come up with a password for the watch.
- All that remains is to configure a couple more points. For example, whether you need the watch to be unlocked at the same time as the smartphone and whether to allow automatic installation of all applications that are available for the watch.
Remember to fasten the strap before you start syncing
After completing all these points, we can assume that the synchronization of the watch with the iPhone and its initial setup were successful.
Note! Sometimes it may happen that the iPhone does not see the clock. In this case, the “i” symbol on the smartest chronometer will come in handy. You need to click on it and start the manual synchronization process (that is, without using the camera).
Step-by-step instructions for finding a symbol on the Apple Watch smart watch
To find the “i” symbol, you need to charge the gadget and turn on Bluetooth on your iPhone. Then:
- Turn on Apple Watch by pressing and holding the side button under the Digital Crown until the Apple logo appears.
- Check for the appearance of a red dot in the upper right corner of the screen. If there is a symbol, you can create a pair automatically.
You can synchronize your watch with your smartphone as a new device or restore a backup copy if you previously used the watch and the settings were copied. The second option is preferable because it takes less time and does not require user intervention.
How to set up a pair of Apple Watch and iPhone
Pairing occurs via Bluetooth with the help of a special Apple Watch program, which must be installed on the phone. You can choose either automatic synchronization - through the smartphone camera, or manual pairing using the watch itself.
How to reset Apple Watch to factory settings
Further, everything is intuitive: the program will set up the clock step by step, and the user will only need to give his consent or enter a password.
Important! The password must be entered on the watch itself.
Things to consider
Some gadgets are quite easy to use and do not require instructions in Russian. The interface is friendly and everything is intuitive. But not in this case. Probably everyone knows the fear when using an expensive thing and studying the instruction manual for a long time. To understand the Apple watch, a few minutes is not enough. The device may be severely discharged and additional time will be required.
First start
First minutes. The box is unpacked, the user has instructions in Russian, magnetic charging, and what next? Before using the gadget for the first time, it is strongly recommended to charge the battery. This guarantees its long-term performance in the future.
The very first launch lasts more than a minute. You shouldn’t scold the Yabloko developers too much. The device is the first of its kind. The device itself is very small, so it does not contain powerful hardware. In the future, the clock will start much faster.
How to break a couple using the "i" icon
Notifications do not arrive on Apple Watch and iPhone
You may need to desynchronize your wrist gadget with your iPhone if you plan to sell one of the devices or if you already have a new one, with which you will need to synchronize in the future. You can break the pair both on the smartwatch itself and using your iPhone.
How to unpair an iPhone:
- In the Apple Watch program menu, select “My Watch”, where you need to find the desired device.
- An “i” icon will appear next to the clock. You need to click on it.
- A context menu will appear in which you should select the “Unpair with watch” item.
- You will need to confirm your choice.
- Actually, that’s all: all that remains is to wait until the devices desynchronize.
You might want to buy a newer model
How to break a pair on the watch itself:
- Open "Settings".
- In the “Basic” item, click on “Reset”.
- Select "Erase data and settings."
- Confirm your decision.
- Wait for the desync process to complete.
Therefore, the "i" icon actually means that the new purchase requires additional configuration to take full advantage of its capabilities. In addition, this icon also has a special function: to help its owner synchronize the device.
How to turn on Apple Watch for the first time? Turning on iWatch and what to do if it doesn’t turn on?
Have you become the proud owner of a modern gadget, but don’t know how to turn on the Apple Watch? Then this information is just for you!
Turn on iWatch
Before you turn on your purchase for the first time, you need to put the watch on charge and leave it alone for a couple of hours so that it is fully charged. After all, this will guarantee long-term battery life.
The first acquaintance with a smart watch is a rather exciting moment. The first activation of the Apple Watch may be a little disappointing for some fans of the legendary company's gadgets. This is due to the fact that the time allotted for starting the device is a little more than one minute.
Such a slow speed is a nuance that can be treated leniently, since such a miracle of technology is the first of its kind among Apple products. Exactly the first start of the smartwatch is 1 minute and 10 seconds.
It is necessary to understand that such a small device, which is the first-born of its generation, could not fit powerful hardware. At the same time, only the first launch of the gadget takes such a long time, and for ordinary users in the future this moment will be reduced to “no”.
How to start iWatch?
After unpacking the watch and visually inspecting it, you should put it into operation, that is, activate the iWatch. How to turn on Apple Watch for the first time:
- On the right side of the gadget, under the round button, there is a power button;
- after pressing it, the characteristic Apple icon will appear on the screen;
- If the image will be dim at first, you should not be afraid of this;
- do not press anything until the gadget prompts you to select a language.
appleiwatch.name