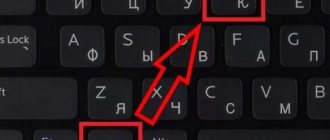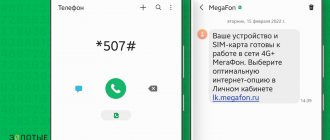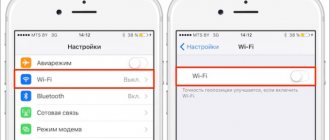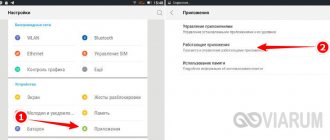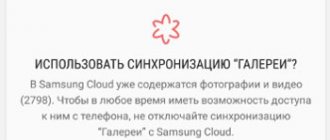Как включить мобильный интернет и настроить его
Постепенно мобильных устройств с операционной системой Android становится все больше. Полный потенциал современных смартфонов и гаджетов раскрывается только при использовании онлайн-приложений и сервисов. Однако высокоскоростной Wi-Fi для безлимитного интернета в Ленинградской области пока что доступен далеко не везде. Поэтому стоит выяснить, как включить мобильный интернет на Android-устройствах.
Как использовать телефон в качестве модема через кабель
Чтобы использовать телефон как модем, на нём, прежде всего, следует установить мобильный интернет. После этого телефон соединяют с компьютером при помощи стандартного USB-кабеля. Чтобы сделать это правильно, следует придерживаться такой инструкции:
- На телефоне находят раздел USB-соединения;
- Активируют его;
- Всё, после этого соединение с компьютером установлено;
- После того, как на компьютер установлены все нужные драйвера, телефон можно отключить и пользоваться им в режиме USB-модема.
На мобильных устройствах разных производителей доступ к режиму модема выполняется по-разному.
- в LG и НТС: “Беспроводная связь – Режим модема- USB-модем”
- в Samsung: “Сеть – Модем и точка доступа-USB-модем”
- в Cyanоgenmod: “Беспроводные сети – Режим модема -USB-модем”
- в MIUI: “Настройки – Система – Режим модема – USB-модем”.
Как видим, подключить интернет на обычном кнопочном телефоне совсем несложно. Но стоит учитывать, что на слишком устаревших моделях телефонов такой функции, как интернет, может просто не быть.
3.7/5 — (3 голоса)
Автор
Татьяна
Слежу за новостями на рынке мобильных услуг. Всегда в курсе последних событий
Передача данных
Версия операционной системы на мобильнике или планшете для включения доступа к интернету обычно не имеет значения. Одинаково хорошо этот способ работает и на устройствах Самсунг, и на смартфонах китайских компаний. Чтобы активировать передачу данных, используется простой и быстрый способ. Достаточно воспользоваться «шторкой», с помощью которой можно также регулировать поворот экрана, яркость, громкость и другие параметры.
Рассмотрим, как подключать интернет на большинстве андроид-устройств:
- провести по сенсорному экрану сверху вниз;
- выбрать значок «Данные» или с названием оператора мобильной связи (Билайн, Водафон, Мегафон, МТС, Феникс);
- включить передачу данных с помощью переключателя на экране.
На некоторых телефонах активация соединения выполняется уже на втором шаге и переключение бегунка не требуется. Чтобы проверить, есть ли интернет в СПБ, достаточно открыть браузер на устройстве и набрать что-то в поиске. Если появятся результаты, сеть есть.
Порядок настройки Wi-Fi-соединения
Давайте выясним, как настроить Интернет на мобильном смартфоне, используя вайфай. Для подключения к беспроводному роутеру через Wi-Fi вам не придется выполнять какие-либо настройки. Функционал любого телефона или планшета включает в себя необходимые протоколы и функции. Вам достаточно только выполнить подключение. Чтобы подключиться к точке доступа, выполните действия следующей инструкции:
- Зайдите в настройки своего телефона. Выберите пункт W-Fi.
- В верхнем правом углу переведите бегунок в активное состояние. Через пару секунд появится список всех точек доступа, которые нашел телефон в округе. Выберите необходимую. Иконка замка говорит о наличии пароля.
- Введите пароль от сети.
Если вы все сделали правильно, то произойдет подключение, при этом соответствующая надпись появится под названием точки доступа. Теперь можно зайти в браузер и перейти на необходимый сайт.
Быстро включать и выключать сеть можно через верхний тулбар. Проведите пальцем вниз от верхнего края экрана. Откроется меню быстрых настроек. Нажмите на иконку Wi-Fi, чтобы она загорелась. Подключение к известным сетям будет выполняться автоматически.
Подключение через WPS
Подключиться к вайфай пользователи могут без ввода пароля. Это стало возможным благодаря технологии WPS. Для ее использования необходимо убедиться, что ваш роутер поддерживает данную функцию. Осмотрите маршрутизатор со всех сторон на предмет наличия кнопки с надписью WPS. Как правило, она располагается на задней панели рядом с Reset. На некоторых моделях ее совмещают с кнопкой перезапуска.
Если роутер поддерживает WPS, выполните следующие действия:
- Зайдите в меню Wi-Fi, включите его и перейдите в раздел дополнительных настроек. Вызвать его может функциональная сенсорная кнопка или иконка с тремя вертикально расположенными точками, как это показано на изображении.
- Выберите раздел «Дополнительные функции». В нем нажмите на строку «WPS». Названия могут варьироваться в зависимости от модели.
- Далее запустится считывание ответного сигнала с устройств. В это время необходимо нажать на самом роутере кнопку WPS. Если она совмещена с Reset, тогда удерживайте ее не больше 10 секунд, иначе произойдет сброс настроек маршрутизатора.
Если все прошло успешно, смартфон подключится к точке доступа без необходимости ввода пароля. Вы без проблем сможете пользоваться Интернетом.
Вариант включаться через «Настройки»
В некоторых ситуациях в «шторке» не оказывается нужного значка. В подобных случаях можно подключить интернет к смартфону через «Настройки».
Для этого нужно выполнить такие шаги:
- нажать на экране на значок «Настройки»;
- войти в раздел «Сети»;
- перевести переключатель «Мобильных данных» в правую сторону.
После выполнения команды интернет активизируется. Большинство смартфонов рассчитаны на использование сразу двух сим-карт. В таком случае на устройстве нужно выбрать карту, обеспечивающую телефон internet-трафиком.
В каждом тарифном плане предусмотрен определенный объем гигабайт, которые оператор дает абоненту на день или месяц. На большинстве смартфонов предусмотрен счетчик, показывающий, сколько уже было израсходовано мегабайт. Проверить остаток и посмотреть информацию по другим параметрам своего личного аккаунта можно при помощи короткого номера. У каждого оператора он свой. Можно также воспользоваться специальным приложением для учета трафика. Такой функционал содержит большинство официальных приложений российских мобильных операторов.
Технологии беспроводной связи, используемые на телефонах
Существует широкая классификация технологий беспроводной связи. Если рассматривать стандарты передачи мобильных данных, то можно выделить следующие виды:
- 2G – первый цифровой стандарт передачи данных, получивший на территории Европы название GSM. Впервые были введены и сим-карты (до этого номер зашивался в прошивке мобильного телефона). В последствие появилась и пакетная передача данных GPRS. Скорость Интернета составляла до 14,4 килобит в секунду.
- 2,5G – усовершенствованный стандарт сотовой связи. Предоставлял абонентам скорость до 384 Кбит в секунду.
- 3G – самый распространенный протокол в большинстве городов. Обеспечивает скорость до 2 мегабит. Существуют также усовершенствованные стандарты 3,5G и 3,75G со скоростями загрузки 14.4 и 42 Мбит/с соответственно.
- 4G. Он активно используется в крупнейших мегаполисах и региональных центрах. Распространенным является стандарт LTE. Теоретическая скорость загрузки до 1 гигабита в секунду.
К 2022 году планируется повсеместное введение стандарта 5G, однако точно о предоставляемых возможностях еще не известно. В спецификации на телефоне «Андроид» можно узнать, какой стандарт поддерживает смартфон. Для подключения к Интернету также необходим пакет, который предоставляет трафик соответствующего вида (3G или 4G).
К малым локальным беспроводным сетям относится Wi-Fi. Под этим обозначением понимают семейство стандартов IEEE 802.11, обеспечивающие передачу данных «по воздуху» на частотах 2,4 или 5,0 гигагерц. Повсеместно используется для организации локальных сетей в домах, офисах и на предприятиях.
Почему может не быть сети
Иногда после активации передачи данных интернет отсутствует.
Существует несколько распространенных причин, по которым может возникнуть подобная ситуация:
- проблемы с операционной системой;
- неправильно прописанная точка доступа (иногда ее полное отсутствие);
- плохое покрытие.
Если проблема в ОС, иногда достаточно перезагрузиться. В некоторых случаях потребуется вернуться к заводским настройкам, выполнив их сброс. Это крайняя мера, когда другие методы не помогают.
Проблемы с точкой доступа обычно наблюдаются, когда на устройстве меняется тарифный план. Такая же ситуация и со сменой сим-карты.
Слабое покрытие можно почувствовать в отдаленных районах, на федеральных трассах, в новостройках или за городом. Причина этой проблемы заключается в недостаточном количестве и радиусе покрытия базовых станций (вышек) оператора. В этом случае обычно происходит постоянное переключение связи.
Выбор типа сети для смартфона
Чтобы задать предпочтительный тип сети, в которой будет работать устройство, необходимо выполнить ряд действий:
Шаг 1. Запустите Настройки и выберите пункт «SIM карты и мобильные сети»
Шаг 2. Выберите SIM-карту, которая будет использоваться для выхода в интернет
Шаг 3. Выберите пункт «Тип сети»
Шаг 4. Установите нужный тип сети – 2G/3G/4G
Важно знать: В разных версиях операционной системы и разных оболочках путь к данным настройкам может отличаться. Но они всегда находятся в категории, связанной с настройками SIM-карты, так что найти их не составит труда. Также вместо 2G/3G/4G могут использоваться аббревиатуры GSM/WCDMA/LTE соответственно.
Автоматическая настройка
Рассмотрим, как настроить на устройстве мобильный интернет для бизнеса автоматически. Настройка всегда требуется при подключении нового номера. После того как сим-карта будет установлена, а смартфон включен, на устройство в виде СМС-сообщения придут автоматические настройки. Абоненту нужно всего лишь сохранить данные.
Иногда автонастройки не работают. В таком случае можно обратиться к поставщику услуг. Чтобы получить от оператора необходимые параметры, нужно послать запрос на отправку настроек.
У каждого поставщика услуг они отличаются:
- МТС – отправить пустое сообщение на номер 1234 или же набрать 0876.
- Мегафон в СМС-сообщении на номер 5049 отправить цифру 1.
- Билайн – позвонить на номер 06503.
- Теле2 – набрать 679 и нажать кнопку вызова.
Далее оператор должен выслать настройки, которые нужно будет только сохранить. Некоторые поставщики услуг рекомендуют перезапустить устройство после сохранения настроек.
Подводим итоги
Чтобы подключить на своём телефоне под управлением ОС Андроид вай-фай, необходимо зайти в «Настройках» в раздел «Подключения», выбрать требуемую сеть, ввести пароль, а при необходимости — задать дополнительные параметры подключения. Кроме того, подсоединиться к роутеру можно с использованием кнопки WPS — если оба устройства поддерживают эту опцию. Для того чтобы пользоваться мобильным Интернетом от МТС, Билайна, Теле 2 или Мегафона, достаточно создать новую точку доступа и ввести параметры подключения — все они представлены выше.
Ручной вариант настройки интернета на мобильном
Выполнить настройку вручную немного сложней, чем автоматически.
Алгоритм действий для настройки internet такой:
- В «Настройках» следует выбрать вкладку «Еще».
- Далее нужно перейти в «Мобильные сети» и войти в «Точки доступа».
- В «Типе APN» прописывают «default,supl», в «Типе аутентификации» выбирают «PAP».
В разделе «Изменить точку доступа» нужно перейти в «APN». Там потребуется ввести адрес поставщика услуг. Пользователям МТС нужно набрать «internet.mts.ru», TELE2 – «internet.tele2.ru», Мегафон – «internet», Билайн — «internet.beeline.ru».
В этом разделе понадобится также набрать имя и пароль:
- пользователи Мегафон прописывают gdata/gdata;
- абоненты МТС вводят mts/mts;
- те, кто пользуется услугами Билайн, набирают beeline/beeline;
- клиенты TELE2 не заполняют поля.
Если возникают проблемы с подключением, можно обратиться к поставщику услуг. Операторы call-центра помогут решить задачу. Достаточно позвонить и описать ситуацию.
Данные для подключения к мобильным операторам
Ростелеком
- APN: internet.ogsm.ru
- Логин: -пусто-
- Пароль: -пусто-
- Номер доступа *99#
Yota
- APN: internet.ru
- Логин: -пусто-
- Пароль: -пусто-
- Номер доступа *99#
Motiv
- APN: inet.ycc.ru
- Логин: motiv
- Пароль: motiv
- AT+CGDCONT=1,»IP»,»inet.ycc.ru» или АТ+CGDCONT=1,»IP»,»town.ycc.ru»
U-tel
- APN: internet.usi.ru
- Логин: -пусто-
- Пароль: -пусто-
- AT+CGDCONT=1,»IP»,»internet.usi.ru»
Smarts
- APN: internet.smarts.ru
- Логин: smarts
- Пароль: smarts
- AT+CGDCONT=1,»IP»,»internet.smarts.ru»
UTEL Украина
- APN: 3g.utel.ua
- Логин: gdata
- Пароль: gdata
- Номер доступа *99#
- AT+CGDCONT=1,»IP»,»3g.utel.ua»
Киевстар Украина
- APN www.kyivstar.net
- Логин: -пусто-
- Пароль: -пусто
- Номер доступа *99***1#
- Строка инициализации AT+CGDCONT=1,»IP»,»www.kyivstar.net»
—
Билайн Украина
- APN: internet.beeline.ua
- Логин: -пусто-
- Пароль: -пусто-
- Номер доступа *99#
- Строка инициализации AT+CGDCONT=1,»IP»,»internet.beeline.ua»
Life
- APN:internet
- Имя пользователя: не надо
- пароль: не надо
- Номер доступа: *99#