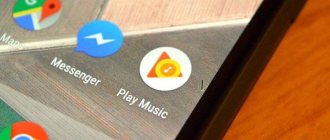Microsoft Excel is a popular spreadsheet application used in offices and homes by 90% of people. Despite the fact that the program is already 34 years old, new features continue to be added in updates. That's why the program is still popular. To make your work easier, you need to know how these options work. First, let's talk about what macros are, and then how to enable macros in Excel 2010, 2007, 2003.
What is a macro?
Before you enable macros in Excel, you need to know what they do. Macros are pre-created sequences of actions with data stored in table rows. Implemented in VBA, which allows you to work not only with Excel commands, but also with other Office applications that support this language. Using macros, you can set up automatic formatting of table rows, sending by mail, or creating a presentation.
Description of macro parameters
After saving, macros contain five operating parameters necessary to ensure security when interacting with them, since enabling macros in Excel is easy, but getting rid of viruses is not.
- Disable macros without notification. Used for tables whose author is unknown. Deactivates macros stored in cells without warning about it. Use it if there is a risk of viruses in the table.
- Disable notification macros. This mode is selected as standard. Offers to disable macros, but asks for user permission before doing so. With it you can decide whether or not to keep each macro separately.
- Disable macros except digitally signed macros. Similar to the previous one, but automatically allows the use of macros digitally signed by a company to which you have already confirmed your trust.
- Enable macros. From the name it is clear that the parameter allows the use of macro commands recorded in the table.
- Trust access to the VBA project object model.
An indicator for developers that allows the table to access programs written for the VBA model of any application, at the request of the user. This allows the programmer to configure which code has access to macros and where macros can send data. At the same time, it is almost impossible to hack or damage the work of the programmer’s commands. But if you're new to VBA, it's best not to use this option.
Causes
First, it’s worth figuring out why the macro in Excel doesn’t work, because further steps depend on this. The main reasons include:
- The function is disabled.
- Disable event tracking.
- Outdated operating system.
- Inconsistency between the developer of the office application package.
- Outdated version of Microsoft Office.
- Non-activated version of Excel.
- Locked file.
- Incorrect security settings.
- Lack of necessary library, etc.
The main reasons why a macro cannot be executed in Excel are discussed above. All of them can be solved independently using the recommendations below. We will discuss the solution to this issue in more detail below.
Methods
You can enable macros in one of three ways:
- while the message window is displayed;
- using Backstage;
- when a security warning appears.
While the message box is displayed
An additional method works when a file containing macro commands is opened in Excel. A yellow card appears at the top of the sheet that says “Security Alert.” Click on “Enable Content” and they will be activated.
Using Backstage
If you open a workbook with macros, a message appears in the File menu allowing you to activate them. To do this, do the following:
- Expand the “File” menu - left in the ribbon at the top of the page.
- In the Security Warning window, click Enable Content.
- A dialog menu will appear where you will need to.
Once everything works, restart the application.
How to Enable Macros in Excel for Future Files (Guide with Images)
Step 1: Open Microsoft Excel.
Step 2: Click the File tab in the top left corner of the window.
Step 3: Select Options at the bottom of the left column.
Step 4: Select Trust Center from the left column of the Excel Options window.
Step 5: Click the Trust Center Settings button.
Step 6: Select the Macro Settings tab.
Step 7: Select the desired macro setting option, then click OK.
Why did the toolbar and menu disappear?
There are several reasons why the toolbar and menu disappeared in AutoCAD:
- the presence of a large selection in the functionality of the program and the need to hide unused tools;
- accidental closing of the toolkit line;
- software failure;
- incorrect installation;
- There is an error in the installer package.
The most common reason why the toolbar disappears in the AutoCAD package is accidental closing.
Microsoft Office Security
Microsoft Office comes with its own security system. The task of this system is to counteract macroviruses. Macro viruses are malicious programs written in VBA. To spread and move from one infected file to another, macro viruses use the capabilities of a programming language. The most widespread are macro viruses created for MS Word and MS Excel. Macro viruses are a major problem created by the VBA programming language built into office programs. Safe work with macros consists of following a simple rule: prohibit the execution of macros if you do not know their purpose.
When you open a document containing a suspicious (unknown) macro, the security system with default settings blocks this macro and displays a warning message.
How to hide/add new toolbars to the ribbon?
To do this, right-click on any panel. A list will appear in which you need to select “Show panels”. By checking or unchecking the box next to the panel name, you will, accordingly, add it or hide it from the ribbon.
This is important when you have a small monitor. In AutoCAD, the toolbar is minimized to buttons. It becomes inconvenient to select the desired command. In this case, it is advisable to remove panels that you do not use.
In addition, toolbars can be dragged to a convenient location on the ribbon. Just hold LMB at the bottom of the panel and move it to a suitable location with the mouse.
Excel 2003
For one of the first versions of 2003, the process for running a macro is as follows:
- On the Control Panel, look for the Tools tab, then select the Macro line from the drop-down list and go to the Security section.
- A new dialog box opens showing the security levels. The default is either high or very high protection. With this setup, it is almost impossible to run the subroutine. Therefore, check the box next to the very last item and click OK.
On a note! For the changes to take effect, you must close and open the editor. This is a general rule for all generations of Microsoft Office.
Startup Settings
Excel 2003
Menu “Tools” - Submenu “Macro” - Command “Security...” Set the security levels to “Medium” or “Low” - OK If “Medium” - the computer will ask whether or not to enable macros in the book. If “Low” it will simply turn on macros without warning.
Excel 2007
At the top left there is an “Office” button. She is round and beautiful. We poke at it. At the bottom of the menu, select the “Excel Options” button. Then select “Trust Center” on the left. Then on the right is the “Trust Center Settings” button. Then on the left is “Macro Settings”. Then on the right we check “Enable all macros” or “disable all macros with notification”. If you simply enable all macros, then all macros will open when opened. If the option to open with notification is selected, then when opening a workbook with macros, a warning will appear and a question about “Enable” or “Do not enable”. If the book has useful macros, then “Enable”. If the workbook is not supposed to contain macros, then someone probably introduced a malicious program into it and then “Disable”.
Excel 2010
Click the Microsoft Office Button Picture of the Button, and then click the Excel Options button.
Select the Trust Center category, click Trust Center Settings, and click Macro Settings.
Select the options you want.
- Disable all macros without notification
This option should be selected if you do not trust macros. This disables all document macros and associated security alerts. Macros that are not digitally signed but come from trusted sources can be moved to a trusted location. Macros in documents from a trusted location can run without being checked by Trust Center security. - Disable all notification macros
This option is enabled by default. Select this option if you want to disable macros but want to receive security alerts when they are present. This will enable macros only when required. - Disable all macros except digitally signed macros
This option is identical to the Disable all macros with notification option, except that if a trusted publisher is digitally signed, the macro will only run if that publisher is already trusted. If the publisher is not on this list, a notification will appear. This way, you can choose the option you want: enable a macro that contains a digital signature, or add the publisher to the trusted list. All macros that do not contain a digital signature are disabled without notice. - Enable all macros (not recommended, may launch a dangerous program)
This option allows the execution of all macros. This leaves the computer vulnerable to potentially harmful code, so using this option is not recommended. - Trust access to the VBA project object model
This option is intended for developers to explicitly block or allow programmatic access to the VBA object model from any automation client. In other words, it helps you protect code written to automate Office programs and programmatically manipulate the Microsoft Visual Basic for Applications (VBA) environment and object model. This setting can be set on a per-user or per-application basis. By default, access is denied. This security setting makes it difficult for unauthorized programs to create self-replicating code that could cause harm to the user's system. For any automation client to programmatically access the VBA object model, the user executing the code must explicitly grant it. To enable access, select the checkbox.
- You can open the Macro Security Settings dialog box from the Developer tab of the Ribbon, which is part of the Microsoft Office Fluent user interface. If the Developer tab is not available, click the Microsoft Office button Image button, and then click the Excel Options button. Select the Basic category and select the Show Developer tab on the ribbon check box.