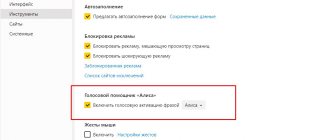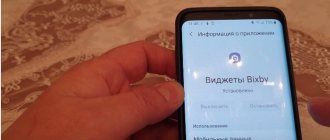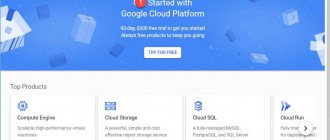A voice assistant will no longer surprise anyone. Every self-respecting company has long released its version of an interactive assistant, Google has Google Now, Apple has Siri, Microsoft also showed the world its version of the assistant as an application for Windows 10 - it was Cortana. Already at the stage of presentation shows, it created a sensation; if not everyone, then very many were waiting for it.
The prototype of “Cortana” was a fictional artificial intelligence – a character from the Halo series. The creators not only used the game image, but also took the name “Cortana” from the game character. She surpassed everyone in her capabilities. It was originally conceived as the Cortana application for Windows 10 Mobile, and appeared in 2014. But later it migrated to computers as part of the operating system.
Cortana doesn't speak Russian
But unfortunately, while it has some features, we can say that these are temporary inconveniences in working with Cortana Windows 10. How to enable it in Russia to use all its capabilities? At the moment it is released only with support for several languages, and Russian is not yet one of them.
Essentially, it is a search engine with elements of artificial intelligence that searches both on the user’s computer and on the Internet. Unlike standard Windows search, Cortana is able to recognize a person’s voice and respond adequately to it not only by opening some applications on the computer, but also directly by voice response .
Deactivate Cortana voice assistant
After enabling the Cortana assistant in Windows 10, the user will definitely think about disabling it in the future. To do this, again go to “Settings” (Win + I) - “Privacy”, here in the “Speech, handwriting ...” tab we prohibit the system from getting acquainted. After which Cortana will stop collecting data and delete all accumulated knowledge. All that remains is to return the regional settings to their original state in the Russian language.
In the case when the fear of surveillance by the assistant does not let the user go, any of them will name a dozen problems, there is a radical way. But the matter is complicated by the fact that Cortana is deeply built into the search system and start menu of Windows 10. It follows that completely removing it can cause problems in the performance of the OS, which can be solved by installing third-party software.
To remove it, you will need the InstallWimTweak program with the included batch file (winaero.com/download.php?view.1832). You need to run it with administrator rights. After finishing the utility, you can close the program window and restart the operating system.
When can we talk to Cortana?
Many users have the Cortana app (Windows 10) on their computer. How to enable a voice assistant in Russia is the first question that interests them. In order for Cortana to work fully, it must understand the language in which the user accesses it. With the release of Cortana in 2014, it was available in seven regions, in several languages, primarily English. And if you have a Russian-language version of Windows, then this assistant is simply not available to you.
But there are unreliable rumors that testing is currently underway, which is in the process of completion, and there is hope that in the near future we will still be able to talk to her in the Windows 10 operating system. Cortana in Russian is not yet finished, and, Unfortunately, there is no information yet about the approximate launch date of the Russian-speaking version.
Activating the assistant
We have done everything to start working with the voice assistant - your interface has been completely translated, all that remains is to find and enable the assistant. This is the final part of the review on how to set up Cortana and start using it.
Don't forget to find out how to disable Alice on your computer - easy and simple!
- Click on the search bar, which is located below, next to the “Start” button;
- On the left panel you will see several icons - we need the settings gear
We need the first parameter “Cortana give you suggestions, ideas, reminders, alerts and more.” Just activate the toggle switch opposite - it should become active and light up blue!
Done, the assistant is launched. Agree to the terms of use (click “I agree”). Then enter the name that the assistant will use to contact you. That's all, you can start - the service is loaded, use it.
When you switch your country of residence to the USA, you can chat with Cortana
If you want to try it in English, but you have a Russian version of Windows on your computer, then you will have to perform certain steps. If you do not carry out these manipulations, Cortana (Windows 10) will simply be unavailable.
How to enable the application in Russia to activate the assistant?
- Go to settings, open the notification center and click on the “All settings” button.
- Then select “Time and language”.
- Go to the “Region and Language” section.
- In the “Country” column, you need to select the country in which Cortana is available, for example, the USA.
- If you do not have English in the language pack, then you need to install it by clicking on the “Add a language” button, then click on the “English” language pack and select the “Use as primary language” button.
- Then switch to the “Voice Recognition” tab and check the box for recognizing non-native accents of this language. Next, you need to restart the computer, and Cortana will become available, but you will have to speak to it in English, or in the language you switch to from the list available for the assistant.
You're probably wondering how to use Cortana in Windows 10, if you're not comfortable with the English language, but you really want to try it - advice: practice with the help of a translator. There will be an incentive to learn English until the Russian-speaking version of Cortana comes out.
Enable Cortana on your phone
Like the computer version, Cortana in a smartphone does not recognize the Russian language. Therefore, the phone settings will also have to be translated. It's easy to do:
- Open the “Settings” menu and select “Language”.
- Click the “Add languages” button and select English from the list.
- In the “Region” section, set to USA.
- Restart your smartphone.
After this, the Cortana icon will appear in the general list of applications, and a quick access button will appear on the navigation bar. How to call Cortana on your phone? For the first launch, tap the icon and start communicating with the assistant.
To disable the bot, set the same parameters - Russian menu language and the region in which you are located.
Microsoft account
An account is needed to synchronize used applications, email, cloud storage on a computer, smartphone and other devices. For example, by launching Cortana on your PC and creating an account, the assistant is automatically activated on your smartphone. How to link an account:
- Go to the official website and on the start page click “Get a new email address”.
- Create and write down a login with the domain name @outlook.com and a password.
- In the following windows, enter your personal information: first and last name, date of birth, country and current phone number. On the last line, enter your account verification code.
- Your Personal Account will open, to which you need to link your computer.
- On your PC, go to “Settings” and select “Accounts” and “Add”.
- On the page that opens, write down your email address and access key. The account will be linked to the computer.
Cortana collects user information
You can communicate with the assistant both by voice and by entering commands from the keyboard. But for it to be truly useful, it must know, if not everything, then a lot about the user. She seeks to gain access to all files on the computer. She processes them, analyzes them, and based on the information she receives from all sources available to her, her image is formed.
It also sends all received data to Microsoft, which has become the subject of heated debate around Cortana as an application for Windows 10. What information it sends to Microsoft is known only to the company itself. And naturally, users who do not want to share their personal data were outraged. But wait! This is written in the agreement when installing or updating Windows. If you do not want to consent to the collection and processing of data, then you should stop using Windows 10.
Hey Cortana, let's talk
Because interaction with Cortana is voice-based, the experience you create should be as close to a natural conversation as possible.
MSDN provides a general design guide for Cortana with best practices for designing the user experience. To achieve the best results, we advise you to follow the following principles: effectiveness, relevance, clarity and trust. What do they mean in practice?
- Efficiency
: less is more. Be concise and try to reduce the number of words without losing the meaning. - Relevance
: Stay on topic. If I asked to add my favorite ABBA song to a playlist, don't tell me the battery is low at the same time. Better confirm that in a moment I can enjoy ABBA. - Clarity
: Dialogue must be relevant to the audience. Use normal everyday language instead of jargon that is understandable to a small group of people. - Credibility
: Answers should accurately reflect what's going on and respect users' preferences. If your application didn't complete the task, don't say you did it. Also, you should not return for playback phrases that, from the user’s point of view, would not be worth saying out loud.
While you're at it, you might want to consider localizing your Cortana experience, especially if you've already localized the rest of the app and made it available globally. Cortana is currently available in the US, UK, China, France, Italy, Germany and Spain (announcement of expansion into additional markets). Localization will help you encourage users to use Cortana more often to interact with your app.
We teach Cortana what to respond to
Cortana uses a Voice Command Definition (VCD) file to understand exactly how a user can interact with your app using voice.
This file can be a ready-made XML file or generated from code (you will need to fill out a set of commands in the VCD file the first time you run it). Below is an example VCD file: Adventure Works, Show trip to London show trip to London show trip to {destination} Showing trip to {destination} London Dallas When activating an application from the OnLaunched application launch event, you need to call the InstallCommandSetsFromStorageFileAsync method to register the commands that Cortana needs to recognize. Keep in mind that if your device is restored from a backup and your application is reinstalled, voice commands are not automatically restored. To ensure that voice command data remains intact, you can initialize the VCD file every time you launch or activate an application. But it is better to keep a setting indicating whether the VCD file is already installed, and check exactly this parameter. Below is a simple code example showing how to install a VCD file from an application:
var storageFile = await Windows.Storage.StorageFile.GetFileFromApplicationUriAsync(new Uri("ms-appx:///CortanaVcd.xml")); await Windows.ApplicationModel.VoiceCommands.VoiceCommandDefinitionManager.InstallCommandSetsFromStorageFileAsync(storageFile);
Adding dynamism
Now that you know the basics, we can add some variety at runtime. Below is an example of dynamically switching the VCD file that needs to be loaded: private Windows.ApplicationModel.VoiceCommands.VoiceCommnadDefinition.VoiceCommandSet commandSetEnUs; if (Windows.ApplicationModel.VoiceCommands.VoiceCommandDefinitionManager.InstalledCommandSets.TryGetValue("AdventureWorksCommandSet_en-us", out commandSetEnUs)) { // this code will fully replace the destination list await commandSetEnUs.SetPhraseListAsync("destination", new string[] {" Chicago", "Seattle", "New York", "Phoenix"}); }
Sing me a song, Cortana
Why is the interactive assistant not yet in Russian? It's quite a complex process to translate Cortana (Windows 10). How to enable it in Russia and at the same time retain all the functions of the assistant has not yet been decided. The fact is that, depending on the country of residence, “Cortana” can support either football or hockey, and will know the artists of a particular country. She will even be able to sing a song or tell a joke if asked. She may even be confused if you ask her some tricky question. The difficulty is precisely its integration into the culture and customs of the country, as well as its connection to geodata.
You can set reminders. For example: remind you to congratulate a specific friend when he calls. Or find out what the current weather is in your city.
Naturally, this is just a toy - an interesting, funny, but a toy.
Currently, Cortana uses the Bing search engine to search.
It is quite possible that when Cortana comes to us in Russian, then for residents of the post-Soviet space it will use the familiar Google or Yandex to find the necessary information.
Launching and setting up Cortana
If everything is done correctly, the bot’s “Hi, I’m Cortana” welcome message will appear at the bottom right.
But that is not all. To help the assistant with integration, you need to set the correct parameters:
- Go to “Start” and find “Settings”.
- In the “Privacy” column, mark the “Speech, handwriting and typing” field with the “On” icon.
- Activate the “Location” section.
We've set the basic settings for Microsoft's Cortana assistant. Let's move on to fine-tuning the assistant. How to run Cortana on Windows 10:
- There is a minimized window on the “Taskbar”. Click on it to open the settings menu.
- Set the “Hey Cortana” switch to the active position for voice activation.
- For Assistant suggestions, turn on the “Send notifications” feature.
If you no longer need the assistant's help, you can turn it off or delete it.
How to disable Cortana in Windows 10: deactivate the “Speech, handwriting and typing” option.
Now let's see how to remove Cortana in Windows 10. To do this, you will need the install_wim_tweak.cmd file:
- Write the name of the document in a search engine and download the archive.
- After downloading, open the folder and right-click on the “Uninstall Cortana” file.
- Select “Run as administrator” and click “Yes”.
- After uninstalling the program, restart your computer.
In 2022, with the next update, the Russian-speaking Cortana will come to us
How to use it? Very simple. After switching to English and rebooting, you will have access to this panel.
By clicking on the microphone icon, make a request, and if it is a request to turn on some application on the computer, Cortana will comment that it turns it on, and, accordingly, it will launch.
If she doesn't know the answer to a question, she'll send you to a search engine. You can use Cortana not only through voice communication, but also using keyboard input, this is important for those who do not have a microphone on their computer. In most cases, those users are concerned about this issue who have installed a new operating system with Cortana, Windows 10. How to enable it in Russia - after all, it was because of it that they switched to this product, and the fact that it does not work yet is, of course, frustrating in some ways.
In any case, sooner or later we will wait for her, perhaps already this year, 2022, but for now, have fun, try to interact with her in English - it will be interesting!
Disable Cortana in Windows 10 Home
For users of the home edition of Windows 10, an effective way to disable Cortana is to edit the registry. In general, it can be used in other editions of the OS, but for them there is an alternative, simpler option. Let's get started:
- in the search bar or through the “Run” utility (launched by pressing Win + R) we look for and launch the registry editor, that is, enter “regedit” in the search bar:
- in the window that opens, in the left column, follow the path: HKEY_LOCAL_MACHINE\SOFTWARE\Policies\Microsoft
- then go to the “Windows” folder and find the “Windows Search” folder;
- if there is no “Windows Search” folder, right-click on the “Windows” folder, select “New” -> “Partition” and give it the name “Windows Search”:
- Now right-click on the created folder and select “New” -> “DWORD Value (32-bit)”:
- name the value "AllowCortana":
- After creation, double-click on it with the mouse and select the value “0”:
- close the registry editor and restart your computer.
To enable (if you suddenly need) Cortana again, change the value in AllowCortana from 0 to 1.
Cortana Features Overview
The creators tried to make the Cortana service as functional and friendly as possible. New features are added as we update them, so the list of all may not be complete or definitive.
Cortana is a full-fledged assistant in all matters. Its capabilities are amazing. Firstly, it helps to plan events, meetings and carefully reminds you of them. At your request, the program will collect the necessary information, structure it and display it for you to see. You can discuss upcoming meetings with her and mark important dates. The service will carefully remind you of everything.
- Voice control is one of the main functions. Cortana improves and develops with each new version. It is clear that it is impossible to make this program a full-fledged interlocutor. But no one is prohibited from improving and adding features. All requests and control can be done using voice. Those phrases that Cortana does not understand can be entered into a special field. Just turn on Cortana and it will start collecting information about your requests and personal data. Imitation of communication is an experimental aspect of the assistant's work. She will help you in all matters related to working with a PC and even tell you how to use certain functions. Very convenient for beginners.
- And the most important element of the program is voice search, which can be opened through the Start menu. This function will not surprise anyone, but Windows is trying to pass off such an ordinary phenomenon as unique. The voice-controlled assistant in Cortana Windows 10 can handle almost any request and wording. You can also control navigation through your system - search for files, clean up the disk, delete folders, and so on. Cortana is like a secretary - it handles monotonous paperwork and notifies you about upcoming important events. If you wish, you can clear all notifications with a voice command and take a break from the intrusive Cortana assistant.
How to use Cortana?
In cases where you are not predisposed to conversations with Cortana, you can use the keyboard shortcut.
Using the combination * Win + Q =, the main page of the virtual assistant will open in front of the user. To open the search press * Win + S =.
In general, very simple shortcuts that will definitely appeal to lovers of keyboard shortcuts.
Actually, that’s all we can tell you about one of the most discussed new “ten” products. If rumors are to be believed, several countries, including the Russian Federation, will receive their Cortana by mid-2016. On the other hand, this statement is highly questionable, since Xbox services have not yet been properly Russified. Whether this means that Russian Cortana will only be heard in 2017 is unknown.
In any case, those who have already used the virtual assistant on smartphones or who simply can’t wait to have fun with the OS innovation on a PC can use our tips and start communicating with Cortana right now. If you are not particularly fluent in any of the supported languages, do not despair - you will finally have a new reason to learn foreign languages.
If you still have questions on the topic “How to enable Cortana in Windows 10?”, you can ask them in the comments
Pros and cons of Cortana
+ availability of voice control; + regular updates; + significant functionality; + the ability to control by entering text using the keyboard; + intuitive settings; + work with large amounts of data; — periodic refusals to respond to user commands; — some questions are not available for the program.
Key Features
- development, filling, and management of notes via voice command;
- caring planner;
- control process, both through voice commands and text;
- interesting communication process;
- search by data, both on a PC and via OneDrive;
- the ability to turn off the PC, put it into sleep mode and wake it up, lock and unlock the monitor;
- ability to manage tracks.
How to set up Cortana
The first step is to give permission to track your location:
- Open “Settings”, select the “Privacy” section.
- On the left side of the window, find the line “Speech, Inking, & Typing” and click on it.
- Select “Location” and activate the option. All transmitted data is encrypted and confidential.
Next, you can directly configure the voice assistant in Windows 10:
- Open “Start”, select “Laptop” or “Computer” from the icons on the left.
- Enable Cortana.
- Check the functionality of the microphone.
- Allow Cortana to respond to the phrase “Hey Cortana.”
- Additionally, you can set the option “Keep the device from sleeping so you can use Cortana” and “Use Cortana even on a locked computer.”
- In order for Cortana to quickly learn to understand the speech of one person, you should set the value “To me” in the “Respond best” column.
- The "Taskbar tidbits" option allows Cortana to occasionally display thoughts, greetings, and notifications in the search box. This will allow it to quickly learn to predict the user’s actions.
- The “Safe Search” parameter is responsible for hiding “adult” results. There is a mode for completely blocking the display of pages, hiding only images and disabling the function.
How to disable Cortana on Windows
However, many people do not always need this functionality, so there are those who want to turn it off forever. Let's look at how to do this below.
The temporary process of detaching it is easier than removing it completely.
To do this, you should perform a number of simple steps:
- click on the “Start” button;
- Enter “Cortana” in the search menu and launch the program;
- go to the “Settings” section. Where the window opens, reinstall the checkbox to “Disabled”.
Introducing Cortana
In order to restore their operating system to its former popularity and sympathy of users, the Ten developers began introducing a number of new functions.
One of the most anticipated features of the latest version of the operating system was the voice assistant under the melodic name Cortana.
Before its spread to the Ten, Cortana was visible only on smartphones with Windows Phone 8.1. In general, the history of the existence of the virtual assistant goes back less than 2 years, but despite this, the growth rate of Cortana's versatility is truly impressive. In the foreseeable future, the creators plan to include voice support in the Maps application.
All this is of course good, but not everyone who has already installed the update could take advantage of this surprise from the company. The reason is banal - the creators simply physically could not make Cortana a polyglot in a short period of time. But there is a way that will allow you to start “communication” with the computer assistant. No, this method does not involve waiting for the Russian version to come out. So how to enable Cortana in Windows 10? However, first things first.
To begin with, we should pay tribute to those lucky ones who received Cortana “hot”, and even in their native language. We are talking about the USA, France, Australia, India, Germany, Italy, Spain, Japan and China. There is an English version in Canada, and a French version is currently being developed. Mexico, Brazil and Russia were on the waiting list.
According to the developers, versions for waiting countries should be released during the first half of this year, but given certain difficulties during the creation of a version in another language, the release may be significantly postponed.
Additional operating system settings
For Cortana to work as efficiently as possible, it needs access to your personal data: calendars, email, and so on. In addition, to better understand your speech and handwriting, you must give permission to save copies.
- Bring up " Settings " using Win + I.
- Open the " Privacy " section.
- Go to the Speech, Handwriting and Text using the menu on the left.
- Click on the Get to know me button.
The assistant will now collect samples of your voice and keyboard input and analyze it to understand you better.
Cortana features
The assistant is able to announce the results of a sporting event, report the weather, show the news, help with navigation, add a reminder, etc. After clicking on the search bar, the query is spoken or entered as a command. The second option will be relevant until Cortana appears in Russian, because if the pronunciation of a foreign language is poor, it will be very difficult for the program to recognize the voice request.
Basic Cortana features:
- Create a note and fill it out using your voice. Just ask the AI to create a note and dictate the text.
- Planning. Discussing dates and tasks, adding reminders, setting a time when the user should not be touched, etc.
- Communication. You can talk to Cortana about the weather, exchange rates, and various philosophical issues. The program is prepared for many topics.
- Search files in local storage, OneDrive and the web. To open a file, just say its name, Cortana will search your hard drive, then the cloud, and lastly the network. The last option applies to program installation files.
Microsoft's voice assistant will soon become even smarter and will handle more complex user requests. The development of Cortana allows the company to compete with Siri and Google Assistant, and AI is capable of radically changing the way a person interacts with his computer.
Activating the program using “Hey, Cortana”
After setting the appropriate language settings, the virtual assistant can be activated in another way. The voice command “Hey, Cortana” will bring the owner of artificial intelligence into action. This function, again, came from smartphones - on the Lumia 930 and Lumia 1520 models this innovation was greeted with a bang.
According to standard settings, the voice command can be deactivated, so a short algorithm for enabling it is described below:
Search – settings – item “Let Cortana respond when you say “Hey Cortana”.
Actually, that's all.
In the mobile version, you should wait for confirmation that the command has been activated, but on a PC, after enabling the option, you can immediately start making requests.
Despite the slightest differences between the phone version and the PC version, smartphone users who have used the command on their device will have to get used to the new PC version.
Assistant Features
In general, when compared with Alice or Siri, it is very difficult to call it direct artificial intelligence, but it still performs some small things:
- Launch certain programs installed on the PC.
- Quickly create a reminder by time.
- Some communication skills if very lonely.
- Search in a search engine for the following query: articles, pictures, videos or even songs.
- Marks in the calendar, “reminders” - by date and time.
- Complex calculations - like in a calculator.
- Set an alarm for a specific time.
- Building routes on the map.
- Sending and reading letters. A useful thing if you need to quickly respond to a letter, but don’t have time for it.
Cortana in Windows 10 takes audio or voice data as input, processes it into text, and then works with it using certain algorithms.
Microsoft Cortana - what is it?
Voice assistant Cortana appeared in 2014 on Microsoft branded smartphones – Windows Phone with OS version 8.1. Then she just opened the applications and called the specified number.
In the latest version of Windows 10 Mobile, the assistant's capabilities have expanded significantly. Now Cortana can send SMS and emails, search for information on the Internet and much more.
The Microsoft Cortana assistant, built into the desktop Windows 10th build, has become a real personal secretary: it will remind you of planned events, find a lost document on your computer, tell you the latest news, and the weather forecast. If necessary, she will create a route and track booked tickets. You can download it here.
But here's the catch - Cartana on Windows 10 is not supported in Russian. Of course, if you speak English (or another language relevant to Kartana), then communicating with her will not be difficult.
You just need to download the operating system and translate it into the appropriate language. Then, in the settings, indicate that you are in the USA (or another country where the assistant works).
Launching and setting up Cortana
Once you've signed into Windows 10 with a Microsoft account and changed your system's primary language and region, you can enable Cortana :
- Click the Search on the Quick Access Toolbar to bring up the menu.
- Open the Settings using the cogwheel button .
- Here you can enable the Cortana voice assistant using the corresponding switch. Move it to the " On».
- If you want Cortana to answer your voice questions, turn on "Let's respond to “Hey Cortana" With this command (Hey, Cortana) you can turn on the assistant.
- The “ Respond best ” option allows the robot to learn to better perceive your speech. Select “ To me ” (for me) or “ To anyone ” (for everyone).