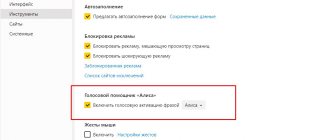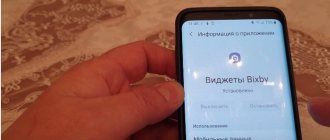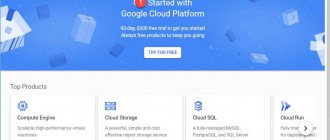Голосовым помощником уже никого не удивишь. Каждая уважающая себя компания уже давно выпустила свою версию интерактивного помощника, у Google это Google Now, у Apple — Siri, «Майкрософт» также явила миру свою версию помощника в качестве приложения для Windows 10 — это была «Кортана». Уже на этапе презентационных показов она произвела фурор, её ждали ну если не все, то очень многие.
Прообразом «Кортаны» стал вымышленный искусственной интеллект – персонаж игры из серии Halo. Создатели не только использовали игровой образ, но и взяли имя «Кортана» у игрового персонажа. Она переплюнула всех по своим возможностям. Изначально она задумывалась как приложение Cortana Windows 10 Mobile, и появилась в 2014 году. Но позднее перекочевала в компьютеры как часть операционной системы.
«Кортана» не говорит по-русски
Но к сожалению, пока она имеет некоторые особенности, можно сказать, что это временные неудобства в работе с Cortana Windows 10. Как включить в России, чтобы использовать все её возможности? В данный момент она выпущена только с поддержкой нескольких языков, и русский язык ещё не входит в их число.
По сути, это поисковая система с элементами искусственного интеллекта, которая осуществляет поиск как на компьютере пользователя, так и в Сети. В отличие от стандартного поиска «Виндовс», «Кортана» в состоянии распознавать голос человека и адекватно на него реагировать не только путём открытия каких-то приложений на компьютере, но и непосредственно путём голосового ответа.
Деактивация голосового помощника Cortana
После того как включить помощника кортану в windows 10 удалось, пользователь обязательно задумается об ее отключении в дальнейшем. Для этого опять идем к «Настройки» (Win+I) — «Конфиденциальность», здесь во вкладке «Речь, рукописный ввод…» запрещаем системе знакомиться. После чего Cortana перестанет собирать данные и удалит все накопленные знания. Останется только вернуть исходное состояние региональным настройкам в русскоязычный вид.
В случае, когда боязнь слежки со стороны помощника не отпускает пользователя, любой из них назовет десяток проблем, существует радикальный способ. Но дело осложняется тем, что кортана глубоко встроена в систему поиска и стартовое меню Windows 10. Отсюда следует, что полное ее удаление может вызвать проблемы в работоспособности ОС, которые решаются установкой стороннего ПО.
Для удаления нужна будет программа InstallWimTweak с идущим в комплекте командным файлом(winaero.com/download.php?view.1832). Требуется запустить его с правами администратора. По окончании работы утилиты можно закрыть окно программы и перезагрузить операционную систему.
Когда мы сможем поговорить с «Кортаной»?
Многие пользователи имеют на своем компьютере приложение Cortana (Windows 10). Как включить в России голосового помощника — это первый вопрос, который их интересует. Для того чтобы «Кортана» смогла полноценно работать, она должна понимать язык, на котором пользователь к ней обращается. С релизом «Кортаны» в 2014 году она была доступна для семи регионов, для нескольких языков, в первую очередь для английского. И если у вас русскоязычная версия «Виндовс», то эта помощница вам просто недоступна.
Но есть недостоверные слухи, что в данный момент идёт тестирование, которое находится в процессе завершения и есть надежда, что в скором будущем мы всё-таки сможем поговорить с ней в операционной системе Windows 10. Cortana на русском языке пока ещё не закончена, и, к сожалению, информации о примерной дате запуска русскоговорящей версии пока нет.
Активируем ассистента
Мы сделали все, чтобы начать работать с голосовым помощником – ваш интерфейс полностью переведен, осталось только найти и включить ассистента. Это завершающая часть обзора о том, как настроить Кортану и начать ею пользоваться.
Не забудь узнать, как отключить Алису на компьютере — легко и просто!
- Нажмите на поисковую строку, которая находится снизу, рядом с кнопкой «Пуск»;
- На панели слева вы увидите несколько иконок – нам нужна шестеренка настроек
Нам нужен первый же параметр «Cortana give you suggestions, ideas, reminders, alerts and more». Просто активируйте тумблер напротив – он должен стать активным и подсветиться голубым цветом!
Готово, ассистент запущен. Согласитесь с правилами использования (жмите «I agree»). Затем введите имя, которое помощник будет использовать для обращения. Вот и все, можете приступать – сервис загружен, пользуйтесь.
При переключении страны проживания на США можно пообщаться с «Кортаной»
Если вы хотите её попробовать на английском языке, но у вас на компьютере стоит русскоязычная версия «Виндовс», то вам придётся выполнить определённые действия. Если не провести эти манипуляции, то будет просто недоступна Cortana (Windows 10).
Как включить в России приложение, чтобы активировать помощницу?
- Идём в параметры, открываем центр уведомлений и кликаем по кнопке «Все параметры».
- Затем выбираем «Время и язык».
- Переходим в раздел «Регион и язык».
- В графе «Страна» нужно выбрать страну, в которой «Кортана» доступна, например США.
- Если у вас нет в языковом пакете английского, то вам нужно его установить, кликнув по кнопке «Добавление языка», затем кликаем на языковом пакете «Английский» и выбираем кнопку «Использовать как основной язык».
- Затем переключаемся на вкладку «Распознавание голоса» и отмечаем галочкой пункт распознавания неродных акцентов этого языка. Дальше нужно перегрузить компьютер, и «Кортана» станет доступна, вот только говорить с ней придётся на английском, или на том, на который вы переключитесь из списка доступных для помощницы.
Вам, наверное, интересно, как пользоваться Cortana в Windows 10, если с английским языком отношения не сложились, а очень хочется её попробовать – совет: тренируйтесь с помощью переводчика. Будет стимул подучить английский, пока не выйдет русскоговорящая версия «Кортаны».
Включение Cortana на телефоне
Как и компьютерная версия, Кортана в смартфоне не распознает русский язык. Поэтому настройки телефона тоже придется перевести. Сделать это несложно:
- Откройте меню “Настройки” и выберите пункт “Язык”.
- Нажмите кнопку “Добавить языки” и выберите из списка английский.
- В разделе “Регион” установите США.
- Перезагрузите смартфон.
После этого иконка Кортаны появится в общем списке приложений, а на навигационной панели – кнопка быстрого доступа. Как вызвать Кортану на телефоне? Для первого запуска тапните значок и начните общаться с ассистентом.
Чтобы отключить бота, установите прежние параметры – русский язык меню и регион, в котором находитесь.
Учетная запись Майкрософт
Учетная запись нужна для синхронизации используемых приложений, электронной почты, облачного хранилища на компьютере, смартфоне и других устройствах. Например, запустив Кортану на ПК и создав учетку, помощник автоматически активируется и на смартфоне. Как привязать учетную запись:
- Переходите на официальный сайт и на стартовой странице кликните “Получить новый адрес электронной почты”.
- Придумайте и запишите логин с доменным именем @outlook.com и пароль.
- В следующих окнах укажите личную информацию: фамилию и имя, дату рождения, страну и действующий номер телефона. В последней строке укажите код подтверждения учетной записи.
- Откроется Личный кабинет, к которому нужно привязать компьютер.
- На ПК заходите в “Параметры” и выбираете пункт “Учетные записи” и “Добавить”.
- На открывшейся странице записываете адрес почты и ключ доступа. Учетная запись привяжется к компьютеру.
«Кортана» собирает информацию о пользователе
Общаться с помощницей можно как голосом, так и посредством ввода команд с клавиатуры. Но чтобы она смогла быть по-настоящему полезной, она должна знать о пользователе если не всё, то очень многое. Она стремится получить доступ ко всем файлам в компьютере. Она их обрабатывает, анализирует и на основании информации, которую она получит из всех доступных ей источников, формируется её образ.
А также она отправляет все полученные данные в «Майкрософт», что и стало предметом жарких споров вокруг «Кортаны» в качестве приложения для Windows 10. Какую именно информацию она отправляет в «Майкрософт», знают только в самой компании. И естественно, пользователи, которые не хотят делиться своими личными данными, возмутились. Но постойте! Это написано в соглашении при установке или обновлении «Виндовс». Если вы не хотите давать согласие на сбор и обработку данных, то вам стоит отказаться от использования «Виндовс 10».
Хей, Кортана, давай поговорим
Так как взаимодействие с Кортаной опирается на голос, то создаваемый опыт взаимодействия должен быть наиболее приближен к естественному диалогу. На MSDN вы найдете общее руководство по дизайну для Кортаны с рекомендациями по построению опыта взаимодействия. Для достижения наилучшего результата, советуем следовать следующим принципам: эффективность, релевантность, ясность и доверие.
Что они означают на практике?
- Эффективность
: меньше – это лучше. Будьте кратки и старайтесь сократить количество слов, не теряя при этом смысла. - Релевантность
: не отклоняйтесь от темы. Если я попросил добавить мою любимую песню ABBA в плейлист, не надо мне заодно сообщать о низком заряде батареи. Лучше подтвердите, что через мгновение я смогу насладиться ABBA. - Ясность
: диалог должен соответствовать аудитории. Используйте нормальный повседневный язык вместо жаргона, понятного узкой группе людей. - Доверие
: ответы должны аккуратно отображать, что происходит, и уважать предпочтения пользователей. Если ваше приложение не выполнило задачу, не говорите, что сделали это. Также не стоит возвращать для воспроизведения фразы, которые с точки зрения пользователя не стоило бы произносить вслух.
Заодно вам стоит подумать о локализации взаимодействия с Кортаной, особенно, если вы уже локализовали остальную часть приложения и сделали его глобально доступным. Кортана на сегодня доступна в США, Великобритании, Китае, Франции, Италии, Германии и Испании (анонс про расширение на дополнительные рынки). Локализация поможет вам побудить пользователей чаще использовать Кортану для взаимодействия с вашим приложением.
Учим Кортану, на что нужно отвечать
Кортана использует файл с определениями голосовых команд (Voice Command Definition, VCD), чтобы понять, как именно пользователь может взаимодействовать с вашим приложением, используя голос. Данный файл может быть готовым XML-файлом или генерироваться из кода (вам нужно будет заполнить набор команд в VCD-файле при первом запуске). Ниже приведен пример VCD-файла: Adventure Works, Show trip to London show trip to London show trip to {destination} Showing trip to {destination} London Dallas
При активации приложения из события запуска приложения OnLaunched вам нужно вызвать метод InstallCommandSetsFromStorageFileAsync, чтобы зарегистрировать команды, которые Кортана должна распознавать. Имейте в виду, что если устройство восстанавливается из бекапа и ваше приложение переустанавливается, то голосовые команды не восстанавливаются автоматически. Чтобы убедиться, что данные с описанием голосовых команд остаются нетронутыми, вы можете инициализировать VCD-файл при каждом запуске или активации приложения. Но лучше хранить настройку, указывающую, установлен ли уже VCD-файл, и проверять именно этот параметр. Ниже простой пример кода, показывающий, как установить VCD-файл из приложения:
var storageFile = await Windows.Storage.StorageFile.GetFileFromApplicationUriAsync(new Uri(«ms-appx:///CortanaVcd.xml»)); await Windows.ApplicationModel.VoiceCommands.VoiceCommandDefinitionManager.InstallCommandSetsFromStorageFileAsync(storageFile);
Добавляем динамичность
Теперь, когда вы знакомы с основами, мы можем добавить немного разнообразия во время выполнения. Ниже пример динамичного переключения VCD-файла, который нужно загрузить: private Windows.ApplicationModel.VoiceCommands.VoiceCommnadDefinition.VoiceCommandSet commandSetEnUs; if (Windows.ApplicationModel.VoiceCommands.VoiceCommandDefinitionManager.InstalledCommandSets.TryGetValue(«AdventureWorksCommandSet_en-us», out commandSetEnUs)) { // this code will fully replace the destination list await commandSetEnUs.SetPhraseListAsync(«destination», new string[] {«Chicago», «Seattle», «New York», «Phoenix»}); }
Спой мне песню, «Кортана»
Почему интерактивный помощник ещё не на русском языке? Это довольно сложный процесс перевода Cortana (Windows 10). Как включить в России и при этом сохранить все функции помощницы, еще не решили. Дело в том, что в зависимости от страны проживания «Кортана» может болеть или за футбол, или за хоккей, будет знать артистов той или иной страны. Она даже сможет спеть песню или рассказать анекдот, если её об этом попросить. Она может быть даже в замешательстве, если задать ей какой-то каверзный вопрос. Сложностью является именно интеграция её в культуру и обычаи страны, а также привязка к геоданным.
Вы можете устанавливать напоминания. Например: напомнить поздравить какого-то конкретного друга, когда тот позвонит. Или узнать, какая сейчас погода в вашем городе.
Естественно, это всего лишь игрушка — интересная, забавная, но игрушка.
Сейчас для поиска «Кортана» использует поисковик Bing.
Вполне возможно, когда «Кортана» придёт к нам на русском языке, то для жителей постсоветского пространства она уже для поиска нужной информации будет использовать привычный нам «Гугл» или «Яндекс».
Запуск и настройка Cortana
Если все сделано правильно, то внизу справа появится приветственное сообщение бота “Hi, I’m Cortana”.
Но это еще не все. Чтобы помочь ассистенту с интеграцией, нужно установить правильные параметры:
- Заходите в “Пуск” и найдите “Настройки”.
- В графе “Конфиденциальность” отметьте поле “Речь, рукописный ввод и набор текста” значком “Вкл”.
- Активируйте раздел “Место нахождения”.
Мы установили базовые параметры для ассистента Microsoft Cortana. Переходим к тонкой настройке помощника. Как запустить Кортану на Windows 10:
- На “Панели задач” находится свернутое окно. Кликните по нему, чтобы раскрыть меню настроек.
- Поставьте переключатель “Хей Кортана” в активное положение для активации голосом.
- Для подсказок помощника включите функцию “Отправлять уведомления”.
Если помощь ассистента больше не нужна, его можно выключить или удалить.
Как отключить кортану в Windows 10: деактивировать опцию “Речь, рукописный ввод и набор текста”.
Теперь посмотрим, как удалить Кортану в Windows 10. Чтобы это сделать, понадобится файл install_wim_tweak.cmd:
- Напишите название документа в поисковике и скачайте архив.
- После загрузки откройте папку и кликните правой кнопкой мыши файл “Удалить Кортана”.
- Выберите команду “Запуск от имени администратора” и щелкните “Да”.
- После удаления программы перезагрузите компьютер.
В 2022 году со следующим обновлением к нам придёт русскоговорящая «Кортана»
Как ею пользоваться? Очень просто. После переключения на английский язык и перезагрузки вам будет доступна вот такая панель.
Нажав на иконку микрофона, произнесите запрос, и, если это будет просьба включить какое-то приложение на компьютере, «Кортана» прокомментирует, что она включает это, и, соответственно, оно запустится.
Если она не знает ответа на вопрос, она отправит вас в поисковик. Пользоваться «Кортаной» можно не только посредством голосового общения, но и с помощью ввода с клавиатуры, это актуально для тех, у кого на компьютере нет микрофона. В большинстве случаев тех пользователей волнует этот вопрос, которые установили себе новую операционную систему с Cortana, Windows 10. Как включить в России — ведь именно из-за неё и переходили на этот продукт, и то, что она пока не работает, конечно, расстраивает в некоторой степени.
В любом случае рано или поздно мы её дождёмся, возможно, уже в этом, 2022 году, а пока побалуйтесь, попробуйте с ней взаимодействовать на английском – это будет интересно!
Отключаем Cortana в Windows 10 Home
Для пользователей домашней редакции Windows 10, действенный способ отключения Cortana — редактирование реестра. Вообще, его можно использовать и в других редакциях ОС, но для них есть альтернативный, более простой вариант. Приступим:
- в строке поиска или через утилиту «Выполнить» (запускается по нажатию Win+R) ищем и запускаем редактор реестра, то есть в строке поиска вводим «regedit»:
- в открывшемся окне в левой колонке переходим по пути: HKEY_LOCAL_MACHINE\SOFTWARE\Policies\Microsoft
- дальше перейдите в папку «Windows» и найдите папку «Windows Search»;
- если папки «Windows Search» нет, нажмите правой клавишей мыши на папке «Windows», выберите «Создать» -> «Раздел» и дайте ему имя «Windows Search»:
- теперь нажмите ПКМ на созданной папке и выберите «Создать» -> «Параметр DWORD (32-bit)»:
- назовите значение «AllowCortana»:
- после создания кликните по нему два раза мышкой и выберите значение «0»:
- закройте редактор реестра и перезагрузите компьютер.
Чтобы включить (если вдруг понадобится) Cortana снова, измените значение в AllowCortana с 0 на 1.
Обзор функций Кортана
Создатели постарались сделать сервис Cortana максимально функциональным и дружелюбным. По мере обновления в нее добавляют новые возможности, поэтому список всех может быть неполным и неокончательным.
Кортана – полноценный помощник во всех делах. Его возможности поражают. Во-первых, она помогает планировать события, встречи и заботливо напоминает о них. По вашей просьбе программа соберет необходимые сведения, структурирует их и выдаст на ваше обозрение. С ней можно обсудить предстоящие встречи и отметить важные даты. Сервис заботливо напомнит вам обо всем.
- Голосовое управление – одна из основных функций. Кортана совершенствуется и развивается с каждой новой версией. Понятно, что полноценным собеседником данную программу сделать невозможно. Но улучшать и добавлять возможности никем не запрещено. Все запросы и управление можно осуществлять с помощью голоса. Те фразы, которые Кортана не поймет, можно вбить в специальное поле. Достаточно включить Кортану и она начнет собирать сведения о ваших запросах и персональных данных. Имитация общения – экспериментальный аспект в работе помощника. Она поможет вам во всех вопросах по работе с ПК и даже расскажет, как пользоваться теми или иными функциями. Очень удобно для новичков.
- И самый главный элемент программы – это голосовой поиск, открыть который можно через меню Пуск. Данной функцией уже никого не удивить, но Виндовс пытается выдать такое обыденное явление за уникальное. Ассистент с голосовым управлением в Cortana Windows 10 справится практически с любым запросом и формулировкой. Также вы можете осуществлять управление навигацией по вашей системе – искать файлы, очищать диск, удалять папки и так далее. Программа Cortana как секретарь — выполняет монотонную бумажную работу и оповещает вас о ближайших важных событиях. При желании вы можете убрать все оповещения голосовой командой и отдохнуть от навязчивой помощницы Кортана.
Как использовать Кортану?
В тех случаях, когда Вы не предрасположены к беседам с Кортаной, Вы можете пользоваться сочетанием клавиш.
Используя комбинацию * Win + Q =, перед пользователем откроется главная страница виртуальной помощницы. Чтобы открыть поиск нажмите * Win + S =.
В целом, весьма простые сокращения, которыя явно придут по душе любителям клавиатурных сочетаний.
Собственно, это все, что мы можем рассказать об одной из самых обсуждаемых новинок «десятки». Если верить слухам, то несколько стран, в том числе и РФ, получат свою Кортану уже к середине 2016 года. С другой стороны, это утверждение поддается большому сомнению, поскольку сервисы Xbox еще толком не русифицированы. Значит ли это, что русскую Кортану можно будет услышать только в 2017 – неизвестно.
Во всяком случае тем , кто уже пользовался виртуальной помощницей на смартфонах или кому просто не терпится позабавиться нововведением ОС на ПК, могут воспользоваться нашими подсказками и начать общаться с Кортаной прямо сейчас. Если Вы не особо владеете каким-либо из поддерживаемых языков, не отчаивайтесь – наконец-то у Вас появится новый повод для изучения иностранных языков.
Если у Вас остались вопросы по теме “Как включить Кортану в Windows 10?”, то можете задать их в комментариях
Преимущества и недостатки Cortana
+ наличие возможности голосового управления; + регулярные обновления; + значительные функциональные возможности; + наличие возможности управления посредством ввода текста клавиатурой; + интуитивно понятные настройки; + работа с большим объемом данных; — периодические отказы от отзывов на команды пользователя; — отдельные вопросы не доступны для программы.
Основные возможности
- разработка, наполнение, а также управление заметками посредством голосовой команды;
- заботливый планировщик;
- процесс управления, как посредством голосовых команд, так и текста;
- интересный процесс общения;
- поиск по данным, как на ПК, так и посредством OneDrive;
- возможность выключения ПК, перевод его в спящий режим и вывод из него, блокировка и разблокировка монитора;
- возможность управления треками.
Как настроить Cortana
Первым делом необходимо дать разрешение на отслеживание местоположения:
- Открыть «Параметры», выбрать раздел «Privacy».
- В левой части окна найти строку «Speech, Inking, & Typing», нажать на ее.
- Выбрать пункт «Location» и активировать опцию. Все передаваемые данные шифруются и являются конфиденциальными.
Далее выполняется непосредственная настройка голосового помощника в Windows 10:
- Открыть «Пуск», среди значков слева выбрать «Ноутбук» или «Компьютер».
- Включить Cortana.
- Проверить работоспособность микрофона.
- Позволить Кортане откликаться на фразу «Hey Cortana».
- Дополнительно можно выставить опцию «Удерживать устройство ото сна, чтобы иметь возможность задействовать Кортану» и «Использовать Кортану даже на заблокированном компьютере».
- Чтобы Cortana быстрее обучилась понимать речь одного человека, следует выставить значение «To me» в графе «Respond best».
- Опция «Taskbar tidbits» разрешает Кортане время от времени отображать мысли, поздравления и уведомления в окне поиска. Это позволит ей быстрее научиться предугадывать действия пользователя.
- Параметр «Safe Search» отвечает за скрытие результатов «для взрослых». Присутствует режим полного запрета на отображение страниц, скрытие только изображений и отключение функции.
Как отключить Cortana в Windows
Однако не всегда этот функционал нужен многим, поэтому есть желающие ее выключить навсегда. А как это сделать, рассмотрим это ниже.
Временный процесс отсоединения проще, чем ее полное удаление.
Для этого следует выполнить ряд несложных действий:
- нажать на кнопку «Пуск»;
- в меню поиска ввести «Кортана» и запустить программу;
- перейти к разделу «Настройки». Где откроется окно, переустановить флажок в «Выключено».
Знакомство с программой Кортана
Чтобы вернуть своей операционной системе былую популярность и симпатии пользователей, разработчики «десятки» занялись внедрением ряда новых функций.
Одной из самых ожидаемых функций последней версии операционной системы стала голосовая помощница под мелодичным названием Кортана.
До своего распространения на «десятку», Кортана была заметна только на смартфонах с Windows Phone 8.1. В целом, история существования виртуальной помощницы насчитывает менее 2 лет, но, не смотря на это, темпы роста универсальности Кортаны действительно впечатляют. В обозримом будущем создатели планируют привлечь голосовой саппорт в приложение Карты.
Все это конечно хорошо, но данным сюрпризом от компании смогли воспользоваться далеко не все желающие, которые уже установили обновление. Причина банальная – создатели просто физически не могли сделать из Кортаны полиглота за небольшой период времени. Но есть способ, который позволит запустить «общение» с компьютерной помощницей. Нет, этим способом не является ожидание выхода русской версии. Так как включить Кортану в Windows 10? Впрочем, обо всем по порядку.
Для начала стоит отдать должное тем счастливчикам, которые получили Кортану «горяченькой», да еще и на своем родном языке. Речь идет о США, Франции, Австралии, Индии, Германии, Италии, Испании, Японии и Китае. В Канаде действует английская версия, а на данный момент разрабатывается еще и франкоязычная. В ожидающей очереди оказалась Мексика, Бразилия и Россия.
По словам разработчиков, версии для ждущих стран должны быть выпущены на протяжении первого полугодия текущего года, но учитывая определенные сложности во время создания версии на другом языке, релиз могут существенно перенести.
Дополнительные настройки операционной системы
Чтобы Кортана работала максимально эффективно, ей необходим доступ к вашим личным данным: календари, электронная почта и так далее. Кроме того, для лучшего понимания вашей речи и почерка необходимо дать разрешение на сохранение экземпляров.
- Вызовите «Настройки» с помощью Win + I .
- Откройте раздел «Конфиденциальность».
- Перейдите в категорию «Речь, рукописный ввод и ввод текста» с помощью меню слева.
- Кликните по кнопке Познакомьтесь со мной .
Теперь помощник будет собирать примеры вашего голоса и вводимой с клавиатуры информации и анализировать ее, чтобы научиться лучше вас понимать.
Возможности Cortana
Помощник способен огласить результаты спортивного события, сообщить о погоде, показать новости, помочь в навигации, добавить напоминание и т.д. После клика на строку поиска запрос произносится голосом или вбивается в виде команды. Второй вариант будет актуален, пока не появится Cortana на русском, ведь при плохом произношении иностранного, программе будет очень сложно распознать голосовой запрос.
Базовые функции Кортаны:
- Создание заметки и ее заполнение при помощи голоса. Достаточно попросить ИИ создать заметку и надиктовать текст.
- Планирование. Обсуждение дат и задач, добавление напоминаний, установка времени, когда пользователя не нужно трогать и т.д.
- Общение. С Кортаной можно говорить о погоде, курсе валют и различных философских вопросах. Программ подготовлена ко многим темам.
- Поиск по файлам в локальном хранилище, на OneDrive и в интернете. Для открытия файла достаточно сказать его название, Cortana выполнит поиск на жестком диске, затем в облаке и в последнюю очередь в сети. Последний вариант относится к установочным файлам программ.
Голосовой помощник от Microsoft в скором времени станет еще умнее и будет выполнять более сложные пользовательские запросы. Развитие Cortana позволяет компании конкурировать с Siri и Ассистентом Google, к тому же ИИ способен в корне изменить взаимодействие человека со своим компьютером.
Активация программы с помощью «Hey, Cortana»
После установки соответствующих языковых настроек, виртуальную помощницу можно активировать и другим способом. Голосовая команда «Hey, Cortana» позволит привести обладательницу искусственного интеллекта в действие. Данная функция, опять таки, пришла со смартфонов – на моделях Lumia 930 и Lumia 1520 данное новвоведение в свое время встретили на ура.
Согласно стандартным настройкам, голосовая команда может быть деактивирована, поэтому ниже описан короткий алгоритм по ее включению:
Поиск – настройки – пункт «Let Cortana respond when you say «Hey Cortana».
Собственно, на этом все.
В мобильном варианте следует ожидать подтверждения об активации команды, но на ПК после включения опции можно сразу приступать к запросам.
Несмотря на малейшие отличия между телефонной версией и версией для ПК, пользователям смартфонов, которые использовали на своем устройстве команду, придется привыкнуть к новой ПК-версии.
Возможности помощника
Вообще, если сравнивать с Алисой или Siri, его очень сложно назвать прям искусственным интеллектом, но некоторые мелкие моменты она все же выполняет:
- Запуск определенных программ, установленных на ПК.
- Быстрое создание напоминания по времени.
- Некоторые навыки общения, если очень одиноко.
- Поиск в поисковике по запросу: статьи, картинки, видео или даже песни.
- Отметки в календаре, «напоминалки» – по дате и времени.
- Сложные вычисления – как в калькуляторе.
- Установка будильника на определенное время.
- Построение маршрутов по карте.
- Отправка и чтение писем. Полезная вещь, если вам нужно быстро ответить на письмо, а времени на это нет.
Cortana в Windows 10 принимает на вход звуковые или голосовые данные, обрабатывает их в текст и уже потом работает с ним по определенным алгоритмам.
Microsoft Cortana – что это такое
Голосовой помощник Кортана появилась в 2014 году на фирменных смартфонах Microsoft – Windows Phone с версией ОС 8.1. Тогда она только открывала приложения и звонила по указанному номеру.
В последней версии Windows 10 Mobile возможности ассистента значительно расширились. Теперь Кортана умеет отправлять смс-ки и письма по электронке, искать информацию в сети и многое другое.
Помощник Microsoft Cortana, встроенный в десктопный Виндовс 10-й сборки, стал настоящим персональным секретарем: напомнит о запланированных событиях, найдет утерянный документ на компьютере, расскажет актуальные новости, прогноз погоды. Если нужно, составит маршрут, отследит забронированные билеты. Скачать ее можно здесь.
Но вот какая загвоздка – Картана на Виндовс 10 на русском не поддерживается. Конечно, если вы владеете английским (или другим языком, актуальным для Картаны), то общаться с ней не составит труда.
Нужно только загрузить операционную систему и перевести ее на соответствующий язык. Затем в настройках указать, что вы находитесь в США (или другой стране, где работает ассистент).
Запуск и настройка Cortana
После того, как вы вошли в Windows 10 через учетную запись Microsoft и поменяли основной язык и регион своей системы, вы сможете включить Cortana:
- Щелкните по значку «Поиск» на панели быстрого доступа, чтобы вызвать меню.
- Откройте раздел «Настройки» с помощью кнопки в виде зубчатого колеса.
- Здесь вы сможете включить работу голосового помощника Cortana с помощью соответствующего переключателя. Переведите его в положение «On».
- Если вы хотите, чтобы Кортана отвечала на ваши голосовые вопросы, активируйте функцию «Let respond to «Hey Cortana». Этой командой (Хэй, Кортана) вы сможете включать помощника.
- Опция «Respond best» позволяет роботу учиться лучше воспринимать вашу речь. Выберите пункт «To me» (для меня) или «To anyone» (для всех).