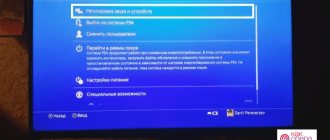Автор статьи
Виталий Леонидович Черкасов
Системный администратор, инженер компьютерных систем.
Bluetooth используют для передачи данных между мобильными телефонами, компьютером и смартфоном, для подключения клавиатуры, мыши, наушников и других устройств. Эта технология отличается хорошей скоростью беспроводной передачи данных и способна передавать информацию на расстояние до 10 метров. Расскажем, как включить Bluetooth на Windows 7.
Как включить блютуз на Windows 10, читайте по ссылке.
Как проверить, есть ли встроенный адаптер
Прежде чем приступать к настройке Bluetooth, нужно убедиться, что адаптер подключен к вашему компьютеру. Большинство ноутбуков уже имеют встроенный модуль Блютуз, а стационарные компьютеры нет. Но бывают исключения.
Самый простой способ проверить наличие модуля Bluetooth – ознакомиться с документацией на ноутбук с Windows 7 или на материнскую плату, если используется настольный компьютер.
Если программное обеспечение установлено и устройство включено, то в правом нижнем углу экрана должен отображаться значок Блютуз.
Можно убедиться в наличии адаптера Bluetooth на Windows 7, зайдя в «Диспетчер устройств». Здесь должна присутствовать строка «Радиомодули Bluetooth».
Если модуль Блютуз физически присутствует, но драйверы на него не установлены, то он может находиться в разделе «Сетевые адаптеры».
BIOS
Бывает так, что Bluetooth изначально отключен в настройках BIOS, поэтому его нужно просто включить. Стоит понимать, что BIOS может иметь различный вид, в зависимости от вашей материнской платы. Найдите пункт «Wireless» (встречаются и другие названия) в разделе «Advanced» или «System Configuration» и измените значение на «Enabled». Иногда бывает, что все беспроводные интерфейсы объединены в один параметр, поэтому также попробуйте активировать «WLAN». Советуем найти вашу модель ноутбука в интернете и ознакомиться с более подробными настройками (вполне возможно, что Bluetooth там нет и вовсе).
Установка драйверов
Итак, физическое присутствие модуля Bluetooth подтверждено. Теперь, чтобы включить блютуз на компьютере Windows, нужно установить драйверы. В большинстве случаев они идут в комплекте с адаптером. Если вы купили ноутбук с предустановленной операционной системой, то они уже установлены. Если вы купили адаптер, то драйверы есть на диске, которые к нему прилагаются.
Последнюю версию драйверов можно скачать с сайта производителя оборудования.
Вручную
Для того, чтобы адаптер начал работать, нужно установить на него драйверы. Но сначала надо выяснить модель Блютуз адаптера. Если он поставляется вместе с ноутбуком, то выяснить нужную информацию можно, заглянув в техническую документацию к гаджету. Если у вас настольный компьютер, и модуль Блютуз приобретался отдельно, то его модель должна быть написана на упаковке. Если документации нет под рукой, а упаковка потерялась, можно найти нужный драйвер по ID устройства.
- Заходим в диспетчер устройств (пройдя для этого по пути: «Пуск» – «Панель управления» – «Система и безопасность» – «Диспетчер устройств»).
- Устройства, подключенные к компьютеру, для которых драйверы не установлены, будут отображаться как «Неизвестное устройство». Кликаем по нему правой кнопкой мышки и выбираем пункт «Свойства».
- Переходим на вкладку «Сведения» и в выпадающем меню, расположенном под надписью «Свойство», выбираем пункт «ИД оборудования».
- В появившемся списке будут все ID установленного Bluetooth адаптера, копируем любой из них.
Чтобы скачать нужное программное обеспечение, можно воспользоваться сервисом DevID. Он считается крупнейшим, его база насчитывает 47 миллионов драйверов и все время пополняется. Вверху этого сайта находится строка поиска, в которую требуется ввести один из ID, полученных на предыдущем этапе, и нажать кнопку «Искать».
Как мы видим, неизвестное устройство оказалась видеокартой. Проделываем тоже самое с другими неопознанными устройствами, пока не найдем bluetooth модуль. После этого выбираем нужную операционную систему и драйвер. Нажимаем на значок в форме дискетки, чтобы загрузить драйвер.
После загрузки надо его распаковать (если он находится в архиве) и запустить исполняемый файл с расширением ехе.
Автоматически
Если нужных драйверов найти не удалось, можно попробовать установить Блютуз автоматически. Для этого нужно:
- зайти в «Диспетчер устройств»;
- попасть в раздел «Радиомодули Bluetooth», открыть его и кликнуть по требуемому устройству;
- кликнуть по нему правой кнопкой мыши и выбрать верхний пункт «Обновить драйвер».
- кликнуть по верхней строке, «Автоматический поиск обновленных драйверов».
Через специальные программы
Можно воспользоваться специальными программами, которые установят нужные драйверы без вашего участия. Они определяют, какое оборудование установлено на ПК, находят в своей базе нужное программное обеспечение и устанавливают его.
Самое популярное приложение, которое может само установить ПО для работы железа, – это DriverPack Solution. Существует еще множество программ с похожей функциональностью, например, Driver Booster, Driver Genius, DriverMax, Driver Checker, Advanced Driver Updater, Device Doctor и другие.
Включение и настройка соединения
После установки драйверов и перезагрузки компьютера Блютуз можно включать. Это можно сделать разными способами. Расскажем о самых простых и распространенных.
С помощью “Диспетчера устройств”
Чтобы включить блютуз, нужно:
- зайти в оснастку «Диспетчер устройств»;
- открыть «Радиомодули Bluetooth»;
- выбрать требуемую строку (если у вас имеется один адаптер, то в разделе будет присутствовать один беспроводный модуль) и щелкнуть по нему правой кнопкой мыши;
- кликнуть на пункт «Задействовать» появившегося контекстного меню.
Беспроводный модуль начнет работать. Чтобы его отключить, потребуется снова зайти в «Диспетчер устройств» и в контекстном меню адаптера выбрать пункт «Отключить».
Через системный трей
В ОС Windows7, справа внизу, находится системный трей, в котором расположен значок Блютуз.
Для включения беспроводного адаптера требуется кликнуть по этому значку правой кнопкой и затем кликнуть по строке «Включить адаптер». Чтобы остановить работу беспроводного соединения, нужно проделать те же действия, но только выбрать «Отключить адаптер».
С помощью функциональной клавиши на ноутбуке
На ноутбуке запустить Блютуз можно с помощью специальных функциональных клавиш. Для этого требуется одновременно нажать на «Fn» и одну из клавиш. В зависимости от компании-производителя, это может быть любая из клавиш от F2 до F12. На нужной кнопке должен быть значок Wi-Fi или Блютуз.
Клавиши для включения беспроводной сети в ноутбуках разных производителей представлены в таблице.
| Производитель | Сочетание клавиш |
| Lenovo | FN+F5 |
| HP | FN+F12 |
| Asus | FN+F2, FN+F5, FN+F11 |
| Acer | FN+F5, FN+F11 |
| Dell | FN+F11 |
| Toshiba | Обычно имеют отдельную кнопку |
Настройка соединения
Чтобы настроить Bluetooth в Windows 7, требуется кликнуть по значку Блютуз, который находится в трее, и нажать на пункт меню «Открыть параметры». Здесь на вкладке «Параметры» требуется отметить галочкой пункт «Разрешить устройствам Bluetooth … » (расположен в верхней части окна), чтобы другие гаджеты могли подключаться к компьютеру. В блоке «Подключения» требуется включить опцию «Разрешать устр. Bluetooth подключаться к этому ПК».
Вкладка «СОМ-порты» используется для подключения специфических устройств. Для настройки оборудования нужно зайти на страницу «Оборудование».
Горячие клавиши
С помощью комбинаций клавиш на клавиатуре можно управлять яркостью экрана, громкостью динамиков, включением авиарежима, перемоткой в плеере и другим дополнительным функционалом. Используя их, можно также отключить и включить блютуз на ноутбуке windows 7.
Сперва нужно найти в верхнем ряду клавиатуры (на панели кнопок F) клавишу с нарисованным значком Bluetooth. Если такой нет, то можно попробовать кнопку с иконкой Wi-Fi (они могут быть объединены) или перебрать клавиши «F4», «F5», «F10». Нажатие обнаруженной кнопки нужно соединить с клавишей «FN», например, «FN» + «F4».
При желании, комбинации кнопок можно настроить самостоятельно.
Обычно горячие клавиши всегда помогают, но если не получилось, то есть варианты включения через параметры системы.
Подключение устройств через Bluetooth
Чтобы подключить гаджет к компьютеру, нужно кликнуть правой кнопкой мыши по значку Блютуз, находящемуся в трее, и выбрать пункт «Добавить устройство». После этого откроется окно «Добавление устройства», в котором вы можете выбрать нужный гаджет и нажать кнопку «Далее», чтобы добавить его.
В этом окне отображаются все устройства, на которых включен Блютуз и которые находятся в зоне действия беспроводной сети (50 метров для 4 версии протокола).
Чтобы переслать файл на подключенный гаджет, нужно:
- кликнуть правой кнопкой мышки по значку Блютуз в трее и в контекстном меню выбрать пункт «Отправить файл»;
- выбрать гаджет, на который нужно переслать файл, и нажать кнопку «Далее»;
- нажать кнопку «Обзор» и найти требуемый файл на компьютере;
- подождать, пока закончится отправка, и нажать кнопку «Готово».
В контекстном меню значка Блютуз есть пункт «Присоединиться к личной сети (PAN)», с помощью которого можно создать локальную беспроводную сеть из нескольких Bluetooth гаджетов.
Первые шаги
Выяснить поддерживаем ли данный протокол связи вашим устройством можно разными способами. Обычно на корпусе ноутбука имеется наклейка, сообщающая о наличии поддержки bluetooth. Если такой наклейки нет, то лучше справиться об этом в сопроводительной документации к компьютеру.
Имеющийся передатчик может находиться во включенном или отключенном состоянии. Проверить его состояние можно при помощи программы поддержки протокола, имеющейся обычно в Windows. Для моделей ноутбуков Hewlett-Packard соответствующая программа называется «HP Wireless Assistant». Вот как выглядит ее окно:
Прямо в главном окне программы имеется два индикатора: индикатор беспроводной сети ЛВС и индикатор bluetooth. Нас интересует главным образом второй. Если не горит зеленая лампочка индикатора, то ее можно активировать при помощи кнопки «Включить\Выключить».
Если включить передатчик таким образом не удается, то это свидетельствует, либо о его отсутствии в вашей модели, либо о его неисправности, что тоже возможно. В других моделях ноутбуков подобная программа может называться по-другому, но она наверняка присутствует в списке стандартных программ Windows – найти ее не составит труда по названию.
Что делать, если Bluetooth не заработал
Перечислим основные проблемы, которые могут возникнуть при работе беспроводного соединения Блютуз.
Во-первых, устройство может быть отключено. Как это исправить, мы рассказали выше.
Во-вторых, драйверы модуля устарели, их нужно обновить или удалить и установить новые. Все эти действия также были описаны.
В-третьих, адаптер вышел из строя. В таком случае его нужно заменить на новый. Если у вас настольный ПК с внешним USB-модулем, то его легко вынуть и установить вместо него новый. Если ноутбук, то его потребуется разобрать. Это нетривиальная операция, и лучше обратиться в сервисный центр для замены внутреннего адаптера. После замены устройства потребуется установить на него драйверы.
Как найти Bluetooth
Если смартфоны или другие устройства не видят компьютер, нужно проверить настройки Блютуз. Для чего в трее находим значок Bluetooth, кликаем по нему и выбираем строку «Открыть параметры». На вкладке «Параметры», для правильной работы, должны быть отмечены следующие пункты: «Разрешить устройствам Bluetooth… », «Разрешить устр. Bluetooth подключаться к этому ПК» и «Оповещать при подключении нового устр. Bluetooth».
После того, как устройства соединились, галочку возле пункта «Разрешить устр. Bluetooth подключаться к этому ПК» рекомендуется снять.
Если компьютер не отображает требуемый гаджет, то нужно, в первую очередь, проверить, включена ли беспроводная сеть Bluetooth на устройстве.