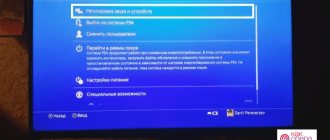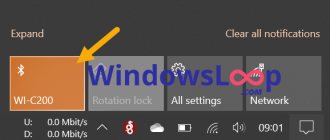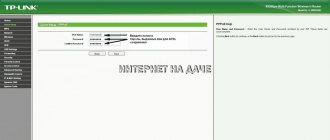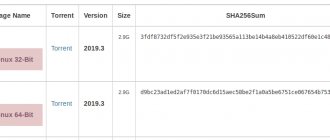Author of the article
Kristina Gorbunova
Higher education in the specialty “Information Systems”. In the field for more than 7 years, he develops websites on WordPress and Tilda.
Ask a Question
Modern laptops are equipped with everything necessary for comfortable work: Wi-Fi module, SSD, Thunderbolt interface, Bluetooth. Users sometimes have difficulty activating the latest adapter. By default, Bluetooth is always turned on on a laptop. But after loading the software shell from the manufacturer or changing the power scheme, the adapter may turn off. To quickly deal with such a situation, the user needs to know how to enable Bluetooth on different operating systems.
Checking if there is an adapter
New laptop models are necessarily equipped with a Bluetooth module. But some netbooks and laptops produced in 2000-2006 do not have this adapter. You can find bluetooth in device manager.
In order to launch the equipment management console, you must:
- press the key combination “Win” + “R”;
- enter devmgmt.msc in the window that appears and click on the “Ok” button;
- wait for the device manager to start;
- Find the Bluetooth section in the window that opens.
This method works on all versions of Windows. If there is no information about Bluetooth there, it means the adapter is not installed on the laptop, is not working correctly, or is broken. It is also worth inspecting the case for stickers with a Bluetooth icon. Information about the adapter may be indicated on the back cover of the laptop.
For most users, Bluetooth is activated by default. You can find the adapter icon in the tray. It is located in the lower right corner of the taskbar.
Turn on bluetooth via hotkeys
So, you were able to find bluetooth in your laptop and are now sure that your device has this function. In this case, all that remains is to figure out how to activate or turn it off. This can be done in different ways. The simplest is by pressing certain buttons on the laptop keyboard.
Almost all manufacturers (Lenovo, Samsung, Toshiba, Asus, Sony, etc.) provide a special key for turning on Bluetooth on a laptop. Usually this is one of the function buttons - F1-F12. It works in conjunction with the Fn key (located at the bottom left, next to Ctrl).
Finding out which button activates the function is easy. There will be a bluetooth icon on it. Exactly like in the picture. Reminds me of an antenna. You will only need to press this key in combination with Fn. In addition, there are laptops where Bluetooth is activated using a special switch. It is usually located on the side next to various connectors or above the keyboard.
How to check if bluetooth was turned on? A blue icon will appear in the notification panel on the right. Also, some laptops have a special indicator. If it lights up white, yellow, blue or green (depending on the model), it means you managed to turn on Bluetooth. What to do next?
- Right-click on the icon.
- Select the “Add device” item.
- After which the laptop OS will start scanning. As soon as the search for Bluetooth devices is completed, you can select the equipment to which you need to connect to exchange music, videos, images and other files.
However, it also happens that you cannot turn on Bluetooth by pressing keys. You will find out further what needs to be done in this case.
For reference! Some laptop manufacturers combine the Bluetooth activation key with the Wi-Fi activation button! A good example is models from the Acer Aspire line.
Keyboard button combination
The laptop doesn't always say it supports Bluetooth. Many manufacturers simply indicate the presence of an adapter in the specifications and data sheet of the device. Bluetooth is most often activated by a key combination. Each manufacturer has different button combinations for launching the adapter.
We list the main ones (they may differ or be absent on new models):
| Manufacturer | Keyboard shortcut |
| Acer | Fn+F3 |
| ASUS | Fn+F2 |
| Fujitsu | Fn+F5 |
| Dell | Fn+PrtScr |
| Getac | Fn+F1 |
| HP | Fn+F12 |
| Lenovo | Fn+F5 |
| MSI | Fn+F9 |
| Toshiba | Fn+F12 |
| Samsung | Fn+F9 |
Gaming laptops from some brands (Alienware, Razer) do not have the ability to turn on Bluetooth using a button combination. But users can set up their own keyboard profiles, and then assign the desired key combination to enable the module.
conclusions
Bluetooth is an excellent technology that has already become a leader in the wireless device market. But, unfortunately, the radio module does not work on half of the computers: it is simply not provided there.
Sources
- https://help-wifi.com/bluetooth/kak-proverit-est-li-bluetooth-na-noutbuke-ili-kompyutere-i-kak-ego-najti/
- https://www.syl.ru/article/172712/new_kak-vklyuchit-blyutuz-na-noutbuke-acer-asus-hp-samsung-i-msi
- https://www.orgtech.info/kak-vklyuchit-i-nastroit-blyutuz-na-noutbuke/
- https://lookfornotebook.ru/bluetoothon/
- https://zen.yandex.ru/media/id/5afd8da1c3321b375663a729/kak-vkliuchit-i-nastroit-bliutuz-na-noutbuke-5b0c2c758c8be3aa72e05147
- https://pronashkomp.ru/kak-vkluchit-bluetooth
Windows 10
One of the easiest ways to activate Bluetooth is to open the notification center and find the corresponding icon there. The necessary tool is located in the lower right corner near the clock.
Once the module is activated, the icon will become brighter. If "Not Connected" appears, Windows cannot activate Bluetooth.
In this case, you need to go to the device settings and start a manual search. Make sure the slider next to Bluetooth is in the “on” position.
Some laptop and netbook manufacturers disable the Action Center by default. Therefore, users should know how to enable Bluetooth on Windows through the Settings app.
Algorithm of actions:
- From the Start menu, open the Settings tab.
- In the window that opens, go to the “Devices” tab.
- The “Bluetooth and other devices” section will open.
- Click on "Add Bluetooth". A search for connected adapters will start.
For more information on how to enable Bluetooth on Windows 10, read the link.
Signs of built-in bluetooth
New laptops usually have built-in Bluetooth, while older models require you to purchase a special USB device.
You must first enable this option. Before you decide how to turn on Bluetooth on your laptop, you need to make sure it is available. On models with this feature there is a button to turn on the device and an indicator of its operation. Confirmation of the presence of Bluetooth is also a sticker with special markings. However, it is not available on all models. This sticker is a characteristic element if there is bluetooth on an Asus laptop.
You can fully verify the presence or absence of built-in Bluetooth using the information in the instructions supplied with the product or information on the manufacturer’s website. In addition, the keyboard of a laptop equipped with this option may have a special key with a characteristic icon.
Windows 8 and 8.1
These versions of Windows also have a Settings application. To start Bluetooth on a laptop:
- Move your mouse to the lower right corner of the screen. Click on "Options".
- In the window that opens, go to the “Network” tab.
- Open Airplane mode and make sure the slider is set to On. is in the active position.
- Use the Back button to return to the very first screen of the Settings app and open the Computer and Devices tab.
- Open the "Bluetooth" tab. The system will automatically start searching for active Bluetooth devices to establish a connection.
Checking the adapter status
A common situation when Bluetooth does not work on a laptop, oddly enough, arises due to user actions. The adapter is simply disconnected and forgotten about it. This applies to models that have a separate power button for the adapter. First you need to check the status of the module. Different models provide different actions for this.
- Find the hardware bluetooth power button and press it.
- Find a key on the keyboard where, in addition to the main symbol, there is an image of an antenna. By pressing Fn and this button, you can turn on Bluetooth.
- Enter the system assistant by pressing the corresponding button on Sony Vaio laptops, where you can enable or disable the Bluetooth adapter.
Most mobile device models have an indicator that displays the status of the radio module. If, when you press the desired combination of buttons, nothing changes and the Bluetooth does not turn on, then the problem is not in physically disconnecting the adapter.
Windows 7
The Bluetooth icon is in the notification area near the clock. To activate the function, just click on it and then select “Enable adapter”. If there is no icon, you need to go to the control panel.
Open Network and Sharing Center. Click on change adapter settings.
Find your Bluetooth network connection. If the module is disabled, right-click on the icon and select “Enable”.
If the connections contain only active networks, you must first enable Bluetooth on the laptop using the “Add a device” function. There are two ways to do this.
1 way. If there is a Bluetooth icon in the notification panel, click on it and select “Add a device.”
Method 2. Open Control Panel and go to Devices and Printers. Click on the “Add device” button.
For more information on how to enable Bluetooth on Windows 7, read the link.
Bluetooth module (module) disabled
The first possible reason for the situation is a disabled Bluetooth module, especially if you often use Bluetooth; just recently everything was working and suddenly, without reinstalling drivers or Windows, it stopped working.
Read more about how the Bluetooth module on a laptop can be turned off and how to turn it on again.
Function keys
The reason that Bluetooth does not work may be turning it off using the function key (the keys in the top row can operate while holding the Fn key, and sometimes without it) on the laptop. However, this can happen as a result of accidental keystrokes (or when a child or cat takes possession of the laptop).
If in the top row of the laptop keyboard there is a key with an image of an airplane (airplane mode) or the Bluetooth logo, try pressing it, as well as Fn + this key, this may already turn on the Bluetooth module.
If the airplane mode and Bluetooth keys are missing, check if the same thing works, but with a key with a Wi-Fi icon (this is present on almost any laptop). Also, on some laptops there may be a hardware switch for wireless networks that also disables Bluetooth.
Note: if these keys do not in any way affect the Bluetooth state or turn Wi-Fi on and off, this may indicate that the necessary drivers are not installed for the function keys (brightness and volume can be adjusted without drivers), for more details see this topic: The Fn key does not work on a laptop.
Bluetooth disabled in Windows
In Windows 10, 8, and Windows 7, Bluetooth can be disabled through settings and third-party software, which may look like "not working" to a novice user.
- Windows 10 - open notifications (the icon at the bottom right in the taskbar) and check if Airplane mode is turned on there (and if Bluetooth is turned on there, if there is a corresponding tile). If Airplane mode is turned off, go to Start - Settings - Network & Internet - Airplane mode and check if Bluetooth is turned on under Wireless devices. And one more location where you can turn Bluetooth on and off in Windows 10: “Settings” - “Devices” - “Bluetooth”.
- Windows 8.1 and 8 - look at your computer settings. Moreover, in Windows 8.1, turning Bluetooth on and off is located in “Network” - “Airplane mode”, and in Windows 8 - in “Computer Settings” - “Wireless Network” or in “Computer and Devices” - “Bluetooth”.
- In Windows 7, there are no separate options for disabling Bluetooth, but just in case, check this option: if there is a Bluetooth icon in the taskbar, right-click on it and check if there is an option to enable or disable the function (for some modules BT it may be present). If there is no icon, see if there is an item for setting up Bluetooth in the control panel. Also, the option to enable or disable it may be present in the standard programs - Windows Mobility Center.
Laptop manufacturer's utilities for turning Bluetooth on and off
Another option available for all versions of Windows is to enable airplane mode or disable Bluetooth using programs from the laptop manufacturer. These are different utilities for different brands and models of laptops, but all of them can, among other things, switch the state of the Bluetooth module:
- On Asus laptops - Wireless Console, ASUS Wireless Radio Control, Wireless Switch
- HP - HP Wireless Assistant
- Dell (and some other laptop brands) - Bluetooth control is built into the Windows Mobility Center program, which can be found in the "Accessories" programs.
- Acer - Acer Quick Access utility.
- Lenovo - on Lenovo the utility is launched using Fn+F5 and is part of the Lenovo Energy Manager.
- Laptops of other brands usually have similar utilities that can be downloaded from the manufacturer’s official website.
If you do not have the manufacturer’s built-in utilities for your laptop (for example, you reinstalled Windows) and decided not to install proprietary software, I recommend trying to install it (by going to the official support page for your particular laptop model) - it happens that you can only switch the state of the Bluetooth module in them (with original drivers, of course).
Enabling and disabling Bluetooth in the BIOS (UEFI) of a laptop
Some laptops have an option to enable or disable the Bluetooth module in the BIOS. Among these are some Lenovo, Dell, HP and others.
You can usually find an item to enable or disable Bluetooth, if available, on the “Advanced” or System Configuration tab in the BIOS in the items “Onboard Device Configuration”, “Wireless”, “Built-in Device Options” with the value Enabled = “Enabled”.
If there are no items with the words “Bluetooth”, look for the presence of the WLAN, Wireless items and, if they are “Disabled”, try also switching to “Enabled”; it happens that the only item is responsible for enabling and disabling all wireless interfaces of the laptop.
XP
This system is often found on older computers and laptops. In order to configure Bluetooth, you need to open the control panel. In Windows XP, this user interface is also found in the Start menu. Find "Bluetooth Devices"
Click on it. The Bluetooth Connection Wizard appears. Be sure to check the box next to “The device is connected and ready to be discovered.”
Click "Next". After a while, the system will detect a new device. Next, follow the onscreen instructions.
After completing the initial setup, a message will appear indicating that the device has been added to the computer.
On some versions of XP, there may not be a separate icon in the Control Panel for adding Bluetooth devices. In this case, the network control center will connect the adapter. The procedure will be the same as in the case of setting up Bluetooth in Windows 7.
How do I enable discovery?
It's one thing to simply enable it on the system, but another thing to force other devices to see it. We will assume that the tray icon has appeared after all. As an alternative, you can go to Bluetooth through the Control Panel or Settings.
But here everything is simple - the main thing is that the switch is turned on:
And in this situation, everything is successfully discovered for me personally. But there is also an Additional option in case of problems (on the same tab):
Please note that here you can check the detection box, and also generally allow the display of the tray icon (in case it is missing). On Windows 7, the same thing is available through the Control Panel.
With this I say goodbye to you. If anything, the comments are available below, you can safely write your questions there.
Macbook
There is a separate Bluetooth icon in the top menu bar. If it is gray, then click on it. In the menu that appears, select “Enable Bluetooth”.
When Bluetooth is turned on, the icon color will change to black. If the icon is gray, but there are 3 dots on it, then the module is working and is paired with some device.
By default, the display of the radio module icon is often disabled. You can change this by opening System Preferences in the menu. Find Bluetooth. Click the Enable button if the module is disabled by default. To configure the display of the icon in the menu, check the box next to “Show Bluetooth”. The settings will take effect automatically.
Possible difficulties and ways to solve them
What to do if the laptop does not find a device to connect via Bluetooth? Most likely, your tablet, smartphone or some other gadget has invisibility turned on for unrelated objects. Or detection is disabled on the laptop in the Bluetooth settings. You need to click on the module with the secondary mouse button, go to the “Settings” tab and check the box next to “Allow devices to detect this computer.”
If you still can’t connect, then the device is probably out of range of the radio module. You need to place it as close to the laptop as possible. Although it is believed that the range when transmitting data via Bluetooth is 10-50 m, but in reality this value is much lower. After all, in residential premises and offices there are various devices (cordless telephones, microwave ovens, etc.) that create interference and interfere with detection.
BIOS
You need to go directly to configuring hardware components through firmware if all the previous methods do not work and the adapter itself is not in the device manager. It may need to be activated in the BIOS first.
Algorithm of actions:
- Restart your computer. When the component loading screen appears, press and hold the BIOS enter key. This can be any key from F1 to F12 or DEL. The instructions that come with the laptop or netbook definitely cover this point.
- Open the Advanced tab.
- Find Onboard Bluetooth.
- Set the parameter value to Enabled.
- Exit the BIOS, saving the changes.
If instead of BIOS on the computer there is UEFI, the process of turning on Bluetooth will be slightly different:
- Launch after UEFI reboot by holding DEL or F2.
- Go to the Advanced tab.
- Open the Onboard Devices Configuration section.
- Find Bluetooth Controller in the list and set it to Enabled.
- Save changes and restart your computer.
Serious problems
The most difficult problem due to which Bluetooth does not work on a laptop is its breakdown. The problem is easily diagnosed: the adapter does not appear in the device manager, and does not respond at all to changes in BIOS settings or the operation of hardware power buttons.
The breakdown can only be repaired in a specialized workshop. If your laptop's warranty has not yet expired, you should take it to a service center. If the user has the appropriate skills, you can buy a new radio module and connect it to the mobile device yourself.
Through external programs
Laptops often have system management applications. For example, the MyASUS application. When starting for the first time, the user needs to click on the Link to MyASUS button.
In the “Customer Support” section, the user can start testing the necessary components, including Bluetooth. The program will automatically fix existing problems or provide the user with instructions on how to fix them.
Features of individual laptop models
On ASUS or Acer laptops there is a light that tells us that bluetooth is turned on. On them, a burning light bulb carries completely different information.
Laptops have a sticker on the case showing the main characteristics of this laptop. On these stickers we can see either just an icon in the form of the letter “B” or the full word Bluetooth. Switching on is done by pressing the button above the keyboard in the upper left corner. There are two more options:
- F6 button;
- Right-click on the Bluetooth shortcut and select “Enable”.
Not all brands of laptops have special drivers installed, which can be installed from the manufacturer’s official website.
Why bluetooth may not work
Problems with the Bluetooth module can be software or hardware. If there are hardware problems, you most likely will not be able to connect to the device, and you will have to replace it with a new one. Software problems can be resolved by reinstalling the driver or downloading special software from the Bluetooth manufacturer.
Bluetooth is most often installed in laptops in the form of a separate radio module. But there are also adapters built into the motherboard. The Bluetooth chip cannot be repaired. In this case, the only way to restore the operation of the built-in radio module is to completely replace the motherboard.
If the built-in module fails, you can use a plug-in Bluetooth USB adapter. The cost of such a device is several times lower than repairing or replacing the motherboard. Connected adapters are produced by ASUS, MSI, Orico, TP-Link and other equipment manufacturers.
Advice and recommendations from experts
The tips below sum it all up.
- Place your modules and devices with Bluetooth in an area of reliable coverage in relation to each other.
- If you need to “upload” a long file, charge the gadget, or do not remove it from recharging until the file is transferred.
- Timely free up space on disks and memory cards from unnecessary files if the next file does not fit in the memory of the receiving PC or gadget.
- Do not use wireless data transmission in extreme weather, for example, if there is a risk of the gadget or laptop battery overcooling and turning it off.
- Do not disassemble the module during operation, do not disconnect cables (if any). First, end the data session between the devices.
These recommendations will save you from wasted time.
Bluetooth shows no sign of losing ground. Version 5.0 will support content sharing speeds of up to hundreds of megabits. And restoring the operation of your suddenly failed Bluetooth device is actually not difficult.
On Windows
If there is no Bluetooth connection and the adapter icon is not in the notification center, go to Device Manager. Find Bluetooth. If the radio module icon has a down arrow, it means it is simply turned off. Right-click on it and select “Enable device”.
If the Bluetooth item is missing, look for unidentified hardware components. To do this, click on the “Update hardware configuration” button.
When unidentified devices appear in the list, run a driver search for them. To do this, right-click on the unknown component and select “Update drivers.”
It happens that Bluetooth is displayed normally in the manager, but it is impossible to connect a third-party device to it. In this case, you should try to update the driver for the module. Right-click on Bluetooth and select Update Driver. You can choose to automatically search and install, or you can tell the system the folder in which it will look for the required software.
If the system does not find a driver for the module, look for it by identifier on the Internet. To find out the identifier, open the module properties in Device Manager. Find the Details tab and select Hardware ID from the list.
The driver can be presented as a separate installation package or as an inf file. The installation package just needs to be launched. The inf file is installed by searching for the driver in the device manager. The user can specify the file location path or select the desired folder through the browse.
On Macbook
If the module icon is gray and has a broken line at the top, it means the component has switched to offline mode. To resolve this issue, you need to restart your Macbook.
If after restarting the radio module is still unavailable, you must disconnect all USB devices and repeat the procedure again. Bluetooth can also be reset separately. To do this, hold Shift + Option and click on the radio module icon. An extended menu will appear. In it, select “Debug” and then “Reset module”. The component will be reloaded.
One of the drastic solutions to the problem is to update MacOS. To do this, go to system settings and click on “Software Update”. A list with all updates will appear. To start the installation, click on the “Update Now” button.
Deleting damaged settings files is another way to quickly restore Bluetooth functionality. Procedure:
- Launch the folder navigation window using the combination Shift + Command + G. Enter /Library/Preferences in the line.
- In the folder that opens, delete the file com.apple.Bluetooth.plist.
- Launch the Browse to Folder window again and enter /Library/Preferences/ByHost.
- Delete the file com.apple.Bluetooth.uuuuuuuuu, where uuuuuuuuu is any numbers and letters.
- Reboot your device.
After a reboot, the system will recreate the files again.
A complete reset of the system settings can also help restore the functionality of the Bluetooth module. To do this, you need to clear NVRAM.
Procedure:
- Turn off your device.
- Turn it on and immediately hold down Option, Command, P, R.
- Hold them for 20-30 seconds.
- The image on the device screen will go dark. Release the keys a few seconds after rebooting.
A full reset is only possible if there is no password on the firmware. If a password is set, the operation will be rejected. The system will start in recovery mode. To reset the settings, you first need to remove the password.
On BIOS
The biggest problem is how to connect Bluetooth if it is not visible in the BIOS. First, you need to make sure that the radio module settings are really gone. They are always located in Advanced, but depending on the BIOS version they can have either a separate section or a common one. For example, Wireless. This section contains settings for all components responsible for wireless network connections.
Another way to solve a problem with the BIOS is to reset the settings. To do this, you can use a special button. It is found on new motherboards in desktop PCs. For laptops, you can reset the BIOS settings as follows:
- Disconnect the device from the network.
- Carefully remove the battery.
- Hold the power button for 30-50 seconds.
This method will help completely discharge the motherboard and reset the BIOS settings.
Is it possible to install bluetooth on a computer?
In this case, just download the necessary driver from the motherboard manufacturer’s website and install it. If you have a motherboard without a built-in Bluetooth/Wi-Fi module, you will have to buy a USB Bluetooth adapter. ... How to choose a Bluetooth adapter for a computer Setting up Bluetooth on a computer (PC).
Interesting materials:
How to transfer files from computer to disk? How to transfer files from Xiaomi to computer via USB? How to transfer photos from computer to Google Drive? How to transfer a game from Android to computer? How to transfer a game from a flash drive to a computer? How to transfer information from a computer to a flash drive? How to transfer contacts to computer from Android? How to transfer contacts from android to android via computer? How to transfer contacts from Android to computer via USB? How to transfer contacts from computer to Android?