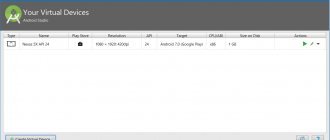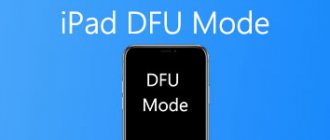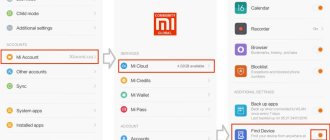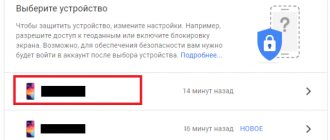Загрузка телефона Android в безопасном режиме (Safe Mode) — отличный способ выяснить, что именно вызывает проблемы в работе вашего смартфона: чем вызвана медленная работа телефона, когда вы пытаетесь поделиться файлом, или сбой банковского приложения во время транзакции? Дело может быть в стороннем приложении? А может быть и в вашем телефоне? Мы пока не можем определить, в чем причина проблемы.
Вот тут-то и приходит на помощь безопасный режим. Это быстрый и простой способ устранить неполадки на вашем смартфоне Samsung Galaxy.
Что такое безопасный режим на телефоне и как его отключить?
Этот режим активируется, если операционная система работает с ошибками или если у одного или нескольких сторонних приложений возникли неполадки. Как правило, чтобы отключить безопасный режим, необходимо перезагрузить смартфон/планшет или удалить приложение, работающее со сбоями.
Интересные материалы:
Как исправить повреждение sd карты? Как изменить адрес электронной почты в Uplay? Как изменить дату в Google Maps? Как изменить дату в Ватсапе? Как изменить Эмодзи на Xiaomi? Как изменить фон в истории? Как изменить формат флешки на ntfs? Как изменить формат изображения на iPhone? Как изменить голосового помощника? Как изменить язык в Excel?
Часть 1. Загрузка в безопасный режим
Нажмите и удерживайте кнопку питания
- Через несколько секунд появится меню выключения.
- Перед началом работы прочитайте все действия, чтобы вы могли быстро их выполнять.
Нажмите «Отключить»
- Телефон или планшет отключится. Подождите, пока экран не станет черным, прежде чем перейти к следующему шагу.
Нажмите и удерживайте кнопку питания
- Продолжайте удерживать кнопку до появления логотипа Samsung, а затем отпустите кнопку.
Нажмите и удерживайте кнопку уменьшения громкости
- Продолжайте удерживать кнопку, пока не увидите слова «Безопасный режим» в нижнем левом углу экрана. Теперь вы находитесь в безопасном режиме.
Что можно делать в безопасном режиме работы
- Безопасный режим работы не предназначен для каждодневного использования. Здесь все установленные вами приложения не работают. Если вы попробуете запустить их, система скажет, что они не установлены. При этом они не удалены и все данные сохранены. Безопасный режим предлагает чистое окружение для удаления приложений, которые трудно удалить в обычном режиме.
Как загрузить в безопасном режиме Samsung Galaxy с ОС андроид 2.3 и ниже
Выключаем телефон. Включаем опять, но, когда появится лого «Samsung» жмите и держите «Меню» до полного включения.
Как и в способе, описанном выше в подтверждение внизу увидите соответствующую надпись.
Способ 4: Recovery Mode
«Режим восстановления» — это выделенный загрузочный раздел. Его основная задача – удаление пользовательских данных и файлов, сброс настроек, а также обновление Android, когда нет возможности сделать это из загруженной системы. Это эффективный и безопасный способ вернуть смартфону Samsung работоспособность. В зависимости от модели, сочетания кнопок для входа в Recovery Mode могут различаться:
- При наличии у мобильного устройства кнопки «Home» зажимаем ее вместе с кнопками включения и увеличения громкости.
- Если смартфон с кнопкой «Bixby», удерживаем ее одновременно с «Громкость вверх» и «Питание».
- На аппаратах без физических кнопок «Домой» или «Bixby» достаточно зажать «Питание» и «Громкость вверх».
Очистка кэша
Эта опция очищает раздел, предназначенный для хранения временных данных. Кэш в памяти устройства оставляет каждое установленное приложение, и это может стать источником проблемы с запуском. Об очистке кэша на смартфоне Самсунг через Recovery Mode мы уже подробно писали.
Подробнее: Как очистить кэш на телефоне Samsung через Recovery Mode
Сброс настроек
После сброса данных с телефона пропадут контакты, сообщения, установленные приложения и др. Эта опция возвращает аппарат к заводскому состоянию. Тем не менее часть данных можно будет восстановить, если на устройстве была включена синхронизация с учетной записью Google или Samsung. Достаточно потом будет войти в тот же аккаунт на этом или новом смартфоне.
Подробнее: Включение синхронизации Google-аккаунта на Android Синхронизация данных с аккаунтом Samsung
Процедура сброса выполняется автоматически после выбора нужного пункта в Recovery Mode. Полный алгоритм действий описан в отдельной статье на нашем сайте.
Подробнее: Как сбросить настройки телефона Samsung через Recovery Mode
Способ 1: Перезагрузка
Если смартфон фирмы Samsung не запускается, производитель рекомендует сделать принудительную перезагрузку. Для этого на 10-20 секунд зажмите одновременно кнопки включения и уменьшения громкости.
На аппарате со съемным аккумулятором откройте заднюю крышку, выньте батарею, затем вставьте ее и снова попробуйте включить устройство.
У некоторых пользователей телефон начинал работать после извлечения «симки» или карты памяти, которые оказывались поврежденными. Проверить эту версию несложно, а если она сработает, удастся избежать более радикальных мер.
Видео
Обычно, чтобы выйти из безопасного режима достаточно перезагрузить устройство:
- Зажмите кнопку питания.
- Подтвердите выключение устройства, нажав на кнопку «Отключить питание» или «Перезагрузить», если эта функция доступна на вашем телефоне.
- Если перезагрузка телефона не начинается, зажмите кнопку питания на 30 секунд и дождитесь автоматической перезагрузки.
Безопасный режим на смартфоне – важная для исправной работы системы опция, использование которой помогает пользователю проверить возможность ошибок в работе установленных им приложений или обезопасить гаджет при подозрении о появлении вируса. Но система способна и самостоятельно перевести девайс в этот режим в случаях, когда возникли ошибки в ее работе или серьезные неполадки выявлены в одной или нескольких пользовательских программах.
Часть 2. Выход из безопасного режима
Нажмите и удерживайте кнопку питания
- Через несколько секунд появится меню выключения.
Нажмите «Перезапустить»
- Ваш телефон или планшет теперь выключится и снова включится.
Подождите, пока ваш телефон загрузится
- Без нажатия любой кнопки во время загрузки устройство будет загружаться в обычный режим.
Способ 2: Зарядка батареи
Подключите телефон к зарядному устройству (желательно оригинальному) и подождите 20-30 минут. Это нормально, если после полной разрядки смартфону, подключенному к электросети, первое время не хватает мощности на включение. Если напрямую зарядить не получается, подключите Samsung к USB-порту компьютера.
Осмотрите кабель, на нем не должно быть повреждений. По возможности попробуйте зарядить с его помощью другой телефон или воспользуйтесь вторым зарядным устройством.
Способ 5: Перепрошивка
Настоящие неприятности начинаются, когда повреждены системные файлы. Их можно восстановить переустановкой Android, но в результате ошибочных действий ситуация может измениться в худшую сторону. Конечно, и в этом случае есть шансы «оживить» телефон, но если подобные перспективы вас не интересуют или Самсунг еще на гарантийном обслуживании, лучше сразу обратиться в сервис.
С другой стороны, все не так сложно. Есть специальная программа — Odin, которая работает только с устройствами Samsung. Все действия выполняются на компьютере, а сам аппарат в это время должен быть в специальном загрузочном режиме. Процесс переустановки и подготовка к нему подробно описаны в пошаговой инструкции, опубликованной на нашем сайте. Также здесь есть несколько примеров перепрошивки системы конкретных моделей этого производителя.
Подробнее: Прошивка телефона Samsung через программу Odin Примеры прошивки некоторых моделей телефонов и планшетов Samsung Как восстановить «кирпич» Android
Способ 6: Обращение в сервисный центр
При отсутствии положительного результата остается обратиться к специалистам. Даже если есть подозрения на выход из строя какого-нибудь компонента, например, аккумулятора, не спешите сразу покупать новый, чтобы не потратить деньги впустую. У сервисных центров есть возможности точно определить причину неисправности, причем многие из них предлагают бесплатную диагностику.
Мы рады, что смогли помочь Вам в решении проблемы. Помимо этой статьи, на сайте еще 12719 инструкций. Добавьте сайт Lumpics.ru в закладки (CTRL+D) и мы точно еще пригодимся вам. Отблагодарите автора, поделитесь статьей в социальных сетях.
Опишите, что у вас не получилось. Наши специалисты постараются ответить максимально быстро.
Отправка сообщений SOS
Чтобы сообщение SOS с указанием местоположения было отправлено, вы должны сначала указать контакт, которому оно будет отправлено, в настройках. Для этого перейдите в настройки телефона и выберите раздел « Дополнительные функции » . Затем нажмите Отправить сообщения SOS . Затем вам нужно включить упомянутую функцию с помощью кнопки в верхней части экрана.
При первом запуске мы увидим информацию об использовании кнопки питания. После этого на экране отобразятся условия, с которыми вам следует ознакомиться. На следующем шаге вам нужно будет указать получателя, которому будет отправлено сообщение. Затем нажмите Добавить получателя, а затем выберите его из контактов или введите номер (опция создания контакта).
Кроме того, вы можете выбрать параметры, которые позволяют прикреплять изображения и аудиозаписи к таким сообщениям. Важно отметить, что вам не нужно включать безопасный режим, чтобы использовать эту функцию. Чтобы отправить сообщение, нужно нажать кнопку питания 3 раза.
В свою очередь, при включенном безопасном режиме мы также можем выбрать опцию, называемую разделением местоположения. Затем, если мы указали экстренный контакт, мы можем быстро отправить сообщение с нашим местонахождением. Если мы не выбрали такой контакт раньше, нам нужно будет указать получателя перед отправкой.