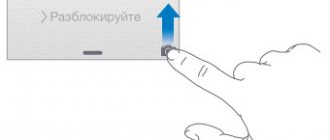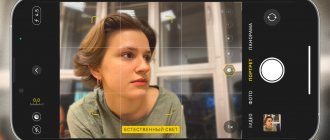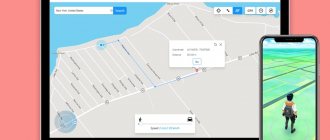Continuous shooting (Burst Mode) is a special camera mode on iOS devices, when it takes 10 pictures per second in a split second. This is a great way to capture a dynamic scene - because this way you have a much better chance of getting a high-quality image at the end.
♥ BY TOPIC: How to hide photos or videos on iPhone or iPad.
Before the release of the iPhone 11, you could easily take a whole series of photos on Apple smartphones. To do this, you just had to hold down the shutter button in the Camera app.
Burst photos can effectively capture action, while a group shot can create the perfect scene when everyone's eyes are open and there's no grimacing. However, the same action on the latest iPhone models (iPhone 11 and later) - pressing and holding the shutter button - results in a short QuickTake video. Fortunately, the burst mode is still here. He simply hid behind an obscure gesture.
Like many other features in iOS, shutter button actions are now tied to gestures. Just by clicking on it you can get a photo, which is expected. But pressing and holding this button allows you to shoot video as long as your finger remains on it. The same thing happens when recording a voice message in the Messages app.
But there's something else. If you press and hold the button and then slide it to the right, you can instantly switch to video recording.
♥ BY TOPIC: How to create a double in a photo (clone objects) on iPhone.
How to Take Burst Photos on iPhone
In turn, tapping and sliding the shutter button to the left will activate continuous shooting as long as you hold your finger down. Of course, there is a risk that a QuickTake video will happen instead. The problem is adding too many gestures to simple controls. But a nice feature is that the burst counter displays the number of shots taken right inside the shutter button.
♥ BY TOPIC: List of recognized songs in built-in Shazam on iPhone: how to view.
Adjust focus and exposure
The camera automatically sets focus and exposure before taking a photo, and Face Detection balances exposure across multiple faces. In iOS 14, you can use exposure compensation controls to accurately set and lock the exposure for your upcoming shots.
Simply tap the arrow, then tap and adjust the exposure level. The exposure is locked until the next time you open the Camera app.
Exposure compensation control is available on iPhone 11, iPhone 11 Pro, and later.
How to view photos taken in Burst mode
1. Open the Photos app on your iPhone or iPad.
2. Go to the Albums tab and select the media file type – Series. Take a closer look, serial photos are displayed in the Camera Roll as a stack of photos.
3. Tap Select in the lower corner of the screen.
4. Scroll through the virtual film slider to view the entire series of images.
See the dot below the image? This icon indicates that - according to Apple's algorithms, of course - you have the best image in terms of focus and detail. Of course, the final decision is still yours to make, and you are not at all obliged to be guided by the opinion of the “robot”.
♥ ON TOPIC: How to take photographs correctly: 12 simple tips for those who want to improve the quality of their photos.
Getting started with Camera
Quicker! Where's the camera? On the lock screen, swipe up. You can also swipe up from the bottom of the screen to show Control Center, then tap .
Note. If you launch the camera from the locked screen, you can view and even edit photos and videos on the locked screen by simply tapping the thumbnail in the lower left corner of the screen. You must unlock your iPhone to send photos and videos.
You can take both photos and videos in HD quality on your iPhone. Additionally, in addition to the iSight camera on the back, the device comes with a front-facing FaceTime camera for video calling and self-portraits. The LED flash additionally illuminates the subjects. It can also be a flashlight - just swipe it in Control Center. See Control Center.
How to save individual photos from Burst
To do this, simply check the corresponding circles (in the lower right corner) and click the Done button in the upper right corner. After this, you will have a choice - to leave only your favorites (i.e. those that you have ticked) or everything that has been removed. If you don’t need all the pictures, but only what turned out well, select the Only selected option.
♥ BY TOPIC: How to upload photos and videos to Instagram from a Mac or Windows computer.
Camera settings
In Settings > Photos & Camera, you can configure the following settings:
- My photo stream and sharing;
- shooting series;
- Slide show
- net;
- High dynamic range
The volume of the shutter sound is controlled by the Ring & Alerts volume setting in Settings > Sounds. To mute the sound, use the Ring/Silent switch. (In some countries, you cannot turn off the shutter sound.)
Source: manuals.info.apple.com
Return to contents
How to start burst photo shooting on iPhone and iPad (iOS 7 - iOS 12)
1. Open the Camera system application. If your iPhone or iPad is locked, swipe from right to left on the lock screen (a quick gesture to call the camera) or click the corresponding icon in the Control Center (swipe up on the lockscreen).
2. Point the camera at your subject.
3. Press and hold the white shutter button just long enough to capture everything you need to capture. You will hear a characteristic sound (as photographers take pictures of stars on the red carpet), and just above the button a counter will appear with the number of pictures taken.
By default, all photos from the Burst mode end up in the Photos application - there is a special album for them called Series. However, they are also in your Camera Roll (again, marked Series).
♥ BY TOPIC: How to take cool black and white photos on iPhone: tips and best apps.
Third party photography apps
While the stock camera app on iOS didn't have a timer, third-party developers filled the feature gap with several photo-taking programs. The simplest and free timer camera app is called TimerCam.
To set a timer, click on the number on the screen and select one of the suggested options. In the free version, you can set the countdown to 5, 10, 15 and 30 seconds. It is not clear where you will run for half a minute, but if such a need arises, then know that TimerCam has provided the ability to delay the creation of a photo by 30 seconds.
TimerCam doesn't offer anything fancy. Among the functions are switching between the front and rear cameras, turning the flash on/off. But if all you need is to take a couple of photos with a timer, then TimerCam will get the job done quickly and without any hassle.
Another good timer is called PhotoTimer. Here you can select a time interval - 2, 5, 10, 15, 30, 60, 120 or 300 seconds.
The application allows you to quickly send photos to social networks, shoot videos, scale pictures and take entire series with a timer. Additional features include zoom, stabilizer and several dozen filters for quickly editing a photo. Not a graphics editor, but basic things can be done in PhotoTimer without problems.
If you want to completely replace the standard Camera with a third-party app, check out Camera+.
In addition to the self-timer, this program has:
- exposure and focus controls, which can be adjusted separately;
- tools for adjusting lighting;
- the ability to adjust color, tone, temperature and white balance;
- a large number of built-in filters;
- digital zoom and stabilizer.
Camera+ also offers syncing between devices and a good manager for organizing your photos. Essentially, Camera+ replaces the image editor by offering similar tools within the snapshot app. It turns out to be very convenient: I took a photo with a timer, processed the image in the same program and immediately sent it to friends on their phones.
Published by Moftech
You may also be interested
Stitching multiple videos on Instagram on iPhone
Zoom control
iPhone 13 mini and iPhone 13 feature new sensor-shift image stabilization, as well as optical and digital zoom. However, not everyone knows that the zoom can be changed very smoothly, gradually removing and bringing objects in the frame closer. This feature will help you achieve interesting artistic effects when creating videos, but it will also be useful when taking photographs.
How to control zoom on iPhone
- Open the Camera application.
- Press and hold your finger on the “0.5X” icon.
- Without releasing your finger, adjust the zoom (step is 0.1X).
After completing the settings, you can remove your finger and press the shutter button with it.
Refusin' Deep Fusion
One warning and tip about out-of-frame capture: If you have this feature enabled, the upcoming machine learning-powered addition Deep Fusion in the Camera app is disabled. Deep Fusion, included in iOS 13.2, uses machine learning algorithms to create photos that capture richer detail and tone than even the Smart HDR feature already present.
Deep Fusion processes multiple camera controls to capture multiple inputs and images simultaneously and then process them. There is a thought that Apple left Capture Outside the Frame disabled out of the box because Deep Fusion was coming.
Likewise, if you don't always want to use Deep Fusion, Apple doesn't provide a switch in the current beta phase to turn it off.
Thus, Capture Outside the Frame also becomes an implicit switch for Deep Fusion. Note. If you purchase something after clicking on links in our articles, we may receive a small commission. Read our affiliate links policy for more details.
How to Apply Effects to Live Photos
The second cool innovation is effects that can be applied to live photos. To start editing, open a live photo and swipe it up, after which you will scroll down the page to an additional menu.
There are currently four effects available:
- Live - standard live photo without effects (a kind of reset to the original settings after applying the following effects);
- Loop - allows you to loop the animation. Unlike the standard solution, when you need to hold your finger with a 3D Touch gesture on a picture to watch a video, with the Loop effect the image will be constantly in motion;
- Pendulum
- play the clip in reverse order. For example, people jumping out of a pool look much more spectacular than those who jump into it; - Long Exposure - Simulates long shutter speeds like those found on DSLR cameras. Moving objects will receive a nice blur. You can get beautiful long exposure photos by shooting rivers or car lights at night. In this case, you don’t need to buy a DSLR camera, install it on a tripod and hold the shutter speed for several tens of minutes.
Expanded horizon
The iPhone 12 has ultra-wide-view optics, so it’s important to put the model’s advanced options into practice. This approach will decorate the images. However, it is necessary to select the appropriate composition.
If say a church on a hillside is far away, a wide angle lens will cause the religious building to recede and get lost in the frame. After approaching the building and applying the “film” mode, the religious building will appear as a dominant object with attractive surroundings.
Avant-garde landscape helps create large format photographs. You just need to take a close look at your environment. It is better to place a beautiful area with magnificent vegetation in front, and then pay attention to the architectural structure.