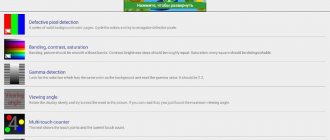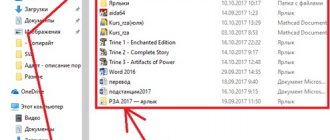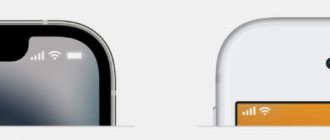Современные телефоны позволяют устанавливать большое количество различных программ. Это могут быть мессенджеры, игры, социальные сети, банковские приложения и прочее. Каждая утилита запускается посредством нажатия по иконке, расположенной непосредственно на рабочем столе или в меню со всем софтом. В зависимости от установленной прошивки и лаунчера размеры значков могут быть разными. Одни пользователи любят крупные иконки, а другие наоборот предпочитаются почти незаметные обозначения. В данной статье давайте подробно рассмотрим, как уменьшить значки на телефоне Андроид. Помимо стандартных способов будут разобраны варианты с использованием сторонних приложений.
Как увеличить значки на Андроиде с ROOT правами
Увеличить или же уменьшить значки пользователь может несколькими способами:
- Используя рутированные права;
- Не используя права разработчика;
- При помощи лаунчеров;
- При помощи программ.
Все способы рабочие. Каждый имеет свои преимущества и недостатки. Стоит рассмотреть каждый подробно. Более подробно об увеличении иконок стоит посмотреть в этом видео
Первый способ предполагает использование рутированных прав. Он более гибок, но также сложен. Пользователь может изменить масштаб иконок так и до самого мелкого, так и до самого крупного. Для этого необходимо активировать режим разработчика, который есть на каждом телефоне системы Андроид.
Для того, чтобы активировать подобный режим, нужно:
- Зайти в настройки телефона;
- После этого находим необходимый раздел под названием «О телефоне». На некоторых устройствах раздел называется «Система»;
- Теперь в это разделе пролистываем до того момента, пока не увидим пункт «О телефоне». Этот пункт необходим, если ранее пользователь перешел в систему;
- Как только пользователь увидит список данных об устройстве, значит он перешел в правильный пункт. Кликаем 5 раз на строку под названием «Номер сборки». Если пользователь все сделает правильно, то отобразится окно под названием «Вы стали разработчиком»;
- Теперь в разделе «Система» пользователь может позволить себе большее. Кликаем на кнопку «Для разработчиков»;
- Открываются более тонкие настройки. Тапаем на пункт «Минимальная ширина» и увеличиваем масштаб до необходимого.
Этот способ подойдет не для всех пользователей, так как не все могут управляться с правами разработчика. Более подробно о том, что такое рутированные права, стоит посмотреть в этом видео
Рутированные права предполагают, что пользователь отказывается от гарантии на устройство, соответственно, в дальнейшем он не сможет сдать его в ремонт. Рутированные права – ответственность и опасное действие.
Как увеличить или уменьшить иконки с помощью приложений
Если пользователя устраивает свой лаунчер, то он может использовать специальные программы, которые предназначены для того, чтобы изменять некоторые параметры устройства, в том числе и размер иконок.
Например, интересная утилита под названием APUS. Это тоже некий лаунчер, при помощи которого можно изменить некоторые настройки интерфейса под предпочтения пользователя. Скачать утилиту через официальные источники, а после активировав его, человек необходимо разрешить доступ к файлам и другим структурам устройства.
Теперь переходим в настройки и находим пункт «Внешний вид». Применяем «Значки в стиле APUS».
После этого снова переходим в утилиту, в которой уже настраиваем все до конца, в том числе и меняем размер иконок. Подобные программы помогают не заморачиваться и с лёгкостью изменять иконки по своему предпочтению, при этом полностью не меняя стандартную концепцию и расположение иконок на телефоне.
Изменить сетку на Android
В остальных телефонах Android, где мы не можем выбрать размер значков, которые нам нужны, очень полезный вариант — адаптировать сетку так, чтобы значки не располагались слишком близко друг к другу . По сути, это не похоже на изменение иконок, но на практике дает аналогичный результат. Как мы уже говорили ранее, это можно использовать в моделях Huawei, Samsung, OPPO и других.
- Для начала нам просто нужно зажать главный экран.
- Затем коснемся настроек.
- А в разделе «Дизайн» или «Сетка» выберите тот, который позволяет использовать наименьшее количество значков.
Как вернуть стандартные значки приложений на Андроид
Пользователь может вернуть иконки разными способами, в зависимости от того, каким ранее способом он пользовался.
Если настройка происходила при помощи лаунчеров или же приложений, то необходимо просто удалить эти структуры из системы телефона.
Если же пользователь применял стандартные настройки, то необходимо использовать следующий алгоритм:
- Переходим в настройки и ищем тот же раздел под названием «Экран»;
- В нем находим раздел «Масштаб» и тапаем на него;
- Устанавливаем тот масштаб, который у пользователя был ранее.
Достаточно вернуть все старые настройки, чтобы человек в дальнейшем пользовался устройством комфортно. Как видно, в установке и настройке иконок нет ничего сложного. Главное – выбрать способ и следовать инструкции.
Вячеслав
Несколько лет работал в салонах сотовой связи двух крупных операторов. Хорошо разбираюсь в тарифах и вижу все подводные камни. Люблю гаджеты, особенно на Android.
Задать вопрос
Вопрос эксперту
Возможно ли поменять сами иконки?
Да, для этого стоит использовать либо лаунчер, либо приложение «Тема», если же версия Андроида позволяет пользователю это сделать качественно.
Что делать, если пропала иконка?
Скорее всего она пропала в результате обновления системы или же системной ошибки. Первое, что необходимо предпринять, так это попробовать перезагрузить устройство. Если это не помогло, то стоит обратиться к профессионалу, чтобы тот решил проблему.
Будут ли иконки занимать больше места?
Да, конечно. Увеличивая иконки, человек не увеличивает пространство на устройстве. Достаточно просто поставить необходимые настройки и не переживать по поводу размера иконок.
4.6/5 — (30 голосов)
Способ 2: изменяем размер сетки
Вы, наверное, замечали какую-то закономерность в расположении значков на экране? Все иконки в одинаковом количестве находятся в каждом из рядов. При желании размер сетки можно изменить, и тогда вместо четырех приложений в ряду их станет пять или более. Понятное дело, что при таком редактировании уменьшится и размер каждого из значков. Нужная вкладка с настройками спрятана в специальном меню, для доступа к которому необходимо удержать палец на сенсорной кнопке с опциями, а после выбрать «Настройки».
Выбираем «Настройки»
Теперь остается в поле «Сетка рабочего стола» выставить значение «5х5» или выше.
Выбираем нужный размер сетки
Всё опять-таки зависит от размера дисплея смартфона.
Способ 3: используем сторонний лаунчер
Если в стандартном лаунчере отсутствует возможность выбора размера значков, то нам ничего не мешает установить стороннюю программу, где нужная опция реализована. Сейчас в Google Play имеется множество лончеров от разных разработчиков, которые чем-то между собой отличаются. Где необходимая опция присутствует точно, так это в приложении Apex Launcher. Давайте установим данный лаунчер из Play Marketa, нажав по соответствующей кнопке. Программа не занимает много памяти, поэтому её можно назвать универсальной.
Устанавливаем сторонний лаунчер
После завершения инсталляции нажимаем по сенсорной кнопке «Домой», ставим галочку в пункте «Запомнить выбор» и выбираем «Apex Launcher». Далее система предложит выполнить настройку внешнего вида, прибрести платную версию и ознакомиться с функционалом лаунчера. Если ничего из этого не интересует, то нажимаем по клавише «Пропустить».
Активируем лаунчер
А вот теперь можем переходить к уменьшению значков приложений. Для этого открываем фирменную программу «Настройки Apex», которая расположена на первом окне рабочего стола. Перед нами открывается перечень возможных настроек, где необходимо проследовать по следующему пути: «Меню приложений» → «Компоновка меню приложений» → «Размер иконок». Для изменения размера иконок достаточно переместить ползунок вправо или влево. То есть чем меньше число возле пункта, тем мельче сами значки.
Изменяем размер иконок
Чтобы сохранить изменения достаточно свернуть открытое окно или вернуться назад. Сам лаунчер довольно неплохой, но дизайн у него конечно же на любителя. При желании вы можете использовать другие программы, которые найдете на просторах Google Play.
Как увеличить иконки на Андроид без ROOT
Если же пользователь более консервативен в плане настроек, то он может воспользоваться другим способом по увеличению иконок – использование стандартных настроек. Для него не понадобятся рутированные права или другие специальные утилиты. Все, что потребуется пользователю, так это использование настроек телефона, которые даны первоначально.
Для того, чтобы увеличить иконки и в целом масштаб, пользователю необходимо:
- Зайти в настройки телефона. Пользователь должен кликнуть на иконку шестерёнки на сером фоне, чтобы открыть необходимое;
- Теперь стоит кликнуть на вкладку под названием «Экран». Она располагается в самых верхних настройках;
- Теперь в это разделе находим необходимый пункт «Масштаб». Тапаем на него, чтобы открыть;
- Теперь же пользователь при помощи ползунка может менять необходимый размер шрифта, соответственно, изменять и размер иконок. На некоторых устройствах не доступен ползунок, а есть только определённые режимы. В любом случае пользователю стоит выбрать необходимый для него: маленький, очень маленький, средний или же очень крупный.
Как только человек кликнет на галочку, то у него автоматически изменятся настройки. Преимущество данного способа в том, что пользователь вовсе не нарушает стандартное строение устройства. Рутированные права для него создают в дальнейшем помехи, когда этот способ является удобным и практичным.
Что такое разрешение экрана
Как правило, каждый экран содержит миллионы подобных пикселей, равномерно расположенных по вертикали и горизонтали экрана. Для обозначения параметра дисплея используется специальная сетка. К примеру, 1920х1080, где:
- 1920 – количество горизонтальных точек;
- 1080 – вертикальных.
Стоит заметить, что размер разрешения и качество изображения напрямую зависит от количества пикселей. Однако это не единственный параметр, отвечающий за оптимальное изображение. Также следует обращать внимание на размер экрана. Достойное изображение воссоздаст дисплей, которому характерно большее количество пикселей на экранный дюйм. Описываемая характеристика является пиксельной плотностью.
Чтобы облегчить ориентирование среди многочисленного количества разрешений, изготовители девайсов создали специальные определения, позволяющие выбрать подходящий вариант:
- HD;
- qHD;
- WQHD;
- Full HD;
- 4K;
- 8K.