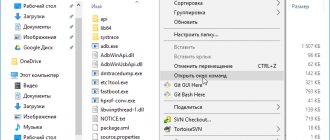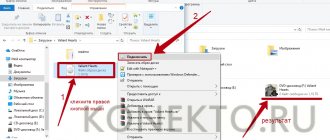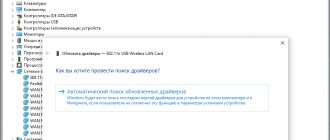Одной из самых распространенных проблем связанных с прошивкой девайсов на базе МТК является некорректная установка драйвера. Представим себе ситуацию, что вы скачали программу под названием SP_flash_tool и хотите прошить ваш смартфон. Указав файлы прошивки, scatter-файл, вы нажимаете кнопку Download, либо Start, подключаете телефон к компьютеру, но программа не видит телефон и никак не реагирует на подсоединение девайса. В таком случае, первым делом нужно проверить правильно ли были установлены драйвера. Существует 3 основных способа по их установке.
Стоит отметить, что иногда на системе Windows 10 вовсе не требуется устанавливать драйвера для нормальной работы программы SP_flashtool. Они в ней могут быть предустановлены.
Понятие о драйверах
Драйвер – это программа, которая позволяет операционной системе взаимодействовать с аппаратной частью подключенного девайса. Он преобразовывает команды ОС в код, понятный для электроники, так называемый машинный код.
Устройства с операционной системой любого типа – телефон, планшет, ПК – нуждаются в драйверах. Обычно такие программы невидимы для пользователя и не показываются на панели управления ПК. Найти их можно либо с помощью дополнительного ПО, либо в «Диспетчере устройств».
Решение известных ошибок
После того, как мы установили необходимое программное обеспечение, можно приступать к процессу перепрошивки. Делать это можно разными способами, как вручную, так и с помощью специальных программ: SP FlashTool (для процессоров MediaTek), MiFlash (Qualcomm), MiFlashPro (подходит для любых SoC). Надо отметить, что каких-либо драйверов для Mi Flash Pro не требуется. В случае чего программа сама оповестит о каких-либо недостающих файлах и даже автоматически их установит.
Но еще в процессе установки могут возникнуть различные проблемы. Рассмотрим множество решений, исправляющих различные ошибки при установке драйверов:
- Если не устанавливается драйвер загружаем MiFlash. Это специальный софт для смартфонов Xiaomi на базе SoC Qualcomm Snapdragon. Программа упрощает процесс установки и перепрошивки, делает его автоматизированным, а также после запуска выводит список драйверов, необходимых для работы, и предлагает их установить.
- Попробовать переустановить ПО. Возможно, именно под вашу модель существуют другие драйвера, установка которых поможет исправить проблему, когда компьютер просто не видит смартфон или же существуют какие-либо проблемы на этапе работы с ADB. Найти такие драйвера можно в ветке обсуждения на форуме 4PDA.
- Еще вариант – . Если вы решили прошиваться самостоятельно и столкнулись с какими-либо проблемами, можно попробовать данную утилиту. Установки драйверов для Mi Flash Pro не требуется. Если чего-то будет не хватать, программа уведомит об этом.
Отключение цифровой подписи
Распространенная проблема, заслуживающая большего внимания – проверка цифровой подписи. Это специальная процедура в ОС Windows, проверяющая наличие подписи разработчика на устанавливаемом ПО. И если данная подпись отсутствует, установка попросту блокируется. Некоторые драйвера не имеют данного цифрового «ключа», поэтому наша задача – отключить проверку. Сделать это можно без особых проблем, как на новых, так и на старых системах Windows. Причем делается это несколькими способами: с помощью выполнения определенных команд в командной строке, задания способов загрузки операционной системы (для Windows 10), а также при помощи редактора групповой политики.
- Для отключения с помощью командной строки (обязательно запускать в режиме администратора) нужно ввести следующую команду: «bcdedit.exe /set NOINTEGRITYCHECKS ON».
- Для отключения в редакторе групповой политики переходим по следующему пути: «Конфигурация пользователя», далее раздел «Административные шаблоны» – «Система» – «Установка драйвера» и находим строку с цифровой подписью. Переводим значение на «Включено», а в параметрах выставляем «Пропустить». Данный метод срабатывает в большинстве случаев, в отличие от первого с использованием командной строки.
Почему нужно устанавливать драйверы
У вас может возникнуть вопрос, зачем дополнительные драйверы для прошивки, если при подключении девайса к компьютеру тот его не только видит, но и позволяет передавать файлы. Дело в том, что при подключении через USB смартфон не взаимодействует с ПК напрямую. Это делают операционные системы устройств, каждая из которых имеет собственные программы для «общения».
При прошивке через компьютер, в частности, через программу Flash Tool, телефон должен быть выключен. Это значит, что его операционная система не может взаимодействовать с Windows ПК.
В таком случае ОС от Microsoft берет на себя управление «железом» смартфона и записывает нужные файлы в его память. Таким образом, драйверы для перепрошивки Android нужны, чтобы ПК мог управлять выключенным смартфоном.
Универсальные драйверы
Универсальные драйверы используются как запасной вариант, если вы не нашли официальные. Обычно они работают хуже и не поддерживают фирменные фишки и прочие эксклюзивы. Но для прошивки они вполне сгодятся. Напомним, что классифицируются драйверы по типам процессоров, а не по моделям смартфонов.
Как установить ПК драйвер Xiaomi для Qualcomm
Теперь рассмотрим процесс скачивания и установки Xiaomi драйвера Qualcomm на ПК:
Qualcomm драйвер
- Скачиваем архив по кнопке выше.
- Распаковываем содержимое на рабочий стол. Появится папка Qualcomm Drivers, а в ней – «Qualcomm» и «Google». Нас интересует первая. Открываем ее и «достаем» еще одну папку под названием «Driver». Для удобства помещаем ее на рабочий стол.
- Теперь повторяем шаги 2-5 из инструкции, описанной выше. Только теперь выбираем уже файл под названием «qcser.inf» из папки «Driver».
- Перезагружаем компьютер.
Устанавливаем драйверы на Android
Существует несколько способов, как установить драйверы на Android для прошивки:
- Применить специальное программное обеспечение для их установки:
- скачали ПО;
- выбрали аппарат для установки;
- установили.
- Воспользоваться программой-установщиком. Если вам удалось найти инсталлятор, он разберется, что и куда устанавливать.
- Установить вручную.
Если с первыми двумя способами особых сложностей не возникает и они выполняются в несколько кликов, то ручная установка требует больше времени для последовательного выполнения ряда действий.
Пошаговая инструкция к ручной установке
Все подключено
Это расстраивает, когда вещи не работают. Мы хотим подключить наше устройство и позволить волшебству случиться. К сожалению, это не всегда так. Устройства Android имеют относительно высокий шанс автоматической установки драйверов. Но если нет, вы можете использовать информацию, которую мы рассмотрели выше, чтобы загрузить и установить драйверы OEM для вашего устройства.
Кроме того, мы рассмотрели загрузку и установку ADB и fastboot. Не знаете, что делают ADB и fastboot? Мы объяснили, что делает ADB , почему вам это может понадобиться, а также дает несколько полезных советов и команд.
Вы перейдете на официальный пакет Google ADB? Или вы останетесь верным с 15-секундным АБР? Дайте нам знать ваши мысли ниже!
Для ручной установки необходимо:
- Скачать нужные драйверы под модель процессора.
- Подсоединить смартфон в выключенном состоянии к ПК (батарею можете вынуть).
- Кликнуть правой кнопкой мыши по иконке «Мой компьютер», затем левой кнопкой выбрать пункт «Свойства».
- В открывшемся окне найти «Диспетчер устройств» (выделен галочкой на скриншоте). Важно: у вас должны быть права администратора для этого действия.
- В пункте «Другие устройства» раскрыть подменю кликом на треугольник слева.
- Из появившегося списка выбрать девайс, который появился при подключении телефона. Правой кнопкой мыши кликаем по нему, затем находим строку «Обновить драйвер».
- В открывшемся окне выбрать пункт «Выполнить поиск драйверов на этом компьютере».
- Нажать «Обзор» и указать путь к папке с программами.
- Кликнуть «Ок» и дождаться завершения установки.
Если процедура прошла успешно и ПК определил подключаемое устройство как телефон, приступаем непосредственно к прошивке девайса.
Способ 1
Запустите скрипт Poisk_Oborud.bat
Нажмите далее
Выбрать драйвер вручную
Нажмите далее (оставайтесь на показать все)
Нажмите установить с диска
и перейдите в папку с драйвером (выбрать необходимую ОС и разрядность)
жмем далее
появится возможно вот такое сообщение, выберите «все равно установить драйвер»
Драйвер установлен перезагрузите устройство.
Прошивка через ПК
После того как драйвер для прошивки Android через ПК был установлен, продолжим процесс перепрошивки. Для этого устанавливаем Flash Tool со всеми компонентами. Загружаем в программу необходимые файлы скачанной прошивки, выбираем нужный режим и подключаем телефон. Если все подключится и будет работать корректно – сразу начнется установка, о чем вы будете уведомлены полосой состояния.
После завершения установки отключаем смартфон от ПК и запускаем. Учтите, что при первом включении он может загружаться длительное время. Чтобы перестраховаться и обезопасить себя и устройство от «окирпичивания» – сделайте предварительно бэкап (резервное копирование).
Как установить ПК драйвер Xiaomi для MTK
Обладателям устройств от китайского разработчика Xiaomi на базе MediaTek повезло больше. Процесс установки драйвера MTK на Xiaomi будет проще, так как нам практически не придется делать ничего вручную. Для установки драйвера делаем следующее:
Mediatek драйвер
- Скачиваем архив по кнопке выше и размещаем его на рабочем столе.
- Распаковываем содержимое архива и открываем папку, лежащую внутри. Запускаем .exe-файл «MTK Driver Auto Installer».
- На каждом шагу жмем клавиши «Next» и «Install». Во время процесса появится дополнительное окно «Driver Installation Wizard» – здесь все делаем также: «Next» и «Install». По окончании процесса перезагружаемся.
После установки данного программного обеспечения любые устройства Xiaomi на базе чипсета MTK будут без проблем соединяться с компьютером и распознаваться им для дальнейшей работы.
ODIN
Программное обеспечение ODIN – это фирменное средство от компании Samsung для их же смартфонов. Именно поэтому использование софта ограничено. В список функций ODIN входят следующие опции:
- прошивка практически любого Samsung;
- восстановление доступа к заблокированным телефонам;
- разблокировка загрузчика;
- возможность прошить модем при проблемах со связью и интернетом.
Если вы являетесь владельцем устройства Samsung, то обязательно прочтите о плюсах и минусах софта. С большой вероятностью вам придется столкнуться с использованием ODIN.
Достоинства:
- восстановление «кирпичей»;
- установка самых свежих версий ОС;
- удобный интерфейс и управление.
Недостатки:
- подходит только для
SP Flash Tool
Данное приложение подходит для смен прошивки на любых смартфонах или планшетах под управлением Android, которые основаны на процессорах MTK. Пользоваться утилитой можно через компьютер с Windows или Linux. Ниже представлены возможности данного ПО:
- загрузка кастомных прошивок и установка их на телефон;
- восстановление и форматирование устройства;
- улучшение производительности;
- получение подробной информации об операционной системе и прошивке.
Для работы с SP Flash Tool потребуется три компонента – смартфон, установленная программа со всеми необходимыми драйверами и файлы операционной системы. Рассмотрим главные достоинства и недостатки этого приложения.
Достоинства:
- русский язык и подробная пошаговая инструкция;
- восстановление неработающих устройств;
- обновления от разработчиков;
- нужный драйвер устанавливается вместе с программой.
Недостатки:
- поддерживает смартфоны только на процессорах MediaTek.
Неисправность USB-кабеля
Если вышеописанный метод не помог, то причина может быть в поломке провода для передачи данных. Если внешне на нем нет дефектов, то проблема, скорее всего, кроется в самом разъеме micro-USB. Он имеет различные контакты, которые необходимы для зарядки и переноса различных файлов.
Если некоторые из них будут повреждены, то изделие может полностью перестать работать или же кабель будет только заряжать устройство, а для передачи данных он будет уже непригоден.
Для диагностики этой проблемы повторите следующие шаги:
Шаг 1. Возьмите другой USB-провод и подключите смартфон к компьютеру.
Шаг 2. Откройте вкладку «Мой компьютер». Если причина была в кабеле, то ПК увидит устройство.
Шаг 3. Если компьютер не увидел гаджет, но при этом звук Windows оповещает о подключении смартфона, тогда проблема может быть с драйверами.
ЗАЧЕМ НУЖНО ПЕРЕУСТАНАВЛИВАТЬ ДРАЙВЕРА?
В основном, это делается для устранения неполадок в работе того или иного устройства. Причем неполадки могут иметь разный характер — от кратковременных сбоев до полного отказа работоспособности оборудования.
Переустановка драйверов также помогает решить проблемы с зависаниями или сбоями установленных на компьютере приложений, использующих то или иное устройство. Иногда пользователи специально ищут старые версии драйверов . Яркий пример — подвисание компьютерных игр. Довольно большое количество неполадок в работе последних решаются простой переустановкой драйвера видеокарты. В этот список можно добавить и принтеры, и веб-камеры, и геймады, и другие мультимедиа-девайсы. Чем сложнее устройство, тем выше шанс возникновения программных (в операционной системе или какой-либо программе) сбоев в его работе. Многие подобные неполадки с высокой вероятностью устраняются путем переустановки драйвера
Adb RUN
Второй вариант уже подходит для любых процессоров и версий Андроида. Однако по сравнению с SP Flash Tool приложение Adb RUN немного сложнее. Все возможности утилиты перечислены ниже:
- возможность прошить смартфон через USB;
- настройка автоматических действий;
- получение доступа к заблокированным устройствам;
- разблокировка загрузчика;
- создание резервных копий.
Также предлагаем ознакомиться с плюсами и минусами Adb RUN.
Достоинства:
- подходит для большинства Андроидов;
- нет необходимо вписывать команды вручную;
- разблокирует загрузчик на HTC, Nexus, Sony, Xiaomi и так далее;
- простой интерфейс и управление.
Недостатки:
- немного сложнее в освоении, чем другие варианты.
Настройка Android
Итак, если вы подключили смартфон, но ничего не произошло:
После того, как вы станете разработчиком, в настройках Андроида появится новый раздел — «Параметры разработчиков». Внутри него вы найдете переключатель «Отладка по USB», который нужно перевести в положение «Вкл».
Теперь снова попробуйте подключить телефон к компьютеру. При соединении на экране смартфона должно появиться окно выбора режима. По умолчанию на старых версиях Android стоит «Только зарядка». Если окно не появилось, выдвиньте его из шторки уведомлений.
Чтобы передавать файлы, нужно выбрать режим медиаустройства (MTP) или накопителя. Среди вариантов будет еще режим PTP, но он подходит только для фотографий, которые с тем же успехом можно перемещать в MTP.