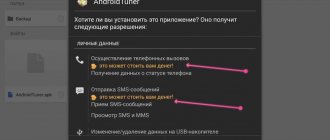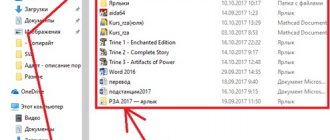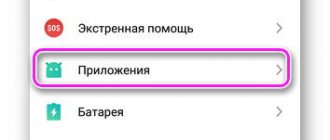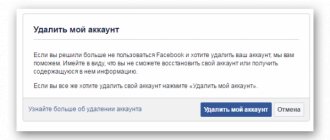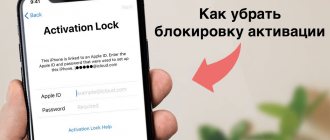Когда на смартфон устанавливается приложение, на главный экран размещается его ярлык. Это нужно для того, чтобы пользователь мог быстро открыть установленную утилиту. Однако, когда загружено слишком много игр и приложений, рабочий стол переполняется иконками, впоследствии чего ориентироваться становится труднее.
Убрать ненужные значки достаточно просто, справится с этим даже начинающий пользователь. Далее будет инструкция, которая поможет вам выполнить процедуру очисти главного экрана.
Как удалить значки с экрана телефона для всех устройств Android
Для поддержки порядка на рабочем столе гаджета стоит размещать на главном экране ярлыки только тех приложений, которые используются чаще всего. Лишние иконки можно переместить на дополнительные окна, либо же просто удалить.
Вы также можете активировать специальную функцию, которая запретит скачанным программам размещать значки автоматически. Для выполнения данных задач вам не придется устанавливать сторонние утилиты, все делается с помощью встроенных инструментов смартфона.
Очистка главного экрана
Телефоны с ОС Андроид имеют несколько инструментов для удаления значков с рабочего стола. Чтобы воспользоваться ими, вам необходимо разблокировать устройство, открыть главный экран и выполнить одно из следующих действий:
- Зажать значок приложения на несколько секунд. Как только оно начнет двигаться за вашим пальцем, плавно перетащите его вверх, на изображение корзины.
- Также можно удерживать кликом свободное место главного экрана или клавишу «Домой». Как только откроется редактор, вы можете поочередно перетаскивать ненужные ярлыки и виджеты в корзину.
Некоторые смартфоны имеют предустановленный инструмент для редактирования главного экрана «Nova Launcher». Если у вас в телефоне установлена данная утилита, вам нужно:
- Кликните на ненужный ярлык и зажмите его. Через несколько секунд появится контекстное меню.
- В нем вам нужно выбрать пункт «Сведения».
- После этого нажмите на команду «Удалить».
Таким образом, вы можете убирать иконки с главного экрана, не удаляя сами приложения.
Как удалить дублированные иконки
Из-за ошибок работы ОС или некорректной прошивки, иногда на главном экране появляется несколько значков одного и того же приложения. Дубликаты еще сильнее засоряют рабочий стол, впоследствии чего искать нужную утилиту становится проблематично. Чтобы удалять их, можно воспользоваться разными методами, например, группировать их в отдельную папку, каждый раз при появлении дубликата переносить его в корзину, либо воспользоваться системным меню.
Также несколько значков от одного приложения может появляться из-за ошибок самого приложения или из-за настроек Google Play. Для отключения дублирования ярлыков через сервис Play Маркет, вам необходимо выполнить следующие действия:
- Запустите приложение Play Market.
- Как только вы попадете на главный экран, кликните на значок меню вверху экрана.
- В открывшемся списке нажмите на вкладку «Настройки».
- После этого в окне опций найдите «Добавлять значки установленных приложений на главный экран».
- Вам нужно отключить данный параметр. Для этого снимите с него галочку, либо передвиньте ползунок влево.
Стоит отметить, что отключение этого параметра запретит всем установленным приложениям размещать свои ярлыки на главный экран. Данная опция доступна не на всех смартфонах!
Как удалить иконки удаленных приложений
В процессе использования смартфона пользователи постоянно скачивают новые программы и игры. Как только в них пропадает необходимость, обычно ненужные приложения удаляют для очистки памяти. Однако некоторые модели телефон оставляют значки даже после удаления утилит, из-за чего на главном экране образуется беспорядок. Чтобы убрать их с рабочего стола, вы можете воспользоваться одним из вышеперечисленных способов.
Иногда не удаляется не только значок с главного экрана, но и программный кэш. Поэтому пользователь помимо беспорядка получает также снижение производительности. В таком случае рекомендуется воспользоваться специальной утилитой для оптимизации смартфона. В Play Маркете можно найти много программ для этой задачи. Далее, в качестве примера, будет продемонстрирована работа приложения CCleaner.
- Зайдите в Play Market и скачайте данную программу.
- Перед установкой предоставьте доступ к вашим файлам.
- Как только приложение будет готово к работе, зайдите в главное меню и нажмите «Оптимизировать».
- После завершения анализа файлов нажмите кнопку «Завершить чистку».
Таким образом, всего в пару кликов вы сможете избавиться не только от ненужных значков, но и от кэша.
Стандартные функции удаления
Каждый телефон и планшет под управлением операционной системы Андроид может без стороннего софта удалить ярлык рабочего стола. Данное действие в большинстве случаев выполняется одинаковой последовательностью, а именно:
Каждый производитель телефона создает свой уникальный интерфейс, поэтому перетягивать иконку программы можно в различные места экрана, хотя обычно данная процедура выполняется по вышеописанной инструкции.
Чтобы не удалять ярлыки, можно сразу отменить их создание. В настройках аккаунта Google Play имеется специальная опция, отвечающая за это действие. Отключить ее можно следующей последовательностью действий:
Теперь каждый раз при скачивании нового приложения рабочий стол не будет засоряться, а вам не придется удалять ярлыки.
Как вернуть иконку на главный экран
Если вы случайно убрали нужный значок с рабочего стола, вам необходимо сделать одно из следующих действий:
- Переместить иконку программы из меню (если ваш смартфон имеет такую опцию);
- Перенести данные утилиты на внутреннюю память (либо наоборот, на внешнюю);
- Перезагрузить смартфон;
- Удалить приложение и скачать его заново.
Иногда ярлыки сами по себе исчезают с главного экрана. Установить причину данной ошибки достаточно трудно, как правило, это может быть связано с:
- Переносом данных утилиты на внешнюю память;
- Случайным перемещением ярлыка в папку на главном экране, либо на другой рабочий стол;
- Случайным удалением приложения;
- Автоматическим переносом программы в тематическую папку;
- Удалением ярлыка утилитой для оптимизации;
- Ошибкой ОС.
Для восстановления воспользуйтесь вышеперечисленными методами.
Как поменять значок ярлыка
Часто пользователям хочется сменить значок ярлыка на какую-нибудь картинку, чтобы он смотрелся красивее. Это вполне себе можно сделать, главное найти подходящую картинку и потом не запутаться в ярлыках. Тут даже не потребуется каких-либо дополнительных программ, все уже предусмотрено в операционной системе.
Что бы сменить значок ярлыка:
Чтобы узнать, как сменить значок на ярлыке на понравившуюся вам картинку, посмотрите следующее видео.
Видео — Как поменять значок ярлыка на картинку
Установка запрета на появление новых ярлыков
После удаления всех ненужных ярлыков с рабочего стола Андроида, они все равно будут появляться при установке новых приложений. Если вам хочется навсегда избавиться от значков, данную опцию достаточно просто отключить. Делается это так:
- Запустите Play Market.
- Откройте Меню, кликнув на соответствующий значок в верхней части экрана, либо сделайте свайп вправо.
- В открывшемся списке нажмите на вкладке «Настройки».
- Пролистайте доступные опции и найдите параметр «Добавлять значки установленных приложений на главный экран». Его нужно деактивировать.
После этого все установленные приложения перестанут создавать ярлыки.
Как создать скрытую/секретную папку
Рассмотрим способы, как создать скрытую папку. После выполнения инструкции у вас на телефоне будет находиться секретная папка.
ES Проводник
Это наиболее простой и бесплатный файловый менеджер. В нем наглядно демонстрируются все директории и файлы на телефоне.
Перед тем, как создать секретную папку, выполняем следующие настройки:
- Открываем программу.
- Жмем «Настройки».
- Указываем раздел «Настройка отображения».
- Рядом с опцией «Показывать скрытые файлы» ставим галочку.
Процесс предварительной настройки завершен. Создаем скрытую папку:
- Выбираем рабочий экран телефона на главной странице менеджера.
- Отобразится выпадающее меню. Жмем «Создать» в верхнем правом углу.
- Указываем раздел «Папка».
- Пишем название данной папки. Оно должна быть латинскими цифрами и начинаться с точки.
- Жмем «ОК».
Теперь вы можете выбрать необходимые файлы и перенести их в данную скрытую папку. После этого возвратитесь в установки изображения, чтобы снять галочку с опции «Показывать скрытые файлы».
Astro
Данный файловый менеджер отличается наличием опции для создания скрытых папок. Создать закрытую папку можно по следующей инструкции:
- Запускаем утилиту Astro.
- Выбираем раздел «Основной», затем указываем «Фото».
- Находим на рабочем экране папку, которую следует спрятать, удерживаем на ней палец.
- Отобразится окно, в котором указываем «Переименовать», после чего вводим «.nomedia». Перед названием должна находиться точка.
- Подтверждаем совершенное действие.
- Папка будет скрытой.
Для запуска скрытых файлов необходимо перейти в «Настройки» программы и выбрать «Дополнительно». Там рядом с опцией «Показывать скрытые файлы» устанавливаем флажок. Необходимая папка снова будет демонстрироваться.
Как скрыть приложение на Android
Добавление значков приложения на экран блокировки
Как правило, на стандартном экране блокировки размещены две иконки: камеры и телефона. Однако пользователь может разместить туда свои ярлыки, тем самым сделав доступ к приложениям еще быстрее. Если вас заинтересовала данная опция, следуйте данной инструкции:
- Откройте «Настройки».
- Далее нажмите на вкладку «Безопасность».
- После этого вам нужно кликнуть на категорию «Ярлыки экран блокировки».
- На дисплее появится предварительный просмотр экрана блокировки.
- Кликните на любую из доступных кнопок, а затем нажмите «Выбор приложения».
- В открывшемся списке вы можете выбрать любое из доступных приложений.
- После окончания редактирования не забудьте сохранить результат, нажав «Сохранить».
Настройка нижних кнопок
По умолчанию навигационная кнопка выполняет функции, которые описаны выше. Однако производитель позволяет владельцам смартфонов перенастроить команды. Например, если кнопка Home находится посередине, то ее можно легко перенести в левую или правую часть экрана. А клавишу просмотра включенных приложений можно передвинуть в противоположную сторону. Все для максимального удобства пользователей.
Мы выяснили, что делать, если на экране вылезла белая точка и как ее выключить на Honor 10, Хонор 20 и других смартфонах производителя. Прежде чем удалять кнопку, рекомендуем ее опробовать. Многим пользователям этот тип навигации кажется более удобным, чем стандартное управление. Тем более, что нижние кнопки можно подстроить под предпочтения пользователя.
Удаление значков на смартфонах от Apple
Сразу стоит сказать, что удаление ярлыка приведет и к удалению самого приложения. Поэтому, если вы готовы убрать утилиту, выполните следующие действия:
- Найдите программу, которое вы хотите удалить.
- Нажмите и удерживайте палец на значке, пока не появится всплывающее меню.
- Далее выберите опцию «Удалить приложение».
- Подтвердите данное действие.
Также есть и альтернативный способ:
- Выберите приложение, которое хотите удалить.
- Кликните, а затем удерживайте значок, пока всплывающее меню не исчезнет.
- Нажмите на крестик в левом верхнем углу иконки утилиты.
- В окне подтверждения нажмите «Удалить».
Убирать приложения можно и через настройки:
- Откройте «Настройки».
- Прокрутите список опций вниз, и выберите пункт «Основные».
- Далее нажмите на параметр «Хранилище iPhone».
- Подождите, пока список установленных приложений отобразится под разделом «Фотографии iCloud».
- Найдите утилиту, которое вы хотите удалить, а затем кликните на нее.
- В открывшемся меню нажмите «Удалить приложение».
Как убрать ярлыки с панели задач
Мешающие лишние значки бывают еще и на панели задач. Часто некоторые программы самовольно добавляют свои значки на панель, чтобы постоянно маячить у пользователя перед носом. Но их тоже можно убрать и делается это достаточно легко.
- Функциональной клавишей нужно нажать по панели задач на пустом месте, и перейти в «Свойства».
- В появившемся окне нужно перейти к разделу «Панель задач», после чего найти клавишу «Настроить» и нажать на нее.
- Вы увидите экран, в котором перечислены абсолютно все значки, отобажающиеся на панели задач. Конечно же, некоторые из них нужны для комфортной работы, но многие можно просто убрать, чтобы они не мешались.
- Регулируется отображение значков тремя позициями, в зависимости от того, хотите вы, чтобы значок отображался, не отображался или отображался только тогда, когда вам поступили уведомления от программы.
- После того как вы поставили нужную вам позицию напротив каждого значка, нажмите «ОК».
Заметка!
Лучше не удалять с панели задач все значки и даже не отключать уведомления. Хорошо разберитесь, какие из них вам нужны, а какие нет. Например, лучше не отключать уведомления антивируса.