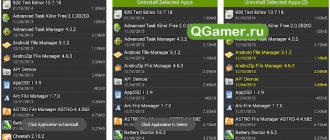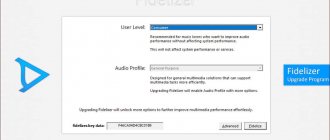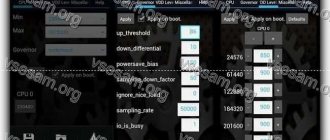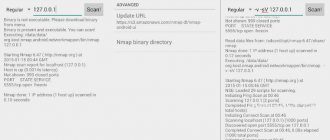Следует выполнить несколько несложных действий в точной последовательности:
Подобные программы могут быть установлены производителем. Чаще всего это стандартный набор малофункциональных приложений, иконок, которые не становятся украшением экрана. Многие программы появляются на рабочем столе, если пользователь установил какие-либо приложения, скачанные им ранее.
Бывает так, что пользователь переусердствовал и сам разместил много графических модулей на экране, хотя они ему и не нужны. Для решения возникшей проблемы необходимо знать, как убрать виджеты с экрана. В этом поможет одна простая операция.
Следует выполнить несколько несложных действий в точной последовательности:
- Выберите виджет, который вы хотите убрать с экрана;
- Нажмите на него и удерживайте некоторое время, в нижней или верхней части экрана автоматически появится значок «Корзина»;
- Переместите выбранную иконку на значок корзины (при этом она окрасится в красный цвет) и отпустите.
Всё, ненужная вам программа будет удалена. Обратите внимание: выполнив такую последовательность действий, вы не удалите софт из устройства, а только уберёте его с экрана.
Важно! Практически каждый пользователь современных гаджетов любит проявлять свою индивидуальность в оформлении дисплея. Да и гораздо приятнее, когда взгляд бросается на приятную лично вам картинку или фото дорогого человека. Возможно, вам пригодится информация о том, как поставить на андроид обои без обрезки.
Об особенностях
Если говорить про виджеты, что размещаются на экранах блокировок, то учитывайте, что они будут постоянно работать в Несколько слов можно сказать и про лаунчеры. В них установка/удаление/изменение осуществляются, как правило, длительным нажатием на произвольную область. Понадобится поработать и с дополнительными программами. Как именно?
При желании удалить виджет с рабочего экрана Android можно воспользоваться дополнительным программным обеспечением. Необходимо найти специализированную программу, в которой, выставляя галочки, можно будет выбрать, что следует отключить. Вот мы и выяснили, как убрать лишние виджеты по старинке.
Xiaomi
Оболочка гаджетов Xiaomi называется MIUI. Во многом она напоминает EMUI и стандартный Android, поэтому управление виджетами здесь будет схожим.
Вот как вы можете добавить виджет на экран Xiaomi:
- Откройте любой рабочий стол. Зажмите палец в свободном месте экрана или сведите два пальца — здесь можно использовать оба варианта.
- Нажмите на кнопку “Виджеты”, которая расположена по центру в нижней части экрана.
- Промотайте страницу вниз, чтобы выбрать подходящий вариант. Здесь все размеры виджетов отображаются сразу: просто ткните на нужный, когда определитесь с выбором.
- Перетащите виджет на рабочий стол, разместите его в нужном месте и отпустите палец.
Для перемещения или удаления вам нужно использовать долгое нажатие.
После того, как виджет начнет двигаться, потяните его в нужное место или в верхнюю часть экрана — к кнопке “Удалить” с изображением крестика.
Удаление виджетов со стола
Или вы можете удалить его как обычное приложение через диспетчер приложений.
Стоит отметить, что установка виджетов для экрана блокировки или постоянно доступных в любом меню несколько отличается, в этом случае новые элементы интерфейса обычно сразу активируются после загрузки соответствующего ПО и необходимый процесс постоянно работает в фоне.
Поскольку в стандартной прошивке и при стандартном лаунчере нельзя изменять количество рабочих столов, то в таком случае необходимо использовать другие лаунчеры. Launcher для Андроид – это рабочий стол для смартфона, но с альтернативным внешним видом и прочими измененными элементами.
Например, одним из популярных считается ADW.Launcher. Данный лаунчер отлично подходит для планшетов – рабочий стол на несколько экранов, основное меню приложений. Для управления содержимым лаунчера нужно лишь зажать пальцем область на дисплее и подождать 1-2 секунды. Откроется новое окно, где можно выбрать настройку виджетов, приложений и всего рабочего стола в целом. Но главный минус этого лаунчера – это отсутствие возможности удалять приложения с панели приложений. Для этого приходится обращаться к стандартному лаунчеру.
Еще одним популярным лаунчером является Go Launcher. В нижней части рабочего стола находится док, в который можно сохранять часто используемые программы. Данный лаунчер также отлично работает и на планшетах. Продолжительное нажатие на экране устройства откроет пользователю меню настроек, в котором можно настраивать под себя темы оформления, виджеты, приложения, а также добавлять или удалять рабочие столы.
Какими они бывают?
Все существующие виджет-приложения можно поделить на такие группы:
- Системные — это виджет-приложения, которые предназначены для управления установленной операционной системой и для оценки выполняемых процессов (например, часы, индикатор состояния батареи, загрузка ЦПУ, управление питанием).
- Расширяющие – это виджет-приложения, являющиеся дополнением, они отображают информацию от других запущенных приложений. Допустим, нажатие на значок антивирусной программы или значок Web Money приводит к запуску самого приложения.
- Оболочки — это дополнения к установленным оболочкам, они отличаются привлекательным внешним видом.
- Многофункциональные – виджет-приложения, которые одновременно предоставляют несколько видов информации или функций (например, автоповорот экрана, индикатор сети Wi-Fi).
- Другие — виджет-приложения, которые используются для украшения рабочего стола.
Как удалить, установить виджет на Android
Для удобства пользования операционной системой Android, а именно рабочим столом ОС, разработчики предлагают пользоваться виджетами. А мы поможем разобраться, как установить виджет — элемент рабочего стола планшета либо телефона, некая мини-программа со своим графическим интерфейсом.
Установка виджета на Андроид
Для установки нужно проделать ряд достаточно простых действий, которые описаны ниже:
- Сделайте касание на рабочем столе телефона или планшета и удерживайте палец несколько секунд, затем появится контекстное меню
- В открывшемся меню выберите пункт «Виджет». Вам откроется список стандартных виджетов, которые предоставляет операционная система
- Любая программа, установленная на вашем девайсе, имеет один либо несколько виджетов
- Некоторые имеют не только несколько видов виджетов, но и для самих виджетов вы можете выбирать настройки и корректировку некоторых параметров (например, размер, его изображение на рабочем столе)
- Выберите необходимый, коснитесь его и удерживайте пальцем на экране. Виджет сразу появится на рабочем столе. Можете перенести его в удобное место на рабочем столе.
В версиях ОС Android 4.0 и выше в контекстном меню есть специальная закладка с названием «Виджеты». Для того чтобы в этой версии операционной системы установить необходимый плагин, нажмите на кнопку, расположенную в центре внизу экрана, в появившемся меню вверху выберите закладку «Виджеты». Пролистав меню вправо или влево, определитесь с модулем, коснитесь и удерживайте его, перетяните виджет на рабочий стол.
После того как иконка появится на рабочем столе, можете скорректировать его месторасположение на рабочем столе.
Удаление виджета
- Коснитесь виджета, который хотите убрать с экрана
- Перетяните в значок «Корзина», который появится вверху или внизу экрана
Следует заметить, что при удалении виджета, саму программу вы не удаляете. Она остается в меню телефона либо планшета. Для полного удаления программы с девайса, воспользуйтесь пунктом «Удаление программ» в настройках телефона или планшета.
Из этой статьи вы узнаете как устанавливать виджеты на андроид телефоны и планшеты.
Виджеты – интерактивные элементы, представляющие из себя ярлычки и значки. Они располагаются на домашнем экране и экране блокировки, предоставляя вам быстрый доступ к функциям или информации.
Типы виджетов:
- Первый обеспечивает доступ быстрый доступ к функциям: настройки связи, беспроводных соединений, быстрый запуск
- программ.Второй предназначен для вывода интересующей информации, например, текущего времени или прогноза погоды.
Зачастую виджеты совмещают в себе информационные и управляющие функции, например: — он отображает информацию о загрузке RAM и позволяет в один клик провести очистку. Они могут распространяться в комплекте с приложением, так и в виде отдельного приложения.
Такой подход распространен не только на мобильных девайсах, схожие элементы интерфейса можно встретить и на стационарных ПК. В общем, виджеты позволяют ускорить процесс работы и сделать его значительно более комфортным, что очень актуально для мобильных девайсов с сенсорным вводом.
Установка, оно же скачивание
Виджеты можно скачать у нас на сайте — , при этом они устанавливаются как стандарты приложения.
После установки вам остается только разместить их на рабочем столе. Android 3.0 — 5.0+ зайдите в главное меню и листайте его до вкладки «Виджеты». Там будет предоставлен список всех имеющихся элементов, которые можно добавить на рабочий стол, надо лишь выбрать необходимый при помощи длительного нажатия и разместить его в свободной области соответствующего размера на одном из рабочих столов. После этого можно будет настроить виджет, если это предусмотрено разработчиком. Например, для прогнозов погоды обычно можно выбрать стиль иконок, шкалу температуры и т.д.
Android 1.6 — 2.3.3 сделайте долгое нажатие по пустой области домашнего экрана и в появившемся меню нажмите «Виджеты».
Как установить часы на экран блокировки телефона Андроид
Через виджеты
На большинстве телефонов Андроид, отображающиеся часы на основном дисплее дублируются на заблокированном экране. Если вы их специально или случайно уберете, они перестанут функционировать в этих двух местах.
p, blockquote 4,0,0,0,0 —>
Давайте рассмотрим, как установить часты на экране телефона:
p, blockquote 5,0,1,0,0 —>
- На главном экране в любом свободном месте совершаем долгое нажатие. Внизу экрана должно отобразиться дополнительное меню.
Жмем «Виджеты». Откроется окно, где выбираем программу «Часы».
Нажимаем на необходимый виджет, затем удерживаем его и размещаем в свободной части экрана.
Теперь на экране блокировки и на главном экране будут отображаться часы. Вы можете также выбрать вид дисплея – цифровой или аналоговый.
p, blockquote 6,0,0,0,0 —>
Виджет Часы
Если на телефоне отсутствует нужный виджет, то вы могли просто удалить приложение «Часы». Его можно инсталлировать снова через Плей Маркет по следующей инструкции:
p, blockquote 7,0,0,0,0 —>
- Переходим в Плей Маркет, в поисковой строке вводим «Часы». Находим в списке программу от Google LLC (официальная программа для Андроид).
Жмем «Установить» для загрузки и инсталляции софта.
Таким образом вы сможете восстановить часы на экране блокировки и на рабочем столе. Если этого не случилось, то можете переместить их по вышеприведенной инструкции.
p, blockquote 8,0,0,0,0 —>
Через настройки
Если часы не появляются в нужном месте, вам следует включить заставку. Данная операция выполняется при помощи настроек:
p, blockquote 10,0,0,0,0 —>
- Жмем «Настройки», во вкладке «Устройства» указываем меню «Экран».
Выбираем вкладку «Заставка». Этот пункт следует сделать активированным.
Проверяем, что в настройках заставки указаны именно «Часы». При работе со сторонней программой указываем нужную.
Переходим в настройки заставки, где выбираем «Показать больше» (три точки). В открывшемся окне жмем «Когда запускать заставку».
Нам следует изменить настройки – жмем «Всегда», чтобы часы постоянно демонстрировались на экране блокировки. Также пользователь может выбрать подходящий вариант.
После выполнения этих действия заставка часы будет отображаться при блокировке и выключенном экране.
p, blockquote 11,1,0,0,0 —>
Не стесняйтесь удалять ненужное
Удаление рабочего стола на Android
Процесс добавления дополнительного рабочего стола на устройстве Android очень прост. Для этого нужно зажать пальцем на рабочем столе на несколько секунд, а затем в появившемся меню выбрать пункт «Страница».
Но иногда бывает так, что в результате случайных манипуляций создается несколько рабочих столов. И появляется необходимость удалить некоторые из них. Чтобы удалить лишний рабочий стол, нужно провести двумя пальцами от углов к центру (аналогично действию для уменьшения картинки). Появится новое меню для управления рабочими столами, на котором они будут изображены в уменьшенном виде. Затем необходимо зажать пальцем на определенном рабочем столе и перенести его на изображение мусорной корзины. Здесь же можно указать какой рабочий стол будет главным, нажав на кнопку «Home» (схематическое изображение дома) в правом верхнем углу выбранного рабочего стола.
Удалить лишний рабочий стол можно и другим способом. Находясь на главном рабочем столе необходимо нажать на значок «домика», после чего откроются все рабочие столы на одном экране. И чтобы удалить ненужный рабочий стол, нужно его захватить и перетащить в корзину.
Современные компьютеры позволяют человеку устанавливать различное программное обеспечение, играть в игры, создавать презентации и многое другое. Однако возникают ситуации, когда компьютер по различным причинам зависает, и приходится искать процессы
, которые загружают всю систему.
Вам понадобится
- — компьютер;
- — права администратора.
Инструкция
Чтобы лишние процессы
, можно воспользоваться стандартными средствами операционной системы. Однако стоит заметить, что в процессе закрытия таких процессов неопытные пользователи могут нарушить всю работу компьютера. Если вы действительно хоть немного понимаете принципы работы компьютера с процессами, то, наверное, знаете, что осуществить это можно с помощью «диспетчера задач».
Чтобы вызвать данный инструмент, нажмите сочетание клавиш CTRL + ALT + DELETE. Далее перед вами появится небольшое окно, в котором будут такие вкладки, как «Приложения», «Быстродействие», «Процессы», «Сеть», «Пользователи». Сначала нужно определить, в какой именно вкладке отключаются процессы
.
Нажмите на графу «Приложения». Вы увидите список всех открытых программ, папок, задач, которые на тот момент времени активны на . Можно закрыть любой из них несколькими нажатиями клавиш. Выберите приложение или папку и нажмите на кнопку «Снять задачу». Далее процесс исчезнет из списка.
Чтобы закрыть процессы
, которые не отображаются в виде открытой программы или находятся в трее компьютера, нажмите на вкладку «Процессы». Здесь вы увидите большой список всех запущенных задач на вашем компьютере. Тут может быть и локальная сеть, антивирус, часы, различные программы, стандартные средства операционной системы, открытые сессии интернет соединения и многое другое. Однако стоит внимательно читать название процесса, чтобы не закрыть что-нибудь лишнее.
Выбираете процессы
, которые нужно закрыть и нажимаете на клавишу «Завершить процесс». Однако стоит помнить о том, что тот или иной процесс будет закрыт автоматически, без сохранения информации или подтверждения о выходе. Можно также нажать на вкладку «Имя образа» и все
процессы
будут отображаться по алфавиту. Так намного быстрее можно найти нужные записи.
Видео по теме
Убираем виджеты
Что ж, вы установили то, что хотели. Но, к примеру, некоторые из них вам не понравились или занимают очень много места на Рабочем столе, и вам хочется убрать парочку. Сейчас мы расскажем вам, как убрать виджеты с экрана Samsung. Для этого следуйте данной инструкции:
- Для начала выберите подлежащий удалению виджет, удерживая на нем палец около секунды или двух.
- Включится режим, в котором вы можете перетаскивать иконки куда угодно, но сейчас нам нужно именно удаление. Сверху или снизу дисплея появится значок корзины или надпись “удалить” (зависит от версии телефона или операционной системы).
- Перетаскиваем иконку туда, и все готово.
- Теперь, чтобы вернуться в нормальный режим, просто нажимаем на пустую область экрана.
Важно! Если вам хочется стереть виджет полностью с телефона, то нужно удалить приложение, частью которого он является. Для удаления встроенных виджетов потребуются Root-права.
Многие действия по обновлению ПО, передаче данных, установке и удалению файлов, приложений, очистке вредоносного софта можно выполнить намного быстрее через ПК. Оставьте себе на заметку нашу статью с пошаговыми инструкциями о том, как подключить телефон с компьютеру.
Для примера возьмем виджет часов, находящийся на рабочем столе. Выглядит он так:
Видеоматериал
В этой статье мы рассказали вам, как настроить функционал вашего Смарт ТВ “Самсунг”. Надеемся, эта информация была вам полезна, и вы смогли наладить удобный для вас режим работы вашего телевизора.
Добрый день уважаемые читатели блога сайт Данная статья будет полезна тем людям, кто недавно приобрел многофункциональный SmartTV. Такие телевизоры позволяют пользоваться огромным количеством приятных фишек, дающих возможность выхода в интернет, общаться по скайпу, просматривать зарубежные телеканалы и многое другое. Но для того, чтобы использовать весь функционал на полную катушку для начала нужно разобраться, как установить приложение на смарт тв.
Об этом я как раз постараюсь рассказать далее.
В одной из своих статей я уже описывал, на телевизорах с таким функционалом используя приложения, но забыл рассказать, каким образом добавить его в общий список уже установленных. Фактически процесс установки приложений smart tv абсолютно не сложен, но обо всем по порядку.
Поскольку большинство новых телевизоров с функцией смарт ТВ очень похожи, то я постараюсь обобщить основные принципы установки приложений на примере телевизоров Samsung, да и судя по собственному опыту подключения таких устройств на квартирах у клиентов могу с полной уверенностью сказать, что именно этот производитель на данный момент является наиболее популярным и более функциональным.
Естественно первым делом включаем устройство и, используя пульт управления, заходим в раздел Smart Hub, после чего перед вами отобразиться меню с уже установленными виджетами. Как это будет выглядеть, можно увидеть на рисунке ниже.
Для дальнейшего поиска и установки сторонних приложений smart tv необходимо выбрать раздел Samsung Apps в котором мы как раз и будем осуществлять все выше перечисленные действия. Не буду загромождать статью ненужными картинками, поскольку этот раздел отчетливо виден на рисунке выше.
Итак, перейдя в Samsung Apps в левой части экрана можно увидеть список категорий в которые тематически включены те или иные приложения.
Соответственно если вы не знаете какое приложение установить то можете просто поискать что-то подходящее в плане развлечений и просмотра видео.
Если же вы уверены в названии определенного виджета, но никак не можете найти его в многочисленном списке, то следует воспользоваться поиском, который расположен чуть выше списка категорий.
Если вы выбрали именно то, что хотели пора приступать непосредственно к установке приложения на смарт тв. В принципе здесь нет ничего сложного и не должно возникнуть проблем. Для начала, используя пульт управления, выбираем нужное нам приложение путем перемещения курсора. Далее нажимаем кнопку выбора «ОК» и перед вами откроется более детальное описание и соответственно появиться возможность нажать кнопку установить (загрузка).
Фактически после проделанных операций приложение начнет автоматическую установку и по истечении небольшого времени перед вам появится окно информирующее о завершении. Вот собственно и весь процесс установки приложений smart tv и как я говорил ранее, что это абсолютно не сложно.
Виды графических объектов
Виджеты делятся на несколько подгрупп:
- штатные. Такие элементы встраиваются в систему изначально и предназначены для вывода определенной информации: время, погода, данные о процессоре, оперативной памяти, свободном пространстве на жестком диске и фоновой активности приложений. Многие пользователи спрашивают, как удалить штатный виджет с рабочего стола андроид. Их удаление возможно только при помощи стороннего софта, но в большинстве случаев они защищены от каких-либо действий со стороны владельца смартфона;
- расширения. Они чаще всего устанавливаются автоматически вместе со сторонним приложением. Часто их можно встретить в программах антивирусной защиты, персонализации, лаунчерах или очистки системы от лишних файлов;
- графические расширения. Подобные элементы практически не выполняют каких-либо функций, они предназначены для персонализации главного экрана: изменение ярлыков, добавление док-бара. Обычно встречаются в лаунчерах.
Что собой представляют виджеты на андроид
Как удалить приложение на смарт тв
По истечении определенного времени вы можете перестать пользоваться теми или иными виджетами, либо сразу после установки понять, что оно вам либо не подходит, либо не нужно, а захламлять так называемый рабочий стол не хочется, поскольку среди большого разнообразия будет весьма проблематично найти то что хочется. Для этого, как и во всех устройствах есть возможность удалить приложения на смарт тв.
Для этого, как описано выше необходимо зайти в раздел Samsung Apps и левом меню выбрать раздел «Загруженные приложения».
Напоследок хотелось бы сказать что случаются такие ситуации когда во время установки по неизвестным нам причинам выскакивает ошибка и соответствующее приложение попросту не устанавливается. Для того чтобы решить эту проблему необходимо .
Современные телевизоры LG Smart TV функционируют на сложной операционной системе, которая делает их не просто приёмником телевизионных каналов, а приближает к смартфонам. Из этого следует, что такое оборудование должно периодически обновляться, память его не безграничная, и все приложения, которые были некогда установлены, можно удалить.
Каждый владелец такого телевизора имеет возможность подстроить его индивидуально под себя, руководствуясь своими предпочтениями, то есть выбрать, какие именно приложения ему необходимы. Для их установки необходима регистрация в LG Apps, и, как показывает практика, обычно те, кто сталкивается с технологиями Смарт ТВ, ошибочно или не совсем корректно в первое время устанавливают себе то, что им не нужно. Кроме того, со временем необходимость в том или ином продукте может исчезнуть, особенно это касается игр.
Учитывая также тот факт, что производители программного обеспечения постоянно его улучшают и разрабатывают новые приложения, которые пользователям интересны, а также то, что память в телевизоре безграничной назвать нельзя, придётся столкнуться с вопросом, как удалить приложения. На самом деле это довольно просто, о чём далее и пойдёт речь.
Управление элементами интерфейса
Обратимся к Википедии для определения значения.
Виджет (еще называют: элемент интерфейса, элемент управления, контрол) — это примитив графического интерфейса пользователя, имеющий стандартный внешний вид и выполняющий стандартные действия.
Разделить виджеты можно на четыре группы:
- Системные — элементы интерфейса, предназначенные для контроля и управления операционной системой в целом и состояния ее элементов в частности. Например: индикация заряда аккумулятора, время, состояние GSM сети и так далее.
- Расширения — дополнительные элементы управления и контроля, установленные пользователем. Обычно оказываются на вашем устройстве после установки приложений. Например: графическая информация о погоде, данные о безопасности системы от антивируса, количество денежных средств на виртуальных кошельках WebMoney после установки аналогичного приложения.
- Оболочки — визуальные составляющее, применяются как дополнение к установленной оболочки. При этом в ОС Android можно менять все: от дизайна иконок на рабочем столе, до самого интерфейса в настройках.
- Многофункциональные — элементы управления, которые содержат в себе несколько видов функциональной и визуальной информации. Например: автоповорот экрана, индикатор Bluetooth.
- Другие — элементы интерфейса, что предназначены для украшения экрана гаджета. Обычно не содержат полезной информации.
Удобство приложения Экран-погода
Относительно живых обоев и других виджетов, то тут все предельно просто и доступно пользователю любого уровня
Следует уделить особое внимание их настройкам, поскольку они позволяют менять как изображение на дисплее устройства, так и другие характеристики, например, цветовую гамму, расположение камеры и прочие. По умолчанию на экране отображается прогноз погоды и метеосводка, согласно геолокации смартфона пользователя, но при необходимости можно всю требуемую информацию ввести вручную, не используя GPS
Достаточно установить погоду на экран телефона и приложение заметно его украсит, а также сделает значительно информативнее. И все это благодаря автоматическому отображению суточного времени, даты и прогноза, который виден на мониторе в качестве обозначения соответствующего природного явления (туман, гроза, дождь, снег и так далее).
Можно просто установить погоду на главный экран и наслаждаться приложением, а можно отрегулировать его по своему вкусу, настраивая яркость, контраст, глубину цвета и прочие характеристики. Ничто так не радует глаз, как любимая цветовая гамма на своем смартфоне.
Пользователи, которых очень волнует заряд батареи и его экономия, будут рады узнать, что приложение создано исключительно в формате живых обоев. Разработчики побеспокоились о том, чтобы оно использовало минимальный объем памяти и таким образом потребляло минимум энергии.
Почему виджет не отображает информацию
Иногда после установки виджет может начать сбоить. Он вроде бы присутствует на экране, но не показывает данные либо показывает их некорректно. Например, там может отображаться старая дата или песня, которую вы сейчас не слушаете.
Чаще всего это происходит по таким причинам:
- У вас перегружен кэш. Просто запустите настройки телефона и очистите его — и проблема исчезнет сама по себе.
- Вам нужно установить обновление. Это может распространяться на само устройство или на приложение, виджет которого отказывается работать. Также иногда дело в обновлении стандартных программ Google.
- В приложении произошел сбой. Попробуйте открыть и закрыть его — иногда уже это помогает.
Самый простой способ решить проблему — это сначала удалить, а потом заново добавить виджет на экран телефона. Если это не помогло, попробуйте переустановить приложение.
Что такое виджет
Так называют интерактивные элементы системных оболочек (в том числе и «Андроида»), которые выглядят как значки и ярлычки. Располагаются они на (домашнем экране), и благодаря им возможно осуществление быстрого доступа к конкретным функциям, программам или информации. Это относится к операционным системам, что специализированы под персональные компьютеры. Говоря про «Андроид», следует добавить, что здесь виджет может быть добавлен и на экран блокировки. Это относится к обычным «американским» версиям, а не различным оболочкам, сделанным китайцами или индусами (которые имеют свои «вундервафли»). Виджеты бывают двух типов:
- Для обеспечения быстрого доступа к настройкам связи, беспроводных соединений. Организовывают быстрый запуск программ.
- Для вывода интересующей пользователя информации: выводит значение текущего времени, уровень загрузки центрального процессора мобильного устройства или прогноз погоды.
Существуют и универсалы. Они совмещают в себе управляющие или информационные функции. В качестве примера можно привести программное обеспечение, которое показывает, насколько загружен RAM. И при необходимости они могут провести её очистку всего в один клик. Подобные приложения распространяются как в составе заводской оболочки, так и скачиваемого дополнения. Если говорить в общем о виджетах, то следует отметить, что они получили широкое распространение именно на мобильных устройствах, которые имеют функцию сенсорного ввода. Не в последнюю очередь это произошло благодаря ускорению рабочего процесса со стороны человека (нет необходимости проделывать долгий путь, чтобы найти необходимую программу) и его повышенной комфортности.
Выбор метода разблокировки
Чтобы установить или изменить экран блокировки, перейдите в настройки, безопасность и нажмите «Блокировка экрана».
Вам нужно будет подтвердить текущий PIN-код, пароль или графический ключ.
Затем вы можете выбрать свайп, графический ключ, PIN-код или пароль.
На главном экране безопасности, если вы выбрали графический ключ, вы можете выбрать, показывать ли образец, после разблокировки, или нет. Его скрытие добавляет дополнительный уровень безопасности, когда вы открываете свой телефон публично.
Если у вас есть Android Lollipop , Marshmallow или Nougat, вам также необходимо решить, как вы хотите, чтобы ваши уведомления появлялись на экране блокировки: показать все, скрыть конфиденциальный контент или вообще не показывать.
Скрытие конфиденциального контента означает, что вы увидите, что у вас есть новое сообщение, но не увидите его содержимого, до тех пор, пока вы не разблокируете телефон.
Для всех методов вы можете настроить сообщение на экране блокировки. Если вы потеряете свой телефон, а хороший человек его найдет, то сможет прочитать на экране куда его можно.
Смартфоны с датчиками отпечатков пальцев также могут разблокировать главный экран.
Ваш отпечаток пальца также можно использовать для авторизации покупок и входа в приложения. В зависимости от устройства вы можете добавить несколько отпечатков пальцев, чтобы доверенные лица также могли открыть ваш телефон.
Имейте в виду, что это также не позволяет Spotify отображать элементы управления воспроизведением на экране блокировки, поэтому, если вы хотите воспроизвести / приостановить / следующий трек / предыдущий трек, вам придется открыть свой телефон. Я бы предложил добавить виджет Spotify на домашний экран, чтобы у вас был быстрый доступ, если вам нужно быстро приостановить воспроизведение.
Я не новичок в Android, но это первое, что действительно озадачило меня. Я заметил, что мое музыкальное приложение по умолчанию (Xperia Z1ˢ BTW) и Spotify меняют экран блокировки на альбом того, что я слушаю. Есть ли способ легко отключить эту функцию? Я знаю свой путь вокруг Android, но я не знаю язык кодирования. На самом деле это не проблема, но некоторые обложки альбомов не совсем подходят для школы.
Обновить
Я проверил настройки музыкального приложения по умолчанию, и я не могу изменить эту проблему. Я использую Android 5.0.2, а оскорбительные обложки альбомов — через Spotify. Я также проверил мои настройки для этого, нет никаких опций «музыка».
Вы можете добиться этого, заблокировав все уведомления из приложения. Это предотвратит показ Spotify любых уведомлений, включая обложку альбома на экране блокировки. Приложение все равно будет работать и играть без проблем.
Имейте в виду, что это также не позволяет Spotify отображать элементы управления воспроизведением на экране блокировки, поэтому, если вы хотите воспроизвести / приостановить / следующий трек / предыдущий трек, вам придется открыть свой телефон. Я бы предложил добавить виджет Spotify на домашний экран, чтобы у вас был быстрый доступ, если вам нужно быстро приостановить воспроизведение.
К счастью, вы все еще можете управлять громкостью с помощью аппаратных кнопок громкости, даже если экран выключен / заблокирован, поэтому, если вам нужно быстро остановить музыку, вы можете, по крайней мере, быстро уменьшить громкость.
Ниже приведен краткий учебник. Я использую более старую версию Android, но вы все равно должны иметь возможность заблокировать все уведомления независимо от этого. Ваши варианты будут немного отличаться от моих. Надеюсь, это работает и достаточно для ваших нужд!
Эта опция еще не реализована в приложении spotify. Это было опубликовано на форуме сообщества Spotify как «Новая идея» — возможность отключить обложку альбома на экране блокировки и все еще в том же состоянии.
Единственный способ, которым я мог бы подумать, что вы можете отключить обложку альбома на экране блокировки — это полностью отключить уведомление для приложения Spotify ( Settings -> Sound & notifications -> App notification -> Spotify -> Block ). Но это скрыло бы все уведомления.
Для этого есть 2 модуля Xposed, я также пользователь Spotify и ненавижу, когда на моем экране блокировки появляется явная обложка альбома OG rapper.
Удаляет полноэкранное Album Art (т.е. при воспроизведении музыки) с экрана блокировки для Android 5.x
Удаляет обложку альбома и информацию о названии / исполнителе из элементов управления аудио экрана блокировки (и любого другого RemoteController). В 5.0 и 5.1 действует только скрытие обложки альбома, поскольку элементы управления зависят от проигрывателя. Если вы тоже хотите это скрыть, установите пароль и настройте свой телефон, чтобы скрыть уведомления для вашего плеера.
Я использую второй, потому что я на Киткат. У меня не было проблем.
Вам потребуется укоренились телефон , чтобы установить рамки Экспоузд, но это определенно стоит. (Инструменты GravityBox / XBlast являются наиболее распространенными надстройками, которые позволяют настраивать SystemUI — цвета строки состояния, часы, отключение экрана и т. Д.)
Существует общий способ блокировки приложений от изменения экрана блокировки. Перейдите в Настройки -> Устройство -> Дисплей -> Экран просыпается: и измените его с «Уведомления о блокировке экрана» на «Разблокировать».
Имейте в виду, что это заблокирует ВСЕ приложения от изменения экрана блокировки, а не только музыкальные приложения . но похоже, что только музыкальные приложения используют эту функцию в любом случае.
* Это для Android 6.0, но, вероятно, то же самое для Android 5.0. Точный путь к этому параметру может отличаться в зависимости от вашей ОС.
Хорошо, мы знаем, что Evernote используют больше людей, чем Google Keep — Evernote лучше, если у вас есть много сложных заметок, которые вы хотите отслеживать, в то время как Google Keep лучше уменьшает трение при заметках и позволяет быстро записывать заметки заметки.
Как удалить приложение с устройства
Рассмотрим, как удалить виджеты на Android. Для того чтобы освободить память в смартфоне или планшете, необходимо полностью убрать неиспользуемые виджеты, используя Root-права. По сути это такая же операция, как и удаление обычных программ.
Несколько сложнее дело обстоит с ликвидацией виджетов, программ, так как они являются самостоятельными приложениями, поэтому избавляться от них следует по отдельности. Допустим, если у вас установлено приложение GO Launcher, то для удаления его виджетов нужно открыть перечень приложений и отметить те программы, которые относятся к лаунчеру (они начинаются со слова GO).
Тем пользователям, у которых используется операционная система Android 4.2 Jelly Bean, необходимо знать, как отключить виджеты на с подобной версией.
В этом случае можно использовать специальные приложения, например, Lockscreen Policy, в которых есть специальная опция для управления Android-виджетами (программу можно скачать с сервиса Google Play). Интерфейс программы прост и интуитивно понятен даже неопытному пользователю Android. С ней вы легко решите проблему с удалением ненужных программ.
Теперь вы сможете самостоятельно избавляться от ненужного софта не только с рабочего стола, но и с вашего Android-устройства.
Некоторые люди не знают, как правильно и красиво рисовать на планшете. Удобнее всего заниматься своим любимым делом, используя стилус, которым вы сможете создавать тонкие линии и небольшие детали. А главное: чтобы сотворить симпатичный рисунок, совершенно необязательно заканчивать художественную школу. Поэтому рассмотрим этот удивительный процесс и лучшие приложения для рисования, а также несколько видеоуроков на примере
Как удалить виджет из системы меню полностью
Как уже упоминалось выше если виджет установлен самостоятельно, обычно во время установки приложения, то при его удалении из меню системы он удаляется полностью.
Если же встроенный, то удалить его обычным способом не получится, но можно. Здесь многое зависит от версии андроид, так как нужно получить рут права.
В версиях ниже андроид 4.4 рут права получить можно практически мгновенно, а вот в тех что выше придется перепрошивать как минимум меню рекавери, чего делать не рекомендую.
Если же root права получите, то воспользуйтесь любым файловым менеджером, например, «FX File Explorer», «Computer File Explorer», «Ghost Commander», «ES Проводник», «X-plore File Manager» или просто «Файловый менеджер». Скачать их бесплатно можете с Google Play.
Как установить новые приложения в Samsung Apps
Итак, заходим в меню Smart TV (разноцветная кнопка в виде М):
И заходим в магазин приложений Samsung Apps, нажав на одноименную кнопку:
здесь перед нами огромное количество различных программ и и спортивных передач, и информационных ресурсов и куча всего остального. Большинство из них, к сожалению, предназначены для просмотра передач на английском, но и для русскоязычных зрителей тоже кое чего есть.
Как вы видите, здесь все разбито по категориям. Также можете зайти в «Наиболее популярные приложения» и там выбрать что то подходящее для себя. Чтобы узнать подробную информацию о понравившемся сервисе, выбираем и нажимаем на нем «Enter» на пульте или же кликаем мышкой. Откроется меню данного виджета и вы увидите доп. информацию, а также здесь же можно будет установить его, чтобы в дальнейшем можно было смотреть фильмы или другие передачи с помощью данного сервиса:
Здесь, справа, вы видите краткую информацию, о том, что вы можете смотреть с помощью этой apps, а слева, при желании, вы можете установить данное приложение на свой телевизор. Для чего нажимаете на кнопку «Загрузка», появится уведомление о начале установки:
Здесь ничего нажимать не нужно. Ждем пока все установится. После установки, появится еще одно окно — уведомление о завершении установки:
теперь вы можете либо сразу же запустить приложение и посмотреть что оно из себя предстваляет. Либо же отложить тесты на потом, закрыть это окошечко и продолжить установку других приложений дальше.
Как убрать дату с рабочего стола?
Щелкните Персонализация. Щелкните на панели задач. В разделе «Область уведомлений» выберите параметр «Включить или отключить системные значки». Выключите тумблер «Часы», чтобы удалить информацию о времени и дате
.
Интересные материалы:
Почему вылетает Геншин на телефоне? Почему вылетает из игры на телефоне? Почему вызов идет а телефон не звонит? Почему заполняется внутренняя память телефона? Почему зарядка идет а телефон не заряжается айфон? Почему зависает экран на телефоне? Почему зависает телефон андроид? Почему зависает телефон Huawei? Сколько будет стоить замена экрана на телефоне? Сколько часов надо ставить новый телефон на зарядку?
Шаги
1 Удаление отдельных иконок
- 1 Нажмите на иконку, которую хотите удалить, и удерживайте нажатие.
Аналогичным способом удалению подлежат и виджеты, которые вы больше не используете.Каждые новые версии Android немного отличаются между собой, но общий вид меняется мало, так что опция «Удалить» появится в верхней части экрана.
- 2 Перетащите иконку к надписи «Удалить».
Продолжая удерживать значок, перетащите его к надписи «Удалить». Если во время перетаскивания вы случайно отпустите иконку, вам придется повторить весь процесс снова. - 3 Отпустите иконку у надписи «Удалить».
Иконка будет удалена с рабочего стола.
2 Удаление страниц главного экрана
- 1 Откройте менеджер экрана.
Что для этого нужно – зависит от используемого вами телефона и программы запуска. Ниже приведены одни из наиболее распространенных вариантов:- Устройства Samsung и LG – стяните пальцы друг к другу на экране. Это должно привести к эффекту отдаления и показать все ваши рабочие столы.
- Устройства HTC, Motorola и Nexus – нажмите и удерживайте пустое место на главном экране. Только смотрите, не нажмите случайно на иконку. Так вы откроете менеджер экрана.
- Nova Launcher – нажмите кнопку Home, чтобы открыть рабочий стол, затем еще раз, чтобы отобразить все рабочие столы.
- 2 Удерживайте палец на странице, которую хотите удалить.
При удалении страницы вы также удалите и все иконки на ней. - 3 Перетащите экран к надписи «Удалить» или значку «X».
Если экранов несколько, просто проведите пальцем вверх или вниз, чтобы удалить их.
3 Предотвращение автоматического добавления новых приложений
- 1 Запустите Play Store от Google.
По умолчанию на рабочий стол будут добавляться иконки всех новых установленных приложений. Вы можете отключить эту функцию, если главный экран вашего устройства быстро захламляется различными значками. - 2 Откройте меню в Play Store.
Для этого вы должны нажать на кнопку ☰ или провести пальцем влево. - 3 Нажмите на опцию «Настройки».
Этим вы откроете меню настроек. - 4 Уберите галочку с опции «Добавлять значки установленных приложений на главный экран».
Таким образом, вы запретите новым приложениям добавлять значки на рабочий стол (их все еще можно открыть из Панели приложений).
Удаление иконки с рабочего стола не приведет к удалению самого приложения. Оно по-прежнему будет оставаться на Панели приложений. Нажмите, чтобы узнать, как удалить приложение полностью.
Загружая приложения на устройство, работающее под управлением Андроида, частенько автоматически на рабочем столе появляются ярлыки. А потом, даже после удаления приложений, то ли по незнанию, то ли от того что времени нет, эти не удалённые ярлыки остаются красоваться на рабочем столе захламляя его так, что просто нужный ярлык становится практически невозможно отыскать.
На самом деле, нет ни чего проще, чем стереть ярлыки с устройства. Это как будто вы щелкаете пальцем!
Перейдите на рабочий стол и поставьте палец на ненужную иконку, которую планируете удалить. После этого удерживая ее несколько секунд. В итоге на экране появится меню, или просто корзина в верхней части экрана. В зависимости от увиденного на экране и действуем далее. Если появилась корзина, то, не убирая пальца от ярлыка, нужно утащить его прямиком в нее. Ну а если там меню, то нужно выбрать пункт «удалить». Вы наверно и не думали, что все так просто?
Android везде одинаковый, способы быстро удалить приложения — разные
Большинство предустановленной всячины можно удалить стандартным образом. В большинстве андроидофонов (например, Alcatel, BQ Fly, Lenovo, Philips, Sony, Xiaomi) достаточно коснуться иконки приложения и удерживать его до тех пор, пока сверху не появится надпись «Удалить» или значок урны. Дотягиваете впавший в немилость значок его до урны и отпускаете. Смартфон спросит, уверены ли вы, что хотите удалить приложение — подтверждаете. Миссия выполнена.
Способ удаления приложений в смартфонах со стандартной логикой интерфейса Android
В других смартфонах (к примеру, ASUS, LG, Samsung) простое перетаскивание иконки иногда не срабатывает (зависит от модели), и нужно найти в правом верхнем углу три точки, затем выбрать что-то вроде «Удаление/отключение приложений» и выбрать из сетки приложений кандидата на выход вон из системы.
Способ удаления приложений в ряде моделей ASUS, LG и Samsung
В самых-самых новых Samsung (привет владельцам Galaxy S8!) быстрое удаление приложений производится по-новому: удерживаете палец на значке, после чего справа от него распахивается контекстное меню, как на компьютерах по нажатию правой клавиши мыши, и в нём нужно выбрать пункт «удалить».
Как удалить приложения в оболочке Grace UX (Samsung Galaxy S8)
Данный метод удобен тем, что не требует работы с настройками системы. Все происходит на главном экране смартфоне:
Как настроить виджеты на андроиде
Выполнить настройку графического объекта на экране смартфона можно с помощью уменьшения или увеличения его масштаба. Для этого необходимо выполнить простую процедуру. Найти на рабочем экране смартфона нужный элемент и применить к нему удержание. Через несколько секунд вокруг виджета появится рамка с 4 маркерами. Пользователь, потянув каждый из них, может уменьшить или увеличить его размер.
К сведению! Для системных элементов не предусмотрено дополнительных настроек, менять можно только размер макета, а также их нельзя удалить.