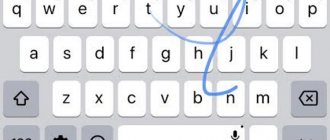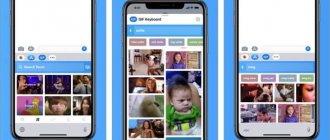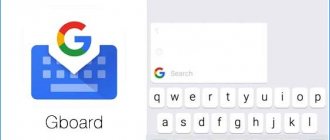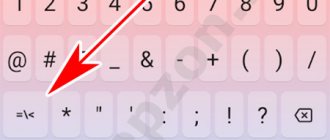Many readers of our Telegram chat are not satisfied with the standard keyboard on the iPhone: I agree, it has its drawbacks, and in frameless smartphones the free space at the bottom is completely empty. Even though you can install a third-party keyboard from the App Store at any time, don't underestimate the stock version from Apple: it has a lot of hidden features that we ignore or don't even know about. Today we’ll once again remember the important tricks of the standard iPhone keyboard, how to make it better and configure it for easy use.
We talk about the most unexpected features of the iPhone keyboard
Using Auto Correct
Auto-Correct checks your spelling as you type using a keyboard dictionary and automatically corrects mistakes. To use it, simply enter text in the field.
To check if this feature is enabled, follow these steps:
- Open Settings.
- Select General > Keyboard.
- Turn on the Auto Correct option. By default, Auto Correct is enabled.
Magnifier on iPhone
You can use the magnifying glass by long pressing
When entering text for a long time, various errors are inevitable, and in order to correct them, it is best to use a magnifying glass: it allows you to quickly move around the screen, quickly making changes. It is called by long pressing on the screen with text in any application.
Find even more iPhone life hacks in our Yandex.Zen!
Use predictive text
With predictive text, you can enter and complete entire sentences with just a few taps.
As you type, words and phrases will be suggested based on your previous conversations, writing style, and even the websites you're browsing in Safari.
To turn predictive text on or off, touch and hold or . Tap Keyboard Settings and turn on Predictive Typing. Or go to Settings > General > Keyboard and turn Predictive Dialing on or off.
How to fix AutoCorrect on iPhone?
On an iPhone or iPad, open the Settings app and go to General > Keyboards. Set Auto Correct to Off.
Interesting materials:
What is a vcf file on a phone? What is vibration on a phone? What is vibration feedback on a phone? What is an external phone battery? What is included in the phone's system memory? What affects the quality of photos from a phone? What else is in the phone's memory? What is that dot on the iOS 14 phone screen? What is that dot on the phone screen? What is the icon on the phone with the handset with the arrow?
Setting up text replacement
The text replacement feature allows you to use letter combinations to enter long phrases. When you enter a combination into the text field, the whole phrase is automatically inserted. For example, when you enter “DU”, the phrase “Good morning” can be substituted.
To set up text replacement, go to Settings > General > Keyboard > Text Replacement.
- To add replacement text, tap the icon and enter a phrase and letter combination. Then click the "Save" button.
- To remove replacement text, click Edit, then the icon and Delete button. To save your changes, click Done.
How to improve your results?
Now that we understand how predictive typing works (what it is and how to use it), you can follow some simple steps to improve your keyboard. It's important to remember that good tips take time and preparation, so you won't go from making regular mistakes to being highly accurate overnight, but each step will get you closer to comfort.
How to disable hints (predictive typing) on the keyboard on iPhone?
Every year, with the release of the next version of iOS, Apple tries to introduce more and more useful and convenient innovations. However, not all of them receive recognition and popularity among users.
For example, the predictive text typing
, which offers the most likely options when typing a word on the keyboard, is quite controversial from the point of view of ease of use.
Of course, over time, typing on the iOS keyboard has undergone significant changes and has become noticeably better. It has become possible to use keyboards from third-party applications
,
voice dictation of text
(including in Russian), in addition,
predictive input has improved
.
However, the predictive input
has become quite controversial. An additional panel was introduced above the iPhone keyboard, occupying a small but at the same time noticeable part of the display. But, perhaps, the main dissatisfaction of users is related precisely to the intelligent prediction of words, which, unfortunately, does not always work correctly.
Possibilities
In fact, the “Commands” program can combine several simple user actions into one. For example, if every morning you find out the ambient temperature outside the window, turn on your favorite track on your mobile, and then send an SMS message wishing a good day to your boss, then this whole routine can be performed by pressing one button or voice command. The application can work with the Safari browser and other iOS programs via the API, so in a similar way it is not difficult, for example, to load different playlists into “Music” to suit your mood, set or disable an alarm, apply a filter to a set of photos, or send the current geoposition in response to message from friends “Where the hell are you, the beer is already cold!” “Teams” cope with this without any problems.
Teams application interface
The Teams interface appears to have been developed by aliens who have been kept locked up in the basements of the Apple campus since the days of old Jobs. But after a little practice you can still get used to it. At first glance, the logic of the program is very simple: you need to specify the action you want to perform, and then transfer this action to the application and process the result. For example, by selecting “Calculator” in the list of applications, we will receive a list of possible actions with it - “Count”, “Round number” and so on. For the “Internet” section, the actions will be different: “Show a web page”, “Open several URLs”, and here options are collected not only for Safari, but also for other applications. After meditating on this list for half an hour, you can even find some logic in it.
Commands for the “Calculator” and “Internet” sections
The Automation tab at the bottom of the Commands window allows you to bind the execution of a command to a specific condition. For example, schedule for a selected time (finally, iOS has an analogue of cron and the “Task Scheduler” introduced by the guys from Microsoft back in Windows 98). But there are also less obvious triggers: arriving at or leaving a certain geographic point according to GPS data, switching the phone’s operating mode, or launching a program. For example, you can set up a command to automatically execute when you leave home, arrive at work, or when your iPhone switches to low power mode.
Command execution can be automated
One of the most interesting features of “Commands,” in my opinion, is the presence in the program’s arsenal of a simple set of switches, with which you can configure triggers even more flexibly. They are hidden under the “Scripts” icon in the “Control Logic” section (those who find it the first time get a treat!). Here we are offered a set of logical operators of the form “if - otherwise - end the action”, “repeat”, “wait for return”. That is, using this tool you can write a simple script that runs some kind of primitive algorithm. Not a lot, of course, but in the absence of fish, Python is a worm.
“Commands” allow you to program actions not only for built-in iOS 13 applications, but also for some third-party applications installed on your device. For example, if you use some program to read news feeds in RSS format, you can create a command that will search for the address of an RSS feed on a site open in Safari and, if found, automatically subscribe to it.
The finished command can be added to the list inside the application itself or displayed as a shortcut on the iOS home screen. And this could be the end of our review today if the article was intended for publication in the Murzilka magazine. But since our publication is called a little differently, let's see how it works and whether it is possible to pull out something interesting and undocumented from “Teams”, and then use it in a non-standard way.
How to disable predictive dialing on iPhone?
This function can be easily disabled if desired. For this:
1
.
Go to “ Settings
” → “
General
” → “
Keyboard
”;
2
.
Deactivate the switch opposite the “ Predictive dialing
” item.
Please note that the transition to the keyboard settings menu can be done in another way - through any
a program that has a text input field.
1
.
Press and hold the “ globe
” symbol;
2
.
In the menu that opens, select “ Keyboard settings
”, then disable the predictive input option.
Source
Trackpad mode
A trackpad is a keyboard that combines standard buttons and a touch interface. Depending on the pressure applied, such a device determines what action the iPhone owner wants to perform: type text or access a number of other commands.
Trackpad mode is available on Apple smartphones 6S and 6S Plus. To activate it, you need to press lightly on the iPhone display when working with a text document. After this, the functions of highlighting and editing text will become available when using the “Predictive Typing” option. The cursor can now be freely moved around the text. When you press the display once, a specific text fragment will be highlighted. When you double-click, the whole sentence will be marked in the body of the document, and when you triple-click, the entire paragraph will be marked.
How to turn off predictive typing on your iPhone or iPad keyboard
With each release of a new generation of its proprietary iOS operating system, Apple tries to improve and make life easier for users in every possible way. However, not all introduced innovations turn out to be popular. For example, the predictive typing function, which offers the user the most likely spelling options for the current word, is very controversial.
Over time, text input methods in iOS have undergone dramatic changes and have made significant strides forward. Cuperin allowed us to use third-party keyboards, opened up voice dictation of text (even in Russian) and improved predictive input.
But predictive input itself has become a rather controversial feature. Firstly, we now have an additional panel above the keyboard, which takes up some part of the display. iPhone users with four-inch displays already suffer from a lack of working space, not to mention devices with a 3.5-inch touchscreen. On devices with 4.7, 5.5, 5.8, 6.1 and 6.5-inch screens, of course, things are better with this.
Secondly, many are indignant about intelligent text prediction, which does not always work correctly, and is not as well trained as they said at the presentation.
Thirdly, some users do not pay attention to (do not use) this feature at all.
Modern technologies
What is predictive dialing on iPhone and Android? Today, more advanced smart keyboards take a different approach to suggestions. It is based on natural language processing and machine learning. Language modeling is exactly what the described function provides, i.e. it allows you to “recognize” certain words. As a rule, they are combined into a whole in the language used. Thus, the accuracy of these keyboards is usually much higher than that of older push-button keyboards.
How to enable predictive dialing on iPhone? As a rule, it is enabled by default, but if this option is grayed out, just go to the keyboard settings and select the appropriate menu item. You can also disable this option, but this is not recommended.
Experts explain that today's smarter keyboards use cloud services and reverse processing to improve their suggestions, synchronize user vocabularies across devices and add new words to them without forcing users to download huge updates or re-train their devices.
They also offer cloud services that can perform many functions. Some of the most common include:
- entering a contact name from online services into the prompt;
- analysis of your entry in various online services to update and thus personalize the word store;
- saving and synchronizing your language model.
This allows the functionality to be used on multiple devices and not be lost if it is damaged or stolen. It's also possible today to dynamically update your language model based on other information received from sites in real time, such as Twitter.
For example, Swype's Live Language feature keeps your dictionary updated with popular trends on the internet and social media. SwiftKey offers SwiftKey Cloud, an add-on service that can connect to your Twitter, Google, or Facebook account to see what you've said on those networks or in your writing.
Google's predictive keyboard is similar, except it uses what you type on your Android device, as well as anything you type in your Google accounts, web history, Google+, etc. In all cases, these features are optional. they need to be selected and can be easily excluded.
How to disable predictive typing on your iPhone or iPad keyboard
1. Go to Settings → General → Keyboard.
2. Set the Predictive dial switch to Off.
It is worth noting that you can also go to the keyboard settings from any application with a text input field. To do this, press and hold the globe icon. From the pop-up menu, select Keyboard Settings.
Be sure to write in the comments whether you use this function and whether you find it useful.
Source
Subtleties of application
Let's consider some nuances, saying that this is a predictive set. iPhone and iPad, for example, with the advent of iOS 8 are also equipped with this functionality. But unlike Android, predictive dialing on Apple devices is not as advanced. At first, auto-correcting words can be very unsuccessful, and it takes time to “train” the device. Additionally, you need to develop good typing skills for smart keyboards to work well. If you type misspelled or misspelled words, the system may not recognize them correctly.
How to Remove Words from iPhone Predictive Text
How to remove words from iPhone smart text field?
Seeing odd words appear in predictive text clues can be frustrating, especially if the error is repeated multiple times.
You can reset your keyboard dictionary through Settings, or use an alternative keyboard like Swype, which allows you to remove individual words from the suggestions bar.
Here's how to remove words from your iPhone's smart text field. Also see : How to transfer text messages from one iPhone to another.
Under the hood
“Commands” work with the operating system API, namely, they allow you to accept various parameters and dynamic input as input. These settings can be processed by iOS apps in the background, meaning they don't need to be launched, and the results are passed back to Commands itself or to Siri. This is the main difference between the updated “Commands” and the Siri shortcut mechanism implemented in iOS 12 - commands are no longer a fixed sequence of actions, they have gained some interactivity. That is, if previously the interface for interaction between the operating system and applications was built on the x-callback-url mechanism at the level of iOS itself, now all actions are processed by the Commands application or Siri, depending on what kind of command it is. From a security point of view, this approach is more productive and provides both programmers and the user with more options.
X-callback-url is a scheme for the interaction of applications in iOS, the exchange of information and parameters between them. A detailed specification of this standard can be found here.
I mentioned the background mode for a reason. Let me explain this mechanism with a simple example. Let's say you decide to automate some processes on your iPhone or iPad using the JavaScript language, for which you use a special program for iOS Scriptable. This program allows you to write, debug and run scripts in JavaScript, and also contains a detailed language reference describing the features supported by iOS. On top of everything else, it's free.
Scriptable app lets you automate iOS using JavaScript
So, you prepared several useful scripts, saved them in Scriptable, and then decided to create a command to execute them when a certain condition occurs, for example, according to a schedule. By selecting the “Run script” option in the “Commands” program, you will receive a list of all scripts saved in Scriptable, in which you can specify the one you need. In this case, the Scriptable application itself does not start; the Commands program requests the required data from it in the background. In addition, in the interface of the “Commands” window itself there is a special switch with which you can configure in advance how the script will run: in the Scriptable program that starts when it is called, or in the background. Great, right?
"Commands" allow you to select a script to run without running the Scriptable itself
A non-obvious but interesting hack: using Scriptable you can customize error messages when executing JavaScript scripts. This is quite convenient, especially at the stage of debugging scripts.
At the user level, “Commands” are a set of editable fields in the context of application functions into which you can pass certain data - values or variables. When the command is triggered, it receives data from the fields, processes it using the user-selected algorithm, and returns a result that can be saved or sent somewhere. It is also obvious that “Teams” are able to fully interact only with those iOS 13 applications whose developers have provided such an opportunity.
“Commands” can work with various types of data - these are numeric values, text, URLs, clipboard contents, files. In addition, a developer can provide his application with support for his own data types and parameters that the Commands program can process.
It is noteworthy that in iOS 12, Siri shortcuts could not fully use user input: if a voice command required entering something from the keyboard or selecting an option from a list, the command was interrupted and the corresponding application was launched. In this case, the user was expected to perform the required action or a corresponding command given by voice. With the integration of the Commands program into iOS, everything has changed: if user interaction is required during the execution of an algorithm, it occurs at the application level without interrupting the main script. And the “Teams” program itself is integrated with the Siri language environment and supports voice control. For example, if a command is called in Siri and involves entering text, then this text can be dictated.
Thus, the functionality of “Commands” is by no means limited to the set of tools of this program itself. We can safely say that it is not limited to anything at all: nothing prevents you from collecting on your iPhone the required set of applications specifically for your tasks, and then taking data from one program, converting it in another application and transferring it to a third using the “Commands” toolkit.
For example, you can get current exchange rates from the Internet, compare their values using a program that can work with this type of data (for example, the PCalc calculator is suitable for this purpose), and then transfer the calculation results to “Notes” or send them via telegram message. You can configure the command so that it will automatically update exchange rates every time you connect to the Internet or daily at a specified time.
By installing an FTP client on your phone, you can automate uploading files to the server, viewing the contents of the server folder, overwriting files when they change, and much more. You can get weather data at your current location or at a given geographic point, copy it to the clipboard, and then do something useful with it. Moreover, the geographical point for which you determine the weather does not have to be entered manually - it can be obtained, say, as an input parameter from an event recorded in the “Calendar”. And these are just a couple of obvious examples. Everything else is limited only by your imagination.
How to Remove Words from iPhone Predictive Text: Reset Keyboard Dictionary
Unfortunately, Apple doesn't allow you to individually remove a single word from a predictive text field. Instead, you should either agree to the suggestion that appears, hope it goes away over time, turn off predictive messaging, or reset your keyboard dictionary.
To reset your keyboard dictionary, go to your iPhone's settings and tap General.
Scroll down until you see Reset and click Reset Keyboard Dictionary. You will then be prompted to enter your passcode (if you have one set) and then you will have the option to reset the predictive words from showing up completely.
If you choose this option, it will mean that you will lose all your offers. Unfortunately, this is an all or nothing option.
Read next : How to recover deleted text messages on iPhone | How to use messages in iOS 10.
How is the user dictionary populated?
If you use the correction and choose one of the already suggested options, it is obvious that the keyboard will continue to consider the word incorrect and offer to replace it in the future. If you add it to your dictionary, the keyboard will immediately "recognize" it and suggest it the next time you type a similar combination of letters or use similar words before and after that word, but skip it.
Additionally, the keyboard still enables this functionality if you ignore predictive typing. What does it mean? The first or second time you miss correcting or saving a word, the assumption is that it is not a spelling error, but also not a word you use often enough to be represented in similar usage patterns. If you ignore it the third or fourth time (depending on the specific keyboard), the system will mark it as a future likely option and will still start suggesting it when you type similar words or sentences.
This way, you don't have to worry about how to enable predictive dialing - most modern devices come with it by default.
How to Remove Words from iPhone Predictive Text: Use a Different Keyboard
If you don't want to lose all your prediction words, but at the same time you don't want the error to appear again in the future; Your best bet is to get another keyboard that has the ability to remove individual words from the predictive sentence field.
For example, Swype, which costs £0.79 on the App Store, is a fantastic keyboard that offers a range of different options, including the ability to remove individual words from your personal dictionary. You can even add words before you even type them in Swype's settings.
Of course, this means you'll lose the ability to use the default Apple iOS keyboard, but if you get used to a different keyboard, you might prefer the extra features that come with it.
Read more : Best keyboard apps for your iPad iPhone.
Source
How are smart keyboards different?
Almost every modern keyboard uses the technology mentioned above. However, there are clear differences between the default prompts your phone provides and those you receive from the virtual keyboards of SwiftKey, Fleksy, or Swype.
What are they doing differently? The only thing these products have in common is that they try to suggest words. This is where the comparisons end. The prompts can be simple, like the old T9 Nuance keyboards. They concern values based on keys that were previously used. Such devices typically use lists or dictionaries of words.