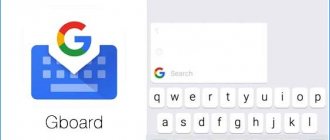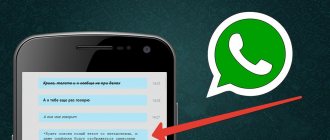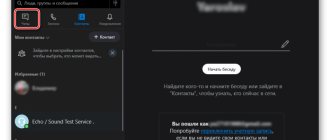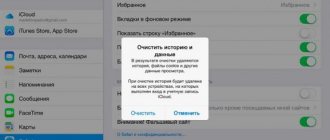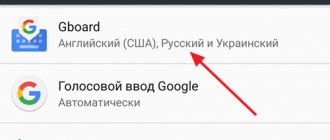Одно из преимуществ письма на мобильных устройствах по сравнению с настольным компьютером — это использование персонализированных данных на мобильных устройствах. Мобильные устройства со временем учат новые слова и адаптируются к вашему стилю письма. Это также помогает улучшить результаты прогнозов. Однако это благословение часто может превратиться в проклятие.
Поскольку мобильные клавиатуры каждый день учат новые слова, они в конечном итоге заучивают и наши слова с ошибками. Это может сильно раздражать, так как вы увидите слова с ошибками на панели подсказок. А со временем сама система предсказания слов становится неэффективной.
Если вы боретесь с неверными предсказаниями и хотите опустить эти слова с ошибками или даже начать заново без предсказаний заученных слов, у нас есть пара советов, которые могут вам подойти.
Как убрать подсказки при вводе на SwiftKey?
Как отключить автоматическую вставку подсказок Microsoft SwiftKey Keyboard?
- Откройте приложение Microsoft SwiftKey.
- Коснитесь «Набор»
- Снимите галочку у пункта «Быстрая вставка подсказок» и/или «Автоисправление»
Интересные материалы:
Как провозить в самолете домашнее вино? Как провозить велосипед в самолете? Как прыгать на скакалке на одну ногу? Как прыгнуть с большой высоты и разбиться? Как расчесать искусственный мех на капюшоне? Как расчесать искусственный мех? Как расчесать ковер с длинным ворсом? Как расчесать запутанный парик? Как расклеить супер клей от пластика? Как раскрыть диван книжку?
Удалить слова с клавиатуры Samsung
Метод №1: удалить все выученные слова
Откройте приложение «Настройки» на телефоне Samsung и перейдите к Общее руководство. Теперь нажмите Язык и ввод.
Нажать на Экранная клавиатура.
Теперь выберите Клавиатура Samsung из списка клавиатур.
Кран Сброс до настроек по умолчанию.
Нажать на Удалите персонализированные прогнозы.
Кран Стереть для подтверждения действия.
Метод № 2: удалить определенное слово
Как и в Gboard, нажмите и удерживайте слово, которое хотите удалить. Вы увидите всплывающее окно с вопросом, хотите ли вы удалить это слово. Нажмите «ОК» для подтверждения.
Вот и все.
Как отключить исправление ошибок и в тексте на Android
Вторая забавная особенность, свойственная телефонам с установленным текстовым процессором, это автоматическое исправление уже написанных слов. Особенно это касается программ из пакета Microsoft Office, например, Word или PowerPoint. Так вот, в мобильных версиях этих программ нет функции отключении проверки и автокоррекции. Единственное, что может сделать Ворд – это подчеркнуть красным ошибки.
Чтобы отключить это, достаточно выбрать в качестве языка тот, который не проверяется системой правописания. Например, если вы пишете на русском или английском, но хотите отключить автоисправление, то рекомендуем в настройках документа указать, например, казахский язык или иврит (эти языки не проверяются программой).
Благодарим за прочтение.
Удалить слова из SwiftKey
Microsoft Swiftkey — еще одна клавиатура, которая по умолчанию доступна на большинстве устройств Android.
Способ №1: Удалить с клавиатуры
Удалить слово из панели подсказок текста довольно просто.
Во-первых, вам нужно запустить клавиатуру, нажав на текстовое поле.
Теперь начните вводить слово, которое хотите удалить.
Как только вы заметите слово, вы можете нажать на него и удерживать.
Это даст вам диалоговое окно с вопросом, хотите ли вы снова убрать слово из предсказываемого.
Если вы нажмете ОК, слово будет удалено из подсказки текста.
Метод # 2: удалить все выученные слова из Swiftkey
Если вы хотите удалить все заученные слова, которые подобрала клавиатура, вам нужно сначала открыть настройки Swiftkey.
Для этого вы можете просто нажать на значок настроек (шестеренка) на клавиатуре Swiftkey. Другой способ сделать это — перейти в Настройки устройства> Система> Язык и ввод> Виртуальная клавиатура> Клавиатура Microsoft Swiftkey.
Когда откроется экран настроек клавиатуры, нажмите «Ввод».
Прокрутите вниз и нажмите Очистить данные ввода.
Диалоговое окно спросит, хотите ли вы продолжить.
Нажмите продолжить, чтобы удалить все выученные слова с помощью клавиатуры.
Как очистить память айфона от мусора?
Как избавиться от мусора и освободить место на iPhone
- Выполните принудительную перезагрузку …
- Удалите кеш в настройках …
- Удалите кеш в самих приложениях …
- Переустановите приложения, съедающие место …
- Начните все сначала …
- Используйте приложения для очистки места …
- Используйте возможности iOS.
Интересные материалы:
Как обрезать эллипс в фотошопе? Как обрезать картинку в фотошопе на слое? Как обрезать круг в фотошопе? Как обрезать снимок в фотошопе? Как обрезать в фотошопе по контуру? Как обвести фигуру в фотошопе? Как обвести изображение в фотошопе? Как обвести картинку в фотошопе? Как обвести лицо в фотошопе? Как обвести по контуру в фотошопе?
Удалить слова из Grammarly
Откройте приложение Grammarly Companion на своем устройстве Android и нажмите «Настройки Grammarly».
Теперь нажмите «Управление личным словарем» внизу экрана.
Прокрутите, чтобы найти слово, которое хотите удалить, или воспользуйтесь строкой поиска вверху.
Найдя, проведите пальцем влево по своему слову, пока оно не исчезнет с экрана.
И это все! Выбранное вами слово теперь будет удалено из вашего личного словаря в Grammarly и больше не будет предлагаться в ваших предложениях.
Что такое автозаполнение, как его настроить на андроиде
Как отключить синхронизацию на Андроиде — инструкция
Автозаполнение не относится к автозамене. Эта функция работает, как правило, в браузерах. Большинство сайтов имеет различные формы: для контактной информации (имя, номер телефона, электронная почта), сообщений и т. д. После того как пользователь ввел информацию впервые, она сохраняется. Это нужно, чтобы упростить дальнейшее заполнение. Пароли сохраняются только с разрешения владельца учетной записи.
Важно! Стоит отметить, что не всегда автозаполнение работает. Это зависит от того, включил ли разработчик сайта эту возможность.
Автозаполнение формы в браузере
Пользователь может отключить функцию (следующая инструкция написана на примере браузера Google Chrome для ОС Android):
- Для начала нужно открыть приложение для просмотра веб-страниц.
- Затем нажать на кнопку контекстного меню (иконка в виде трех точек в правом верхнем углу окна).
- В выпадающем списке необходимо выбрать пункт «Настройки».
- После этого выбрать «Автозаполнение и платежи».
- Чтобы выключить функцию, необходимо отключить параметр «Заполнять формы автоматически».
Пользователю также доступны опции для редактирования данных. Для этого необходимо сделать следующее:
- Вернуться в пункт «Автозаполнение и платежи».
- После этого нужно выбрать раздел «Способ оплаты» или «Адреса и другие данные».
- В открывшемся меню пользователь может изменить, добавить или удалить информацию.
Еще одна полезная опция — просмотр сохраненных паролей:
- Зайти в настройки браузера.
- Выбрать раздел «Пароли».
- Первый пункт отвечает за функцию сохранения паролей, второй — за автоматическую авторизацию. Если данные от учетной записи сохранены, то система сама входит в аккаунт, когда пользователь посещает сайт. После этого идет список со всеми паролями. Для просмотра понадобится ввести код для разблокировки устройства или использовать отпечаток пальца, если есть такая возможность. Иконка урны позволяет удалить запись.
Настройки
Пара кликов, поможет избежать неприятных ситуаций, когда приходится объяснять собеседнику, что на самом деле имел в виду совсем не то, что написал.
- Заходим в меню смартфона, кликаем «Настройки».
- Выбрав вкладку «Язык, время клавиатура» кликаем по действующей клавиатуре.
- В пункте «Исправление текста», наверняка активирован режим «Автоисправление».
- Деактивируем его, сдвинув ползунок влево.
Обратите внимание!
Настройки могут отличаться, в зависимости от модели смартфона.
Что такое автозамена, чем отличается от Т9 и автозаполнения
Перед тем как отключить автозамену на OS андроид, нужно разобраться, что же это такое. Функция представляет собой средство, предназначенное для автоматического обнаружения и исправления ошибок в словах, регистра букв и других опечаток. Кроме того, автозамена работает с символами. Например, в текстовом редакторе Word от компании Microsoft при наборе «1/2» и нажатии на пробел, система автоматически заменяет буквы на соответствующий значок, превращая символы в дробь. Однако автозамена может работать неправильно — заменять правильные слова на другие.
Как отключить автозамену на Android
Т9 — совершенно другая система, которую часто путают с предыдущей функцией. Она расшифровывается, как «текст на девяти кнопках». Система набора относится к старым кнопочным телефонам, где на одной клавише было расположено несколько букв. Чтобы набрать необходимый символ, приходилось несколько раз нажимать на одну кнопку. Шутки про «проклятый Т9» появились из-за случаев, когда нужную букву случайно пропускали, и владелец телефона был вынужден повторить попытку. Поэтому система набора не имеет ничего общего с автозаменой. Но многие считают, что эти два понятия — одно и то же.
Как выглядит Т9 клавиатура
Существует также автозаполнение. Это относится к браузерам. На многих страницах размещены формы: для паролей, логинов, электронных почт, номеров телефонов, сообщений и т. д. При первом вводе браузер часто запоминает информацию. В случае с конфиденциальными данными система спрашивает разрешение у пользователя. После того как владелец смартфона вернулся на сайт и нажал на форму, заполненную ранее, то появится выпадающий список с возможными вариантами (запросы, которые посетитель вводил ранее), своего рода подсказками.
Обратите внимание! Автозаполнение есть не на всех страницах, потому что это зависит от того, указал ли разработчик сайта нужный параметр в коде или нет. Также на наличие функции влияют настройки браузера.
Альтернатива
Второе действие, которое следует выполнить, это зайти в специальное меню, которое называется «Язык и клавиатура», и там, вместо стандартной раскладки, которая установлена по умолчанию, установить предварительно загруженную. Теперь о том, как отключить «Т9» на «Андроиде», вы знаете. После этих действий уже самостоятельно сможете изменять параметры по своему усмотрению. После того как будет выставлена новая клавиатура, вы сумеете проверить ее в действии, но если по каким-либо причинам она вам не подходит, к примеру, там могут присутствовать дополнительные функции, которые совершенно не нужны, в таком случае вы легко выберете другой вариант в Google Play, после чего следует провести всю процедуру заново.
Что значит Т9: пример ввода текста
Рис. 1. Пример работы Т9 на Андроиде
Чтобы понять, что значит Т9, рассмотрим пример. На рис. 1 показано, что вводится слово «Привет» в сообщении, при этом выдаются три подсказки режима Т9:
- «Приветствую»,
- «Приветствует»,
- «Приветствуем».
Можно на любую из подсказок, например, на «Приветствую», выбранное слово автоматически появится вместо «Привет» (рис. 2). В итоге букв нажимаем меньше, а слово получается больше и быстрее – вот Вам явная оптимизация ввода текста.
Рис. 2. Первое слово введено с помощью Т9, вводим также второе слово
Таким образом при вводе текста «Приветствую Какой чудесный день!» для двух первых слов будет достаточно набрать «Привет Как», если включен режим Т9.
Пользователи мобильных телефонов разделились на два лагеря:
- поклонники режима Т9 и
- ее противники.
Первых интересует, как включить режим Т9 на телефоне, а вторых – как убрать. Обе точки зрения имеют полное право на существование! Рассмотрим оба этих вопроса.
Русская клавиатура
Итак, чтобы функция вам не мешала, ее потребуется отключить, а для того, чтобы это выполнить, предстоит совершить два основных действия, и о них мы сейчас с вами поговорим. Также, помимо способов, вам следует знать о некоторых нюансах. Изучив все важные аспекты, вы сможете деактивировать ненужную вам возможность правильно. Первое, что от вас потребуется, это установка новой русскоязычной клавиатуры на операционную систему вашего мобильного устройства. Для того чтобы это сделать, вам нужно подключиться к сети Интернет, после чего перейти в Google Play и там указать новый запрос: Russian Keyboard, который в переводе означает «русская клавиатура». После того как будет произведен поиск, перед вами появится несколько предложенных вариантов. Ваша задача заключается в том, чтобы выбрать самый оптимальный вид клавиатуры, которая содержит в себе обыкновенную раскладку.
Приложение Smart Keyboard
Одной из альтернатив Т9 является программа Smart Keyboard. Это отличный вариант, если у вас пропала система Т9, но очень хочется воспользоваться интеллектуальным вводом текста. Более того, здесь словарь обширнее и наблюдается более корректное распознавание слов при вводе. Да и работает приложение быстрее.
Принцип действия в данном случае точно такой же, как в предыдущем случае. Через Google Play скачиваем программу и устанавливаем её. Через настройки выставляем Smart Key как основную программу для ввода текста. Проблемы при печатании текста с этого момента пропадают раз и навсегда.
Словарь Android: что это такое
Понятия пользовательского словаря достаточно распространено и часто используется, характеризуется, как полезная и удобная вещь. Бывают ситуации, когда, добавляя множество новых слов, могут произойти опечатки, а в дальнейшем при написании фраз и выражений, клавиатура может предлагать неправильный и ошибочный вариант, поэтому приходится исправлять самостоятельно. Для того, чтобы этого избежать нужно исправить и удалить добавленные слова с ошибками, то есть очистить словарь и фразы в Т9 или еще вариант историю клавиатуры. Правила и инструкция по очистке.