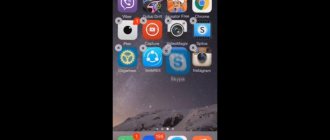Как добавить ярлык сайта на рабочий стол? Ярлык сайта нужен для запуска определенного сайта, в том случае, если данный сайт часто открывается пользователем на своем компьютере.
Так можно быстрее и удобнее получить доступ к определенному сайту, потому что для открытия сайта в браузере придется совершить большее количество действий. Поэтому некоторые пользователи предпочитают вывести ярлык сайта на Рабочий стол. Этот способ запуска сайта с ярлыка для них удобнее, чем стандартный способ открытия сайта после входа в браузер.
В этой статье я расскажу про создание ярлыка сайта на Рабочем столе с помощью двух способов: с помощью средства операционной системы Windows и при помощи браузера.
Создать ярлык сайта на рабочем столе, который всегда открывается в Google Chrome
1. Откройте браузер Google Chrome.
2. Перейдите на сайт, ярлык которого вы хотите создать, зайдите в меню (нажмите на три точки справа вверху) => “Дополнительные инструменты” => нажмите на “Создать ярлык”.
3. Введите имя для ярлыка и нажмите на “Создать”.
Вы можете создать ярлык сайта, который будет открываться в Chrome другим способом:
1. В пустой области рабочего стола нажмите правой кнопкой мыши, из открывшегося меню выберите “Создать” => “Ярлык”.
2. В строку “Укажите расположение объекта” введите:
(32 – разрядная Windows)
чтобы открывать в текущем окне “%ProgramFiles%\Google\Chrome\Application\chrome.exe” URL
чтобы открывать в новом окне “%ProgramFiles%\Google\Chrome\Application\chrome.exe” -new-window URL
чтобы открывать в окне инкогнито “%ProgramFiles%\Google\Chrome\Application\chrome.exe” -incognito URL
(64 – разрядная Windows)
чтобы открывать в текущем окне “%ProgramFiles(x86)%\Google\Chrome\Application\chrome.exe” URL
чтобы открывать в новом окне “%ProgramFiles(x86)%\Google\Chrome\Application\chrome.exe” -new-window URL
чтобы открывать в окне инкогнито “%ProgramFiles(x86)%\Google\Chrome\Application\chrome.exe” -incognito URL
и нажмите “Далее”. К примеру, “%ProgramFiles%\Google\Chrome\Application\chrome.exe” https://vynesimozg.com
3. Введите имя для ярлыка и нажмите на “Готово”. Смените значок ярлыка (если хотите).
Как изменить браузер по умолчанию в Windows 10
Поменять установленный по умолчанию браузер в операционной системе Windows 10 довольно просто, если знать настройки, к которым следует обратиться. Первым делом убедитесь, что браузер, который вы желаете установить в качестве основного, имеется на вашем компьютере. Далее необходимо выполнить простую инструкцию для изменения браузера «По умолчанию» в Windows 10:
- Нажимаем на кнопку «Пуск» и в появившемся меню выбираем значение «Параметры»;
- Далее откроется меню с настройками, здесь необходимо нажать на пункт «Приложения»;
- Слева нажмите «Приложения по умолчанию»;
- В правой части экрана листаем практически в самый низ и видим пункт «Веб-браузер», нажимаем на установленный в качестве основного браузера вариант, и открывается меню, в котором можно задать другой системный браузер по умолчанию.
После этого ярлык, который был создан выше, начнет запускаться в выбранном браузере. Кроме того, все ссылки в текстовых документах и других программах станут открываться в установленном по умолчанию браузере.
(9 голос., средний: 4,22 из 5)
TRIM для SSD в Windows
Как закрепить шапку в таблице Excel
Похожие записи
Создать ярлык сайта на рабочем столе, который открывается в браузере по умолчанию
1. Откройте любой браузер.
2. Перейдите на сайт, ярлык которого вы хотите создать. Нажмите левой кнопкой мыши на значок в начале адресной строки и не отпуская кнопку перетащите его на рабочий стол, отпустите кнопку.
Второй способ создания ярлыка сайта, который открывается в браузере по умолчанию:
1. В пустой области рабочего стола нажмите правой кнопкой мыши, из открывшегося меню выберите “Создать” => “Ярлык”.
2. В строку “Укажите расположение объекта” введите адрес сайта (к примеру https://vynesimozg.com/) и нажмите “Далее”.
3. Введите имя для ярлыка и нажмите на “Готово”.
Как изменить значок на ярлыке сайта
Изображение браузера на ярлыке сайта можно изменить. Для этого кликните по ярлыку правой кнопкой мыши, в контекстном меню выберите «Свойства».
Вам также может быть интересно:
- 5 способов получить список файлов в папке
- Как скопировать веб-страницу если там установлена защита от копирования
В окне «Свойства», во вкладке «Веб-документ» (в других версиях Windows вкладка называется «Документ Интернета») нажмите на кнопку «Сменить значок…».
В окне «Смена значка» выберите нужный значок для ярлыка сайта. При помощи кнопки «Обзор…» можно добавить изображение для ярлыка сайта со своего компьютера.
У меня есть подходящее изображение в формате «.ico», которое я могу использовать в качестве ярлыка для своего сайта. В интернете можно найти много изображений в формате «.ico», которые подойдут для всех случаев. Если у вас есть изображение другого формата, то его можно конвертировать в формат «.ico» с помощью бесплатных онлайн сервисов.
После добавления нужного изображения, нажмите на кнопку «ОК».
Далее в окне «Свойства» нажмите на кнопку «ОК».
Теперь ярлык сайта имеет свое собственное уникальное изображение, которое отличается от просто ярлыка браузера.
Создать ярлык сайта, который открывается в Microsoft Edge
1. В пустой области рабочего стола нажмите правой кнопкой мыши, из открывшегося меню выберите “Создать” => “Ярлык”.
2. В строку “Укажите расположение объекта” введите %windir%\explorer microsoft-edge:адрес сайта (к примеру %windir%\explorer microsoft-edge:https://vynesimozg.com) и нажмите “Далее”.
3. Введите имя для ярлыка и нажмите на “Готово”. Смените значок ярлыка (если вы хотите выбрать значок браузера Edge, ищите его по пути %windir%\SystemApps\Microsoft.MicrosoftEdge_8wekyb3d8bbwe\MicrosoftEdge.exe).
Как эти знания могут пригодиться для заработка в интернете?
Приведу пример из личного опыта. У меня есть курс, о том как создать сайт на wordpress для новичков. В курсе пошаговые видеоуроки от создания электронной почты и кошельков до добавления статей на сайт и установки плагинов. Сейчас люди меньше читают электронные книги, в которые можно без особых проблем вставлять партнерские ссылки.
Гораздо проще проходить обучение по видеоурокам. А вставить партнерскую ссылку на ролик можно только в том случае, еcли он загружен на ютуб-канал и вы можете подтвердить, что интернет-ресурс, на который вы ссылаетесь, принадлежит вам.
Поэтому я использую метод создания ярлыков. Такой значок со своей партнерской ссылкой на хостинг ТаймВеб я добавила в архив к своему видеокурсу. А создала я его по методике, которую описала выше.
Не забывайте подписываться на обновление блога, а я для вас (это стало уже традицией!) не забыла приготовить очередной анекдот, сегодня он будет в видеоформате. Ролик «Comedy Club времен СССР» имеет более 13 миллионов просмотров. Желаю и вам приятного просмотра. Наталья Краснова.
Создать ярлык сайта, который открывается в Mozilla Firefox
1. В пустой области рабочего стола нажмите правой кнопкой мыши, из открывшегося меню выберите “Создать” => “Ярлык”.
2. В строку “Укажите расположение объекта” введите
(открывать в текущем окне) “%ProgramFiles%\Mozilla Firefox\firefox.exe” URL или
(открывать в новом окне) “%ProgramFiles%\Mozilla Firefox\firefox.exe” -new-window URL или
(открывать в приватном окне) “%ProgramFiles%\Mozilla Firefox\firefox.exe” -private-window URL
и нажмите “Далее”. К примеру, “%ProgramFiles%\Mozilla Firefox\firefox.exe” https://vynesimozg.com
3. Введите имя для ярлыка и нажмите на “Готово”. Смените значок ярлыка (если хотите).
Первый способ
Самым простым способом поселить на рабочий стол ссылку нужной страницы является метод перетаскивания. Откройте сайт, например «Одноклассники», в строке, где прописан адрес вы увидите – ok.ru, а левее значок, который необходимо зацепить и перетащить на ваш стол.
При этом окно браузера должно быть меньше, чем окно вашего стола. Поздравляю, теперь на вашем фоновом изображении есть ярлык с логотипом сайта «Одноклассники». Таким образом, можно сделать ссылку с картинкой на любой ресурс, а сама картинка будет вам дополнительной подсказкой.
Создать ярлык сайта на рабочем столе, который всегда открывается в Internet Explorer
1. В пустой области рабочего стола нажмите правой кнопкой мыши, из открывшегося меню выберите “Создать” => “Ярлык”.
2. В строку “Укажите расположение объекта” введите “%ProgramFiles%\Internet Explorer\iexplore.exe” URL (открывать в новом окне) или “%ProgramFiles%\Internet Explorer\iexplore.exe” -private URL (открывать в новом приватном окне. К примеру, “%ProgramFiles%\Internet Explorer\iexplore.exe” https://vynesimozg.com
3. Введите имя для ярлыка и нажмите на “Готово”. Смените значок ярлыка (если хотите).
На сегодня все, если вы знаете другие способы – пишите в комментариях! Удачи Вам