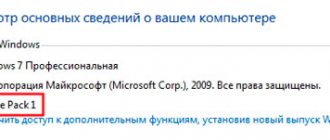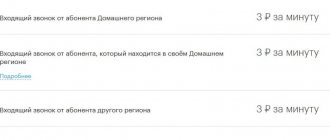Добрый день! Уважаемые читатели и гости одного из крупнейших IT блогов в рунете Pyatilistnik.org. В прошлый раз мы с вами научились выводить список установленных программ в операционной системе Windows 11, сегодня задача будет немного обратная. Нам необходимо разобрать методы позволяющие исключить из визуального списка установленных программ, нужные, так чтобы пользователь просто их не видел. Я покажу сценарии, когда это может быть полезно с точки зрения безопасности. Давайте приступать.
Для чего необходимо прятать установленную программу?
Я не могу привести примеров много примеров, когда это прямо необходимо, но пара есть. Самый распространенный сценарий, это когда в компании принимается решение по разворачиванию программного обеспечения, которое призвано мониторить активность пользователей, например когда я работал в одной нижегородской организации, то руководство там легко заставляло администраторов внедрять данное ПО, чтобы у неудобных сотрудников в компании, особенно с кем хотят расстаться. Вот для того, чтобы пользователь не увидел данной подставы есть возможность скрыть программу в списке установленных панели управления и параметров Windows.
Использование Hide Pictures — Hide it Pro
Если вы не хотите устанавливать сторонний лаунчер, отнимающий определенный объем оперативной памяти, то попробуйте скачать и установить Hide Pictures — Hide it Pro
. Несмотря на такое название, программа умеет скрывать не только фотографии. Создатели присвоили утилите такое наименование ради того, чтобы посторонний человек не догадался, какие действия необходимо применить для того, чтобы посмотреть, нет ли на смартфоне скрытых файлов, папок и приложений.
Для полноценной работы программы требуется получение root-прав!
Примечательно, что приложение помогает не только скрывать иконки, но и ставить пароль на открытие программ и игрушек. И ему не важно, какой именно лаунчер у вас установлен. Если вы хотите скрыть какую-либо иконку, то следуйте нашей инструкции:
Установите и запустите Hide Pictures — Hide it Pro
. Заметьте, что под иконкой программы находится совсем другое название. Посторонний человек подумает, что это утилита, управляющая громкостью.
При первом запуске вас известят о том, что для получения доступа к основному функционалу приложения необходимо подержать палец на логотипе с надписью Audio Manager
. Последуйте совету.
Теперь вам необходимо выбрать, какой тип защиты вы будете использовать. В нашем случае это будет числовой пин-код.
Введите пароль или пин-код, после чего нажмите кнопку « Сохранить
».
Подтвердите свои действия нажатием кнопки « ОК
».
Введите свой адрес электронной почты. В будущем это поможет восстановить доступ к программе, если вы забудете пароль. Нажмите кнопку « ОК
». Теоретически этот шаг можно пропустить, нажав соответствующую кнопку, но делать это не рекомендуется.
Нажмите кнопку « ОК
», когда вас уведомят о сохранении адреса электронной почты в настройках приложения.
Вы вновь попадете на стартовое окно программы. Удерживайте палец на верхнем логотипе.
Нажмите на пункт « Hide Apps
». Или «
Скрыть приложения
», если у вас русскоязычный интерфейс.
Теперь вам необходимо предоставить программе права суперпользователя. Для этого во всплывающем окне нажмите « ОК
» и, при необходимости, подтвердите свои действия. Если в дальнейшем вы не хотите видеть всплывающее окно, то поставьте галочку около соответствующего пункта.
Перейдите во вкладку « Все приложения
». Нажмите на ту программу, которую вы желаете скрыть.
Подтвердите, что вы желаете скрыть выбранное приложение. Для этого нажмите « ОК
». Возможно, что после этого вновь придется предоставить программе права суперпользователя.
Вот и всё. Скрытые приложения на Андроид не будут видны в меню. Но вы всегда сможете их найти данной утилите, в соответствующей вкладке. Нажатие на его иконку позволит вновь сделать программу видимой. Таким же образом можно и открыть скрытое приложение — фактически это будет своеобразный демонстрационный режим.
Как скрыть конкретную программу из списка через реестр
Показывать все действия я буду на операционной системе Windows 11, но описанные действия будут работать в любой версии. для начала давайте через утилиту winget выведем список установленных программ.
winget list
Я для тестирования буду скрывать Google Chrome.
Проверим его наличие в оснастке «Программы и компоненты«, для этого в окне выполнить, введите:
appwiz.cpl
В окне «Программы и компоненты» убедитесь, что есть Google Chrome.
То же самое сделайте и в параметрах Windows, раздел «Приложения — Приложения и возможности«.
Теперь опишу саму процедуру скрытия нужной программы. Откройте реестр Windows и перейдите в раздел:
- Раздел, для приложения, которое было установлено именно для всех пользователей системы:
HKEY_LOCAL_MACHINE\SOFTWARE\Microsoft\Windows\CurrentVersion\Uninstall
Тут Google Chrome не прописывается, но для примера тут есть VMware Tools
- Приложение установленное для пользователя персонально:
Для 32 бита — HKEY_CURRENT_USER\Software\Microsoft\Windows \CurrentVersion\Uninstall. Для 64 бита — HKEY_LOCAL_MACHINE\SOFTWARE\Wow6432Node\Microsoft \Windows\CurrentVersion\Uninstall
В итоге я обнаружил ветку реестра отвечающую за Google Chrome.
Теперь необходимо создать параметр реестра с строковым типом (DWORD 32) и именем SystemComponent в качестве значения установите «1».
После этого пройдите в «Программы и компоненты» или параметры Windows и через кнопку F5, обновите список, если данный метод не сработал, то вы можете переименовать ключ DisplayName на QuietDisplayName. Для этого нажмите на нужной записи F2 и переименуйте.
Должно получиться вот так:
Еще раз обновляем список программ и видим, что теперь Google Chome скрыт в общем списке.
Для удобства вы можете быстро создавать ключи реестра через PowerShell, вот пример
REG ADD «HKLM\SOFTWARE\Wow6432Node\Microsoft \Windows\CurrentVersion\Uninstall\Google Chrome» /v SystemComponent /t REG_DWORD /d 1 /f
Как скачать и запустить Hide From Unistall List
Скачать эту программу вы можете с моего Яндекс.Диска:
Как пользоваться Яндекс Диском?
Скачать программу Hide From Unistall List
Архив весит всего 481 кб. Утилита совместима со всеми версиями операционной системы Windows, включая Xp и Vista.
Устанавливать программу не нужно, т.к. она портативная и может работать без инсталляции, хоть с компьютера, хоть с флешки. Достаточно лишь распаковать архив и скинуть ярлык в удобное место. Кликнув по ярлыку, вы сможете пользоваться программой.
Как вернуть программу в список установленных
Все просто вы должны выставить у SystemComponent значение «0» или обратно переименовать QuietDisplayName в DisplayName.
Rename-ItemProperty -Path «HKLM:\SOFTWARE\WOW6432Node\Microsoft\Windows\CurrentVersion\Uninstall\Google Chrome» -Name QuietDisplayName -NewName DisplayName -passthru
Или
REG ADD «HKLM\SOFTWARE\Wow6432Node\Microsoft \Windows\CurrentVersion\Uninstall\Google Chrome» /v SystemComponent /t REG_DWORD /d 0 /f
Предисловие
Так бывает, что запустишь софтину, она мешает, но закрыть нет возможности – выполняется важная задача. Копирование файлов, например. Или конвертирование видео. Свернуть в панель задач? Нет, не вариант — когда открыто много, путаница не исчезнет.
Лучший способ убрать с глаз долой – свернуть в системный трей (лоток). Маленький значок возле часов мешать не может вовсе.
Раньше мне помогала RBTray. Утилитка раздражала ограничением: для срабатывания нужна версия с разрядностью, соответствующей процессу. С 32-битными справлялась 32-битная RBTray, с 64-битными соответственно 64-битная. Приходилось выбирать, какая из программ мешает больше — 32-битный Total Commander с запущенным копированием данных или 64-битный Notepad++ с сотней открытых вкладок.
После упорных поисков наткнулся на софтину, существующую много лет. Автор, видимо, посчитал излишним рассказать о творении всему миру, поэтому найти случайно шансов практически нет.
Как скрыть программу в списке установленных через групповую политику
Первый метод, это в создании нужного ключа реестра или его переименовывании. Тут вы запускаете оснастку управления групповой политикой и создаете новую, переходите к ее редактированию. Далее нас интересует раздел «Конфигурация компьютера — Настройка — Конфигурация Windows — Реестр«. Создаем новый элемент реестра с такими параметрами:
- Действие — Создать или обновить
- Куст — для компьютера или пользователя
- Путь раздела — путь, где необходимо создать ключ
- Имя параметра — SystemComponent
- Тип параметра — REG_DWORD
- Значение — 1
Если хотите вообще скрыть полностью скрыть у пользователя список установленных приложений в Программах и компонента, то вам поможет параметр GPO по пути:
Конфигурация пользователя – Административные шаблоны – Панель управления – Программы
Там найдите «Скрыть страницу программы и компоненты» и активируйте ее, далее обновите групповую политику и убедитесь, что в списке программ, больше ничего не отображается.
В тоге пользователь должен увидеть, что «Системный администратор отключил компонент программы и компоненты».
На этом у меня все, мы научились скрывать программу в списке установленных. С вами был Иван Сёмин, автор и создатель IT портала Pyatilistnik.org.
Хитрый способ скрыть информацию
Если вы хотите сделать так, чтобы какой-то видеофайл в компьютере нельзя было посмотреть, тогда можно просто изменить его расширение (у видеофайла при этом изменится значок и его нельзя будет воспроизвести простым щелчком).
Для этого в меню правой кнопкой мышки выбираете «Переименовать», редактируете имя файла – заменяете (или убираете) все символы после точки, обычно их три. Хотя… лучше даже не изменять, а дописать еще одну точку, а после нее поставить три новых символа, которые заведомо не совпадут с каким-либо стандартным расширением.
Подойдут, например, такие: 00A, 11B, 5AB… (с цифрами). В дальнейшем, чтобы вернуть нормальное расширение, нужно будет просто убрать добавленное.
Работает этот способ с файлами любых типов (но не с папками): вордовскими документами, картинками, исполняемыми файлами…
Проблема может быть в том, что расширения не отображаются операционной системой. Тогда необходимо до переименования зайти в параметры (как описано в предыдущем пункте), выключить скрывание расширений, а после переименования снова включить.
Знающий человек, конечно, сумеет раскусить такое, но на это может уйти много времени.
Используем Total Commander
Найти эту программу в сети не составит труда. Хоть она и платная, её можно бесплатно использовать некоторое время — этого более чем достаточно, чтобы посмотреть все скрытые папки или файлы в системе.
Для начала скачайте Total Commander и установите приложение. После её запуска вы увидите окно, поделённое на две панели — в них и отображаются папки и файлы, имеющиеся на диске.
Первоначально программа не позволяет посмотреть скрытые элементы — необходимо включить эту функцию. Для этого открываем меню «Конфигурация» (в верхней части окна), а затем нажимаем на пункт «Настройка…».
Осталось найти пункт «Содержимое панелей». Заходим в него и ставим галочку на «Показывать скрытые файлы» и «Показывать системные файлы», затем нажимаем Применить . Теперь программа будет видеть скрытые объекты.
На рисунке ниже вы можете заметить, что некоторые папки отображены с красным знаком «!».
Это и есть скрытые папки.
Осуществляем поиск
Итак, теперь все папки и файлы являются открытыми, а это значит, что можно приступать к поиску. Это достаточно проблематично по той одной причине, что никто не может сказать, где вести поиск. Хорошо, если на диске всего несколько папок и одна из них окажется той самой, нужной вам. А вот если файлов великое множество, тогда придется пересмотреть все некогда скрытые руками (помните, что такие папки и файлы выделяются своим менее ярким оттенком).
Если вы ищите, скажем, фотографии, то можно попробовать воспользоваться поиском по диску. Для этого наберите в строке поиска .jpg (в данном случае это формат файла) и нажмите клавишу Enter.
Система покажет все файлы с таким расширением, что имеются на диске. Их может быть очень много, но среди них, вполне возможно, будут именно те фото, что вы ищите. Успехов в поиске.
Вариант номер 1
С помощью первого способа мы сможем открыть скрытые для просмотра файлы и папки. Сделать это несложно, для этого вам понадобится буквально минута времени. Я покажу пример на Windows 7.
Ищем ярлык «Компьютер» на рабочем столе или в меню «Пуск» и нажимаем на него. Перед вами откроется окно. В его левой верхней части есть пункт меню под названием «Упорядочить». Нажмите на него, после чего выберите пункт «Параметры папок и поиска». Кликните на последний.
Теперь вы увидите перед собой новое окно, которое называется «Параметры папок».
Переключаемся на вкладку «Вид», после чего скроллим в самый низ меню. Здесь вы увидите подраздел «Скрытые файлы и папки». Поставьте галку рядом с пунктом «Показывать скрытые файлы, папки и диски». Обязательно нажмите «Применить» или ОК, что бы сохранить изменения.
После данной процедуры все скрытые файлы и папки станут видимыми. Как их отличить? Они будут слегка менее яркими, чем остальные файлы.