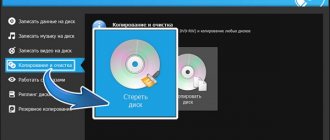Дисковод как устройство компьютера и физический диск, позволявшие чтение и запись файлов, стали использоваться редко, хотя потребность в съемных носителях осталась. Виртуальный диск, ресурс хранения данных, вытесняет физический дисковод как устаревший функциональный элемент в ноутбуках.
Виртуальный жесткий диск можно использовать как обычный HDD. © maxxyustas / depositphotos.com
Назначение виртуальных устройств
У каждого пользователя есть архивы, которые необходимо надежно сохранить. Большинство пользователей хоть раз в жизни переустанавливали операционную систему Windows. Многим также приходилось пересылать презентации по работе, записывать объемные видеофайлы или игры. Иногда нужно создать образ файла корпоративной конференции и надо уметь это сделать вручную.
Файлы формата ISO, MDF, BWI, MDS — это образы диска с файлом, который имитируют жесткий аналог с запущенным virtual DVD.
Физического накопителя и дисковода при этом нет, но их функции выполняет виртуальный привод, который запускает файл. Записанный образ мультимедиафайла, ОС, программы с диска virtual CD впоследствии можно стереть, заменив на новый или полностью удалить весь том навсегда.
Daemon tools lite 10.10.0.798 full pack (2021) pc
Автор: Baguvix от 4-04-2021, 21:26, Посмотрело: 6 727, Обсуждения: 0
Версия программы: 10.10.0.798 Unlocked Язык интерфейса: Русский, английский и другие Лечение: В комплекте Системные требования: Процессор с тактовой частотой не менее 500 MHz 60 МБ свободного дискового пространства 256 MB свободной оперативной памяти Windows 7 | 8 | 8.1 | 10
Виртуализация приводов Создание до 4-х виртуальных приводов (2 DT и 2 SCSI) для монтирования нескольких образов Настройка виртуальных дисков: изменение буквы диска, DVD региона и т.д. Монтирование *.mdx, *.mds/*.mdf, *.iso, *.b5t, *.b6t, *.bwt, *.ccd, *.cdi, *.bin/*.cue, *.ape/*.cue, *.nrg, *.pdi, *.isz образов на виртуальные приводы Основные функции резервного копирования Создание .iso, *.mds/*.mdf and *.mdx образов из CD/DVD/Blu-ray дисков Защита образов паролем Сжатие образов Управление Каталогом образов
Категория: Мультимедиа / CD / DVD / Эмуляторы
Как пользоваться
Виртуальный винчестер помогает организовать пространство, систематизировать папки, разбить их на секции. Исходный файл при этом будет храниться на основном диске устройства в виде системного значка с заданным именем. У виртуальных приводов может быть разный объем памяти, также на них можно устанавливать шифрование BitLocker. Но при каждой последующей перезагрузке устройства том надо будет подключать заново, чтобы добраться до расположенного на нем файла.
Кроме того, компьютеры, на которых запущено одновременно несколько дисков, раньше могли выдавать сбои и некорректно работать, с виртуальными приводами такой проблемы не бывает.
С помощью файлов с расширением .ISO удобно хранить и передавать любую информацию на «болванках» или загружать их на файлообменники. Создать диск-обманку можно простыми методами, доступными как опытному веб-мастеру, так и пользователю, применяющему только базовые функции приборов.
Для монтажа можно использовать собственную функциональность устройства на Windows или скачанные из интернета программы. Они предназначены для конструирования виртуальных носителей и создания новых HDD и SSD, часто эмулируемых для тестирования разных программ IT-специалистами.
Создание виртуального привода
Зачастую возникает необходимость в создании виртуального дисковода. Сегодня многие пользователи обмениваются в интернете образами ISO. Для использования содержащейся в них информации удобно сделать виртуальный привод. Существует большое количество программ, позволяющих решить эту задачу.
Gizmo Drive
Хорошая программа для создания виртуального диска, поддерживающая не только ISO, но и другие популярные форматы. В созданный привод можно легко установить образ, и его содержимое отобразится в проводнике винды или другом файловом менеджере. Приложение способно также создавать образы и записывать их на оптические или флеш накопители.
Следует отметить наличие у программы собственного файлового менеджера. Утилита стала популярной благодаря простому интерфейсу. Разработчики предлагают пользователям ПК создавать образа в формате Gdrive. С его помощью можно имитировать работу физического винчестера с возможностью сжатия и шифрования. Во время работы с виртуальным DVD-приводом используется системная память, что значительно повышает скорость передачи данных.
Создание образа диска штатными средствами ОС
Виртуальный жесткий том на компьютере будет храниться под расширением .vhd или .vhdx, если объем памяти будущего тома до 2040 Гб.
Для его создания нужно пошагово выполнить несколько простых действий:
- Вызвать функцию управления, нажав сочетание Win+R — откроется окно с адресом diskmgmt.msc, под которым нужно кликнуть «ОК». Также можно вызвать опцию, перейдя в «Пуск» и пункт «Управление дисками».
- В окне управления найти вкладку «Действие», затем — опцию «Создать виртуальный диск».
- В веб-мастере вручную прописать путь к диску и выбрать один из форматов.
- Теперь новому тому необходимо создать имя и стиль, нажав правой кнопкой мыши «Инициализировать диск».
- Небольшим файлам можно присвоить стиль MBR или по желанию GPT(GUID).
- Завершить добавление нового HDD следует, добавив для него раздел. Для этого правой кнопкой мыши нужно кликнуть на диск и найти опцию «Создать простой том».
- Выбрать форматирование, букву и нажать «Далее».
Чтобы создать диск, следует открыть утилиту » Управление дисками», выбрать пункт «Создать виртуальный жесткий диск». © скриншот Windows 10
Новое устройство, имитирующее HDD или SSD, готово и его можно использовать как любой другой из имеющихся дисков, работая через «Проводник».
Подключить его снова после перезагрузки компьютера можно, повторив первые 2 пункта алгоритма, но выбрать в меню веб-мастера опцию «Присоединить».
Для чего нужно
Создав такой диск установите, например, шифрование BitLocker. Получится защищенный паролем раздел. В нем храните конфиденциальную информацию. Еще одно применение, установка другой ОС. Вы сможете, изменив настройки в BIOS загрузить новую систему не удаляя старую. А может вы хотите поделиться информацией данного раздела с другим человеком? Он создается как отдельный файл, поэтому используйте его на другом ПК. Продвинутый пользователь заметит. Для работы с другой ОС используется виртуальная машина, например, программа VMware Workstation, позволяющая работать с другой ОС из основной. Такой способ имеет существенный недостаток. Быстродействие системы снижается, так как одновременно используются ресурсы одного ПК на несколько систем. Применение виртуального HDD решает проблему с быстродействием. Система устанавливается на VHD диск, и ОС загрузятся по выбору. Используются все ресурсы ПК, снижения скорости работы не будет. Такие устройства незаменимы при тестировании новых функций ОС.
Возможность создания виртуального HDD без дополнительного софта появилась у пользователей с установленной Windows 7.
Использование сторонних утилит
Применяя специально разработанные программы, можно создавать до 30 виртуальных томов или объемные накопители на терабайты информации. Самые скачиваемые утилиты для эмуляции дисков:
- Alcohol 120%;
- Daemon Tools Lite;
- Gizmo Drive;
- Nero 6;
- WinCDEmu.
Монтирование образа диска в Daemon Tools подойдет даже для новичков, неспособных производить сложные операции на компьютере, причем программа бесплатная и доступна всем.
Создать виртуальный жесткий диск можно с помощью программы Daemon Tools. © скриншот / daemon-tools.cc
Создать новый привод через программу можно по следующему алгоритму:
- Скачать и запустить Daemon Tools.
- Кликнуть на значок молнии на панели управления, который означает запуск приложения, и выбрать опцию «Добавить новый SCSI привод».
- Присвоить букву новому тому и добавить его — во вкладке «Этот компьютер» появится BD-ROM.
Далее надо ассоциировать том с имеющимся на устройстве файлом, который необходимо преобразовать в привод ISO:
- В меню утилиты наводим курсор на новый том и выбираем строку «Монтировать образ» или нажать на значок программы — в меню всплывут все имеющиеся образы файлов, когда-либо созданные в программе.
- Нажать на значок «Открыть» с плюсом в левом углу окна и открыть файл в папку.
- Выбрать новый привод и нажать на значок проигрывателя.
В проводнике появится вновь добавленный образ файла или компьютерной программы — монтаж закончен.
Другая утилита с понятным интерфейсом Alcohol 120%:
- После закачки и установки программы в меню «Настройки» кликнуть «Виртуальный диск».
- Выбрать количество будущих томов.
- В левом верхнем углу нажать «Файл» и перейти к пункту «Открыть» и смонтировать образ файла на привод.
Подобные же операции надо выполнить, чтобы подключить эмулятор CD или DVD, только после нажатия кнопки меню «Открыть» выбрать файл и нажать «Смонтировать на устройство».
Alcohol 120% – популярный эмулятор виртуальных дисков. © скриншот / alcohol-120.ru
Когда это может понадобиться
Многие могут усомниться в затее использовать прижившееся некоторым нововведение и просто дальше использовать оптический привод, перезаписывая с помощью него образы и информацию на физические носители. Однако, архаичный вариант проигрывает в некоторых случаях, наиболее распространенными из которых являются:
- Отсутствие или неисправность дисковода. Любая деталь не имеет вечный срок эксплуатации. Рано или поздно, может возникнуть неполадка, и хорошо если случится она не в самый необходимый момент (что по «закону подлости» происходит часто). Кроме того, у «системника», принимающего от вас диск с информацией, может просто не быть оптического дисковода. А вот виртуальный CD-ROM есть на любом современном ПК (если посвятить некоторое время его созданию).
- Многоканальность. Мне редко когда попадались компьютеры, в которых имелось сразу несколько дисководов. Юзерам, часто работающим с записью и чтением дисков, приходилось постоянно переставлять CD/DVD. С виртуальными дисками таких проблем нет, а значит вы можете одновременно работать сразу с несколькими.
- Удобство передачи данных. Для обмена информацией, записанной на «болванку», вам необходимо лично передать носитель принимающей стороне. В случае с виртуально записанными образами – передача осуществляется онлайн, по интернету.
Удаление виртуального диска
Удалить диск так же просто, как и создать, только сначала надо убедиться, что программы или файлы, находящиеся на нем, не запущены в компьютере в текущий момент.
Через командную строку
В штатном режиме устройство можно отключить тем же путем, что и при создании: Win+R — Нажать «ОК» — Нажать на том — Выбрать «Все задачи» — Нажать «Отсоединить виртуальный жесткий диск».
С помощью консоли управления
Выйти на веб-мастера заново можно через меню «Пуск» — «Управление дисками», где надо повторить действия из предыдущего параграфа.
Физические файлы, содержащиеся на виртуальных накопителях, хранятся на винчестере — можно завершить удаление файлов на нем или во вкладке «Этот компьютер», нажав правой кнопкой мыши «Удалить».
Виртуальный оптический дисковод и его области применения
По мере того, как всё больше и больше данных стали храниться на компьютере, планшете или телефоне, которые заменили шкафы для документов, книжные полки, фотоальбомы и CD-холдеры, нам быстро пришлось столкнуться с тем фактом, что на устройстве может быть недостаточно места для всей информации, включая коллекцию фильмов или игр. Одним из решений является жёсткий диск. Виртуальные разделы винчестера переносят хранение цифровых данных на следующий уровень. Во-первых, мы рассмотрим то, о чём говорим, когда имеем в виду виртуальный образ. И один из самых важных моментов: термины «виртуальные диски» и «виртуальные машины» могут быть взаимозаменяемы. Цифровое пространство для хранения данных и высокий спрос на него будут продолжать расти. Многие веб-службы, предлагающие виртуальный образ в облаке, подвергаются тщательной проверке своих политик конфиденциальности. В отличие от хранения всех ваших файлов на вашем собственном компьютере или физическом внешнем накопителе, с виртуальным диском вы загружаете свои файлы на сервер. Это означает, что технически вы будете не единственный, у кого есть доступ к ним.
Виртуальный диск – это тип логического раздела, который используется в решениях виртуализации. Он похож на обычный, но установлен на виртуальной машине или виртуальном сервере. Виртуальный образ выполняет ту же задачу, что и винчестер для компьютера, за исключением того, что он делает это для виртуальной машины. Он создаётся менеджером виртуализации, логически разделяя и распределяя пространство между одной или несколькими виртуальными машинами. Виртуальный диск можно использовать для установки гостевых операционных систем, приложений и данных виртуальной машины. Ёмкость виртуального накопителя зависит от базовых требований ёмкости физического накопителя. В виртуализации памяти виртуальный диск представляет собой логически изолированный накопитель поверх сети хранения данных. Облачное решение для хранения данных, установленное на локальном компьютере, также используется как виртуальный винчестер.
Отключение в эмуляторах
Использованные и ненужные файлы-образы и диски отключаются в меню программы:
- В строке с приводами выделить тот, что нужно удалить.
- Нажать «Извлечь» или «Демонтировать образ» в зависимости от утилиты.
В Alcohol 120% нужно снова выставить количество виртуальных дисков «0», и лишние дисководы удалятся. При извлечении файла-образа во время работы на компьютере он не удаляется, а просто отсоединяется, поэтому при необходимости его снова открыть, надо перейти в командную строку и завершить подключение.
Как удалить диск, созданный с помощью subst.
Шаг 1: Откройте новую командную строку.
Шаг 2: Введите следующую команду: subst <�диск:> /D
Замените часть <�диск:> фактической буквой виртуального диска, который вы хотите удалить.
Шаг 3: Нажмите клавишу Enter. Диск удален.
Совет: Windows 10 можно подключить к виртуальному диску каждый раз, когда вы входите в свою учетную запись. Это может быть полезно, если у вас есть программное обеспечение, которое ищет файлы в некоем жестком месте, которое недоступно на вашем ПК. Вот как.
Вариант 3: ISO Workshop
ISO Workshop – еще один вариант приложения для создания ISO-образа. Простой интерфейс, работает с образами *. сue. Работа с файлами такого формата позволяет записывать образы альбомов в несжатом виде.
Основной функцией ISO Workshop можно считать возможность записи образа, а также извлечение из него. Программа позволяет проверять диски на наличие ошибок, а также стирать их.
Ссылка на официальный ресурс: https://www.glorylogic.com/iso-workshop.html .
Достаточно выбрать «Конвертировать» и перед вами откроется нужное окно