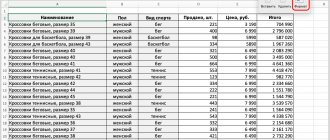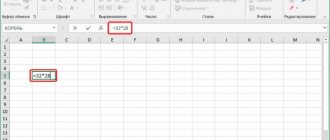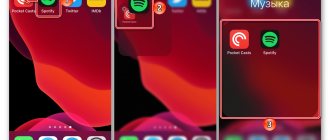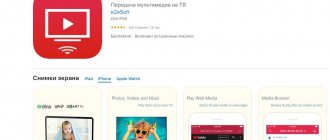Page mode allows us to fix the boundaries of the document's printable area on all pages at the same time. It allows you to customize and optimize tables to fit the size and orientation of paper sheets.
In addition, this mode provides the most convenient preview before printing. After all, all pages are visible with an optimal scale, like medium-sized thumbnails. The situation is completely under the user's control. Let's look at how to set how to enlarge, reduce or delete printable areas.
Printing pages
When printing document pages, you can adjust the print area each time, or you can do it once and save it in the document settings. In the second case, the program will always offer the user to print exactly the fragment that he specified earlier. Let's consider both of these options using Excel 2010 as an example. Although this algorithm can be used for later versions of this program.
Method 1: One-time setup
If you plan to print a certain area of the document only once, then there is no point in setting a permanent print area in it. It will be enough to apply a one-time setting that the program will not remember.
- Using the left mouse button, select the area on the sheet that you want to print. After that, go to the “File” tab.
- On the left side of the window that opens, go to the “Print” item. Click on the field located immediately below the word “Settings”. A list of options for selecting parameters opens:
- Print active sheets;
- Print the selected fragment.
Print the entire book;
We choose the last option, since it is exactly suitable for our case.
After this, the printer will print exactly the fragment of the document that you selected.
Printing a selection
If you do not need the entire document, you can print part of the document by selecting its contents with the mouse.
First, simply select with your mouse the part of the data that you want to output to the printer. Then you should go to the print dialog (File menu on the Word or Excel ribbon). The picture shows a Word document in which you only want to type the second paragraph. To do this, it is pre-selected with the mouse.
Have questions about training? Order a free call artemvm.info_019adc7e972cadb46c682d6691132cb3
In the print dialog shown below, select “Print selection”. At the same time, there is one difference between Word and Excel: in Word the entire document will still be displayed in preview, in Excel - only the fragment of the table selected with the mouse. In any case, you should not pay attention to such differences - the result is the same, that is, only what was selected will be output to the printer.
Have questions about training? Order a free call artemvm.info_019adc7e972cadb46c682d6691132cb3
It should be noted that printing a selection in the menu is not available if you did not select anything before opening the print dialog. Also remember to reset the selection if you no longer need it.
Method 2: Setting Permanent Settings
But, if you plan to periodically print the same fragment of a document, then it makes sense to set it as a permanent print area.
- Select the range on the sheet that you are going to make the print area. Go to the “Page Layout” tab. Click on the “Print Area” button, which is located on the ribbon in the “Page Setup” tool group. In the small menu that appears, consisting of two items, select the name “Set”.
After this, the permanent settings are set. To make sure of this, go to the “File” tab again, and then move to the “Print” section. As you can see, exactly the area that we specified is visible in the preview window.
As you can see, specifying a specific fragment for printing in an Excel document is not as difficult as it might seem to someone at first glance. In addition, you can set a permanent print area that the program will offer for printing material. All settings are made in just a few clicks.
Adding headers and footers in Excel
Headers and footers are information areas at the top and bottom of the page in the margins . Headers and footers are repeated on every printed page; auxiliary information is recorded in them: page number, author's name, document title, etc. At the top and bottom of the page there are three fields for headers and footers (left, center and right).
Headers and footers in Microsoft Excel
Yes, insert headers and footers - go to page layout mode, because... The header and footer areas are clearly highlighted here. Click inside one of the headers and footers and enter informative text. At the same time, the ribbon tab Working with Headers and Footers appears, which contains additional commands.
So, you can insert an automatic header and footer , which will indicate the current page number, the number of pages on the sheet, file name, etc. To insert an automatic element, select it on the ribbon: Working with Header and Footer Elements – Designer – Header and Footer Elements. These elements can be combined with each other and with free text. To insert, place the cursor in the header and footer field and click on the icon in the Header and Footer Elements group (see the figure above).
On the Design tab, you can set additional parameters for headers and footers:
- Special header and footer for the first page - the header and footer of the first page are not repeated on other pages. It is convenient if the first page is the title page.
- Different headers and footers for even and odd pages – suitable for page numbering when printing a booklet
- Resize with the document – this setting is enabled by default; headers and footers are scaled in the same way as the entire page. I recommend keeping this option enabled to ensure the integrity of the sheet layout.
- Align to Page Margins —The left and right footers are aligned to their respective margin boundaries. This parameter is also set by default; there is no point in changing it.
Headers and footers are a handy tool for adding the finishing touch to your work. The presence of high-quality, informative footers is a sign of the professionalism of the performer. Headers and footers bring the document layout closer to a publishing look. It's really easy and very effective.
Setting and removing the printable area on a sheet
Note: We strive to provide you with up-to-date reference materials in your language as quickly as possible. This page has been automatically translated and may contain inaccuracies and grammatical errors. It is important to us that this article is useful to you. Please take a few seconds and let us know if it helped you using the buttons at the bottom of the page. For convenience, we also provide a link to the original (in English).
If you frequently print a specific portion of a sheet, you can define a print area that only includes that portion. The print area is one or more ranges of cells that you specify if you don't want to print the entire worksheet. When you print a sheet, after defining the printable area, only the printable area is printed. You can add cells to expand the print area and also clear the print area to print the entire sheet.
A sheet can have multiple printable areas. Each print area will be printed as a separate page.
Note: The screenshots in this article were taken in Excel 2013. If you are using a different version, it may have a slightly different interface, but unless otherwise noted, the functionality will be the same.
Adding a title in Excel
When you print large tables, you want the table header to be repeated on every page. If you used freezing areas, then when printing this function will not affect the header in any way; it will be printed only on the first page. That is, pinning areas of the sheet is only a visual effect for ease of display on the screen. It doesn't work when printing!
To repeat cells on every printed page, use the ribbon command Page Layout - Page Setup - Print Headers. The Page Setup window will open, Sheet tab. In this window, in the Through rows and Through columns fields, specify links to the rows and columns to be repeated on each sheet. Please note that the selected cells will not be physically present on every page, but will only be repeated when printed.
Adding headings in Excel
Setting one or more printable areas
Select the cells on the sheet that you want to set as the print area.
Tip: To set multiple print areas, Ctrl-click the areas you want to print. Each of these areas is printed on a separate page.
On the Page Layout tab, in the Page Setup group, click Print Area, and then click Set Print Area.
Note: The specified print area is retained when you save the book.
To view all print areas to make sure they are needed, in the Book Views group, click View Page Break. When you save a book, the printable area is also saved.
Method 1: Adjust the area each time before printing
This method is suitable if we want to print a document only once, so there is no need to fix any areas for the future. However, if we later decide to print the same document, the settings will have to be made again.
The algorithm of actions is as follows:
- Using any convenient method (for example, using the left mouse button held down), select the range of cells that we plan to send for printing. Let's say we need to print sales only for the first and second outlets. After selection, click on the “File” menu.
- In the list on the left, go to the “Print” section. In the right part of the window, click on the current print option (located immediately below the name of the “Options” block).
- A list of possible printing options will open:
- active sheets;
- the whole book;
- selected fragment (that's what we need).
- As a result, only the part of the table that we have selected will be displayed in the document preview area, which means that when you click the “Print” button, only this information will be printed on a sheet of paper.
Adding cells to an existing print area
You can increase the printable area by adding adjacent cells. When you add cells that are not adjacent to the print area, Excel creates a new print area for them.
Select the cells on the worksheet that you want to add to the existing print area.
Note: If the cells you want to add are not adjacent to an existing print area, an additional print area is created. Each print area on a sheet is printed on a separate page. You can only add adjacent cells to an existing print area.
On the Page Layout tab, in the Page Setup group, click Print Area, and then click Add to Print Area.
When you save a book, the printable area is also saved.
Setting up fields in Excel
Margins in Excel are the empty areas of the page between the edge of the sheet and the border of the cells. There are several ways to customize fields:
- Execute Ribbon Command Page layout – Page settings – Margins. A menu will open to select one of the field options. Alternatively, you can click Custom Margins... to set the dimensions manually
Setting up fields in Excel - Execute File – Print, there is a similar menu in the corresponding section
- Open the Page Setup window and go to the Margins tab for fine-tuning. Here you can manually specify the sizes of the left, right, top and bottom margins, as well as the header and footer. Here you can center the work area relative to the fields by checking the appropriate boxes (the new position will be indicated on the thumbnail in the center of the sheet).
How to increase the printable area in Excel
How to increase the printable area in Excel. Excel is not as simple as Word, so many people do not understand it and do not like to work in it. Take this example. You need to print the table, but the output is a page with such small data that you can only see it with a magnifying glass. At one time, our employees simply tormented me with this question. What they tried to do, they moved the columns apart manually, and changed the scale of the table, and changed the font size, but when the sheet came out of the printer, the same thing still came out.
Completion
Defining a print area is a great way to print only the content you want for your presentation. If you want to customize your printing options more, try third-party apps like Kutools for Excel. However, some third-party apps are not free and may require a monthly subscription.
Want to become a spreadsheet pro? Check out our article on 9 Excel add-ons to make working with spreadsheets easier.
- Linux or Windows - Is Linux good for gaming?
- Wired or wireless headset - which is better for gaming?
- Gaming monitor - How to choose and what to look for?
- What is SLI? - Scalable Link Interface
Category: Software hacks
How to increase the printable area in Excel
In Microsoft Excel 2003, the print area is configured through the File menu
Open menu - File
–
Page settings
.
In the Page Options
, on the
Page
, in the
Scale
, change the
% of natural value
either up or down.
The same thing can be done differently.
Below, if you set the radio button (dot) to place no more than:
and in the small window opposite this inscription set the number of pages, then by this you also set the scale for printing the document.
If you set the number 1
, then your entire document will fit on one sheet, and whether it is readable or not does not matter to the program.
In Microsoft Excel 2007/2010, the print area is configured on the Page Layout
.
On this tab, select the ribbon Page Setup
–
Print Area
.
Here you can even specify only one cell to print.
I hope this article will save more than one soul and nerves.
Good luck! Was with you - Lyudmila
This is also interesting!
If you liked the article, click on the buttons:
I completely agree with you. I myself have encountered such problems more than once. It is difficult to understand what exactly you need without seeing the screen, but you can try to adjust everything through the menu - Page Layout - Print Area -. And you can install several different offices on one system.
Thank you, it is written clearly! P.S. Question: in Excel 2003, I lined the printable area with a blue border, which showed the printable area - that is, if the bottom line or the one on the right or left extended beyond the printed page, I moved the blue stripe aside and EVERYTHING fit. I updated to Office 2007 and now, quickly, it’s almost impossible to print from Excel. Is it somehow possible to print a document without leveling each sheet manually (now, for example, I refused to print 680 sheets)? I don’t remember exactly what and what it’s called, because 2003 got lost during the installation of Office 2007 and now I don’t even know what this blue stripe was called - since I did it “automatically”, reflexively (why such a scoundrel? At least install two Windows for different offices! ). And in general, if Microsoft made cars, every time they would look for the steering wheel for days or months, and only advanced users could look for where to adjust the mirrors or put something in the trunk... The rest would only climb through the front doors and wipe the glass with rags as they go — faster than studying a 400-page “brief instruction manual for controlling wipers.”
What indents should there be for printing?
Business cards standard
- TIFF format, merged (no layers), uncompressed
- CMYK color mode.
- Resolution 300 dpi.
- Margins from the edge to the main text and images are at least 2 mm
Interesting materials:
How to find an oasis in the game Stalker? How to find the Sims 4 game folder? How to find standard games on your computer? How to set up communication in World of Tanks? How to teach children to play football? How to learn to play the F chord on guitar? How to learn to play the guitar without musical education? How to learn to play guitar at 12 years old? How to learn to play corners? How can I not show what I'm playing on Steam?