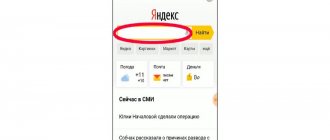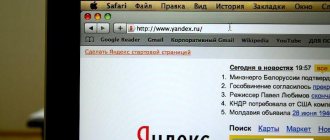Браузер хранит историю посещения сайтов, и это очень полезная опция. Пользователь может быстро открыть любую страницу, на которую он заходил сегодня, вчера, на прошлой неделе и даже два месяца назад. В браузере Google Chrome легко посмотреть историю, это можно сделать несколькими способами.
Получить сведения о посещенных страницах можно при помощи кнопок управления в мобильном или настольном браузере, или можно выудить ее из системной папки Windows. Зная дату посещения и ключевые слова, можно отыскать конкретную страницу.
Можно ли узнать историю через роутер?
Но, историю посещенных сайтов через ваш роутер не посмотреть. Вам нужно смотреть в сторону каких-то сторонних программ, о работе которых, ваши дети даже не будут знать. Программы будут собирать необходимую статистику, и вы будут знать, какие сайты посещают ваши дети.
Интересные материалы:
Почему кот стал много спать? Почему котам британцам нельзя молоко? Почему котенок не ходит в туалет в новом доме? Почему краснеют нижние листья у клубники? Почему крестоносцы напали на Константинополь? Почему Крис и Брюс развелись? Почему кролик вырывает шерсть на шее? Почему куры стали нести маленькие яйца? Почему квас получается как кисель? Почему лагает планшет?
Что такое история браузера
Любой браузер, в том числе Google Chrome, запоминает адреса сайтов, на которые заходит пользователь. История браузера удачно дополняет функционал закладок и может отчасти заменить его. Если закладок будет слишком много (так случается, когда добавляют все, что привлекло внимание), то станет сложно найти нужный сайт.
В историю браузера встроен поиск по истории. Вверху строка, в которую нужно вписать часть названия сайта или название полностью. Если вы помните хотя бы примерное наименование нужной страницы в интернете, вы найдете ее в один клик.
У закладок такой функции нет, там искать сложнее, поэтому историю браузера можно и нужно использовать вместо множества списков и папок в избранном.
Удобно делать следующее: добавлять в закладки только важные страницы, на которые вы заходите не часто, но они точно понадобятся. Это может быть электронная библиотека, энциклопедия, портал госуслуг и т.д.
А страницы, которые вы посещаете каждый день, добавлять в закладки необязательно. Эти сайты легко открыть через историю. При этом вход в учетную запись в соцсетях, например, сохранится точно так же, как если бы вы зашли на сайт через закладки.
Открыть историю Google Chrome можно несколькими способами. Быстрее всего – через кнопку управления в правом верхнем углу с тремя точками.
Mozilla Firefox
Файерфокс по части меню в целом и интересующей нас в рамках настоящей статьи задачи в частности практически повторяет Хром, с той лишь разницей, что необходимые элементы (адресная строка, кнопки навигации) расположены в нем не сверху, а снизу. Примечательно, что в этом браузере можно увидеть не только сохраненную за последнее время историю, но и недавно закрытые вкладки.
Просмотр и чистка истории на Андроид’е
Chrome
В верхнем меню приложения нажмите по значку с «тремя точками» (пример ниже).
Chrome — открываем настройки
Далее вы можете перейти в разделы «Недавние вкладки» (рекомендую начать именно с него) и «История» .
Недавние вкладки — История
Отмечу, что среди недавно-открытых вкладок можно будет увидеть как те, с которыми работали на телефоне, так и те, которые были открыты на ПК (если на нем у вас установлен Chrome) . Для просмотра всей «картины» — кликните по ссылке «Показать всю историю» .
Отмечу, что в Chrome история отображается по датам (что весьма удобно). Для удаления истории помещений — кликните по ссылке «Очистить историю» .
Далее необходимо указать временной диапазон (за какое время очищать: можно за час, за день, или вообще всю, что есть), отметить галочками удалять ли изображения, кэш, файлы cookie, и подтвердить операцию. Пример ниже.
История просмотров — очистить!
Яндекс браузер
1) Сначала откройте страницу приветствия в браузере, и рядом с поисковой строкой нажмите по значку, отображающим количество открытых вкладок (см. пример ниже).
Открываем вкладки (для просмотра истории)
2) Далее нажмите по значку с «часами» (это и есть история): он располагается в нижней части окна.
3) История в Яндекс браузере отображается по датам (как в Chrome), что весьма удобно для поиска.
Просмотр истории по датам
1) На стартовой странице браузера, напротив поисковой строки нажмите по значку с тремя точками (пример ниже на скрине).
Переходим в меню браузера (Яндекс)
2) После откройте раздел «Настройки».
3) В разделе «Конфиденциальность» перейдите по ссылке «Очистить данные» (см. скрин ниже).
UC Browser
Интернет-обозреватель, который привлекает пользовательскую аудиторию рядом дополнительных функций, отсутствующих в более популярных аналогах, предоставляет возможность просмотра веб-посещений по следующему пути: меню – «История» — «Веб-сайт». Как и рассмотренный выше Ми Браузер, этот группирует сайты по времени их последнего открытия, в данном случае деление происходит по дням.
Для чего нужно сохранение истории
Данная функция может оказаться очень актуальной в некоторых ситуациях. Часто бывает так, что пользователь случайно заходит на какой-то ресурс в интернете и видит там полезную информацию, но забывает занести страницу в «Избранное» Гугла, Яндекса или другого браузера. Благодаря истории посещений он в любой момент сможет снова открыть этот сайт.
Если какой-то ресурс интернета показался полезным или просто интересным, то настоятельно рекомендуется сохранить его в «Избранное». Благодаря этому действию можно вернуться на интересную страницу немного быстрее, чем с помощью истории захода на сайты.
В некоторых случаях пользователи не хотят сохранять эту информацию, потому что кто-то посторонний сможет найти и изучить ее. Именно поэтому разработчики браузера предусмотрели функцию полной очистки сохраненных просмотров, которая работает по тому же принципу, что и в Хроме.
Как посмотреть историю Яндекс.Браузера с телефона
Сегодня человек не представляет своей жизни без интернета. Для посещения сайтов, люди используют различные устройства – планшеты, смартфоны, ПК и ноутбуки. Yandex browser один из популярных веб-проводников. Свой выбор на нем останавливают не зря – он удобен, надежен, имеет богатый функционал. Для быстрого открытия раннее посещаемых страниц, необходимо запустить журнал. Интересуясь вопросом, история браузера яндекс как посмотреть на телефоне, можете быть уверены, сделать это проще просто.
Характеристика
Российские разработчики создали уникальный обозреватель, который набирает все большую популярность. Миллионы пользователей предпочитают устанавливать приложение на собственные устройства. Почему именно его выбирают серферы? Ответ прост, программа имеет множество плюсов, среди которых:
- Синхронизация;
- Наличие режима «Турбо»;
- Гибкие настройки;
- Быстрота работы;
- Надежность и безопасность;
- Режим инкогнито;
- Роботизированный помощник Алиса.
Благодаря гибким настройкам, пользователи могут изменить практически все – поисковую систему, внешний вид, стартовую страницу, безопасность и многое другое. Проводить различного рода изменения, можно в настольной и в мобильной версии.
Работа приложения на смартфоне
Установить яндекс браузер можно на любое устройство с различной операционной системой. Использование на андроиде также допускается и загруженное приложение практически не отличается от полной версии.
Как в приложении, предназначенном для ПК, разрешается поработать с настройками, активировать разнообразные функции или синхронизировать устройства. Синхронизация – полезная особенность, позволяющая переносить настройки, закладки и некоторые расширения с одного устройства на другое.
Допускается изменение стандартной поисковой системы на более подходящую. Для этого стоит обратиться к настройкам, отыскать «изменение поисковой системы», кликнуть по пункту. После нажатия пользователь сможет выбрать из списка подходящий поисковик или добавить собственный.
История в яндекс браузере андроид также существует и, чтобы просмотреть ее, необходимо проделать простую работу. Запустите веб-проводник, откроется стартовая страница, где слева имеется мини-панель.
Кликните по значку с изображением часов, и откроется журнал со всеми раннее открытыми сайтами.
Пользователь может очистить список, скопировать ссылку или кликнуть по нужному сайту, чтобы открыть его.
История браузера на телефоне расположена в удобном месте, что позволяет открыть ее в любой подходящий момент. Практически на всех устройствах с различными ОС, получить к ней доступ не составит труда. Чтобы открыть ее на ПК, достаточно посетить меню, навести курсор на «история», после чего откроется мини-список с последними открытыми страницами. Для запуска полного перечня сайтов, одновременно зажмите «Ctrl+H».
Журнал включает в себя все интернет-страницы, открываемые серферами на протяжении долгого времени. При необходимости его можно очистить, что позволит ускорить работу веб-проводника. Когда стало известно, как посмотреть историю браузера на телефоне, можете смело открывать его на устройстве и приступать к поиску нужного сайта.
Просмотр и чистка истории на Андроид’е
Chrome
В верхнем меню приложения нажмите по значку с «тремя точками» (пример ниже).
Chrome — открываем настройки
Далее вы можете перейти в разделы «Недавние вкладки» (рекомендую начать именно с него) и «История» .
Недавние вкладки — История
Отмечу, что среди недавно-открытых вкладок можно будет увидеть как те, с которыми работали на телефоне, так и те, которые были открыты на ПК (если на нем у вас установлен Chrome) . Для просмотра всей «картины» — кликните по ссылке «Показать всю историю» .
Отмечу, что в Chrome история отображается по датам (что весьма удобно). Для удаления истории помещений — кликните по ссылке «Очистить историю» .
Далее необходимо указать временной диапазон (за какое время очищать: можно за час, за день, или вообще всю, что есть), отметить галочками удалять ли изображения, кэш, файлы cookie, и подтвердить операцию. Пример ниже.
История просмотров — очистить!
Яндекс браузер
1) Сначала откройте страницу приветствия в браузере, и рядом с поисковой строкой нажмите по значку, отображающим количество открытых вкладок (см. пример ниже).
Открываем вкладки (для просмотра истории)
2) Далее нажмите по значку с «часами» (это и есть история): он располагается в нижней части окна.
Где хранится история просмотров
Данные о просмотренных сайтах находятся на жестком диске компьютера и в постоянной памяти телефона. Браузеры, в том числе Гугл Хром, сохраняют эту информацию не просто для удобства поиска нужных страниц, а для обеспечения работы других своих функций.
Например, для сохранения в браузере логинов и паролей должны быть записаны адреса страниц, к которым эти данные относятся. Чтобы не вставлять каждый раз параметры учетной записи, а сохранять сессию в Гугл Хроме (то есть пользователь сразу открывает свою страницу в соцсети), браузер предоставляет сайту информацию, которая ранее была записана и соотнесена с адресом страницы. Таким образом, сохранение адресов посещаемых сайтов – это одна из базовых опций браузера. Поиск по истории добавлен для удобства пользователей.
При использовании режима инкогнито браузер не сохраняет данные о посещении сайтов, что очень удобно, т.к. в будущем не возникает необходимости очистить историю Гугл Хром от нежелательных страниц.
Значит, Google Chrome не запомнит логины и пароли, файлы сайта не останутся на компьютере и его адреса не будет в истории посещений. Поэтому надо учитывать, что в режиме инкогнито часть привычного функционала не работает.
На компьютере
Пожалуй, стоит рассказать также о том, где хранится история браузера Google Chrome на устройстве. Информация о посещенных тобой сайтах, ровно так же, как и другие данные о активности в браузере, содержатся на диске С. Короткий путь к папке – команда %LOCALAPPDATA%\Google\Сhrome, прописанная в командной строке. Default – вот в какой папке сохраняется нужная информация, просто найди документ с пометкой History.
А вот где «живет» история в Гугл Хром на других операционных системах:
- Mac: «~/Library/Application Support/Google/Chrome/Default
- Linux: ~/.config/google-chrome/Default
Кстати, если ты не хочешь, чтобы история твоих запросов сохранялась в браузере, ты можешь воспользоваться режимом Инкогнито в Гугл Хром.
Как очистить историю
Очистить историю Гугл Хром на телефоне можно в любое время. Все инструменты уже встроены в меню. Через настройки получится почистить все данные или убрать определенные странички.
Обратите внимание. Информация о сайтах удалится на всех синхронизированных устройствах.
Способ 1: на Андроиде
Пошаговая инструкция, как стереть просмотренные ранее страницы на телефоне или планшете с Android:
- Откройте меню с помощью точек сверху справа, перейдите в раздел с историей.
- Чтобы удалить только одну страничку, тапните по крестику справа.
- Для удаления всех данных, тапните по строке «Очистить историю» в верхней части экрана.
- В новом окне выберите нужные опции с помощью галочек, тапните по выпадающему списку и установите временной диапазон.
- Переключитесь на вкладку «Дополнительные», поставьте галочки напротив нужных параметров.
- Если все готово, нажимайте на кнопку «Удалить данные».
Важно. После завершения операции придется заново входить в свой профиль на большинстве сайтов.
Восстановить удаленные данные не получится. Если нужно сохранить адрес понравившихся сайтов, добавьте его в закладки.
Способ 2: на Айфоне
На Айфоне способ очистки сохраненных сайтов не отличается. Нужно открыть меню Гугл Хром, затем тапнуть по удалению. В параметрах получится выбрать способ очистки: только история или сохраненные пароли, данные куки, формы автозаполнения.
Подтвердите действие с помощью кнопки снизу и дождитесь завершения операции. Если страниц накопилось много, обработка может занять несколько минут.
Важно. Будьте внимательны во время настройки и не отмечайте пароли, если они нужны.
Как посмотреть историю
Есть несколько способов просмотра истории браузера Гугл Хром, в том числе:
- На компьютере – через меню браузера и при помощи горячих клавиш.
- На мобильном устройстве – через браузер.
- На компьютере – в папке App Data.
Рассмотрим каждый из этих способов подробно.
Горячие клавиши
Горячие клавиши удобно использовать, чтобы сразу вызвать нужное действие, минуя переходы по меню. Еще одна область применения – работа без мышки/тачпада. Если этот девайс сломался или завис, компьютером можно управлять с клавиатуры практически без потери функциональности.
Ctrl + H – открыть историю в браузере. Команда применяется в активном окне браузера.
Просмотр истории посещений в Гугл Хром с помощью горячих клавиш.
Alt+F – меню управления. То же действие вызывает клик по трем точкам в правом верхнем углу, команда применяется в открытом браузере.
Стрелки вверх и вниз – перемещение по меню управления и по строчкам истории.
Tab – перемещение по блокам открытой истории, ввод курсора в строку поиска.
В браузере
Это самый простой и быстрый способ посмотреть историю посещений. Откройте браузер, нажмите на кнопку с тремя точками, расположенную вверху справа. В выпадающем меню выберите «История».
Просмотр истории Гугл Хром через браузер
Появится маленький список: сверху кнопка «История», под ней перечень сайтов, которые открывались недавно. Если вы случайно закрыли нужную вкладку, сайт будет в этом перечне. Чтобы перейти на сайт по его записи в истории, кликните мышкой. Если вкладка была закрыта давно, после этого вы посещали много разных страниц, тогда в маленьком списке не будет искомого сайта. В этом случае откройте полную историю браузера, нажав кнопку «История».
На компьютере
Если нет возможности открыть историю в браузере из-за того, что он завис, работает некорректно или по какой-либо иной причине, можно получить эти данные из папки Google Chrome. Путь выглядит следующим образом — C:\Users\Имя Компьютера\AppData\Local\Google\Chrome\User Data\Default.
Можно вручную открывать всю цепочку, но быстрее воспользоваться командой. Пропишите в строке «Пуска» или «Проводника» %LOCALAPPDATA%\Google\Сhrome.
Откроется папка Default с файлом History. Файл можно прочесть с помощью специальной утилиты, например – DB Browser for SQLite.
Место хранения истории браузера Гугл Хром на компьютере
Microsoft Edge
Для того чтобы увидеть список ранее посещенных веб-ресурсов в браузере от компании Майкрософт, необходимо воспользоваться пунктом «История», доступным в его меню (три точки по центру навигационной панели, которая расположена внизу). Визуально данный раздел отличается, но в нашем случае это не имеет значения.
Яндекс.Браузер
Интерфейс популярного среди русскоязычных пользователей интернет-обозревателя Яндекс, как и навигация в нем, несколько отличается от рассмотренного выше аналога Google. Так, чтобы открыть историю, необходимо коснуться значка с указанием количества активных вкладок под адресной строкой, а затем – с изображением часов. Перед вами появится список ранее посещенных веб-сайтов.
Удаляем историю с браузера Google Chrome
Инструкция по удалению истории на телефоне Андроид с инсталлированным браузером Гугл Хром:
- Запускаем Гугл Хром.
- Жмем на значок в виде 3-х вертикальных точек вверху браузера.
- Выбираем «Настройки».
- Отобразится список, где жмем на «Личные данные».
- Все доступные функции следует прокрутить вниз, пока не станет доступным раздел «Очистить историю».
- Находим 3 опции в «Очистить историю». Они зачастую активированы. В данной ситуации следует проверить «Историю просмотров». Для удаления на гаджете истории требуется включить эту опцию. Отмечаем ее галочкой.
- После активации истории удаления необходимо указать временной период, за который следует почистить историю. Для выбора доступны опции «Все время», «Последний час» и т.п.
- Жмем «Удалить данные». Отобразится контекстное окно с предложением, историю каких именно страниц необходимо удалить. Можете с тех url снять галочку, история которых ценная для вас. Жмем «Очистить».
- Спустя некоторое время вы получите сообщение о завершении очистки истории.
Нужна помощь?
Не знаешь как решить проблему в работе своего гаджета и нужен совет специалиста? На вопросы отвечает Алексей, мастер по ремонту смартфонов и планшетов в сервисном центре.Напиши мне »
Выполнив эту инструкцию, вы сможете удалить историю загруженных файлов, пути загрузок, кэш, пароли, историю запросов. После данной операции существенно увеличится быстродействие гаджета.
Opera
Навигация и параметры в Опере мало чем отличаются от таковых в рассмотренной выше Мазиле, а потому перейти к просмотру истории можно через соответствующий пункт меню, которое в данном веб-обозревателе выполнено в виде его логотипа, а не трех точек.
Samsung Браузер
В предустановленном на смартфонах Самсунг фирменном веб-обозревателе история тоже скрыта в меню, вызывается оно тапом по кнопке в виде трех горизонтальных полос на навигационной панели. Единственный нюанс заключается в том, что здесь данный раздел называется «Журнал». К слову, в нем хранятся не только посещенные сайты, но и просмотренные видео.