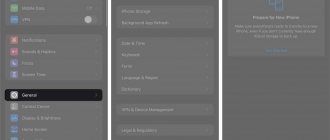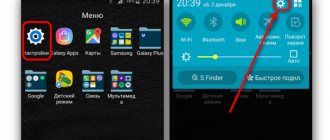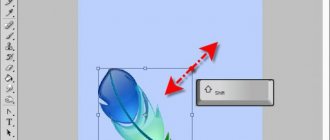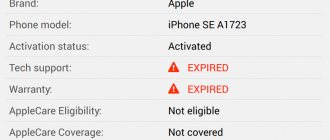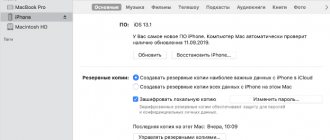0
Настройки 09.12.2018
Не всегда Айфон поставляется на российский рынок с установленным русским языковым управлением. Зачастую, если речь идет о товарах напрямую из Соединенных Штатов или Китая, меню и раскладка клавиатуры на английском или китайском языках. Самостоятельно разобраться в функционале, а тем более в том, как сменить язык, проблематично.
Программное обеспечение iPhone поддерживает несколько десятков вариантов, поэтому найти нужный пункт в настройках непросто. Вопрос о том, как поменять язык на Айфоне, иногда вводит пользователя в ступор. Но на самом деле, если следовать приведенной инструкции, проблема решается легко.
Смена языка
Сначала надо зайти в «Настройки». Располагается значок на рабочем столе, имеет форму шестеренки серого цвета. После этого алгоритм действий следующий:
- Выбрать опцию «General» (маленькая серая шестеренка).
- Далее «Language & Region»;
- Перейти в раздел «iPhone Language» и о.
- Нажать синюю клавишу «Done», аналогичную стандартной «Готово».
- Подтвердить операцию («Change to Russian») и подождать.
Изменения сохранены. Таким образом, поменять язык с английского на русский – процесс, занимающий несколько минут.
Также в «Настройках» возможно сменить дату, время, переключить или добавить клавиатуры.
Еще интересная статья для Вас: Как включить и настроить звук на Айфоне
Добавление новых клавиатур
Перевести Айфон на русский язык таким способом не значит, что автоматически переключится клавиатура. Чтобы установить российскую, надо скачать ее из магазина приложений App Store.
Как изменить язык в конкретном приложении на iPhone
В iOS 13 можно изменить язык по умолчанию для новых приложений, а также выбрать необходимый для конкретных программ и игр, которые уже находятся в памяти устройства. В этой статье мы расскажем, как это сделать и зачем это нужно.
Зачем нужно менять язык в конкретном приложении
Если во время первой настройки iPhone вы выбрали русский язык, то он будет использоваться не только для интерфейса операционной системы смартфона, но и для сторонних приложений из App Store. Если приложение, которое вы ставите на своё устройство, не поддерживает русский, то оно будет использовать английский.
Если вы знаете английский на должном уровне, то это не станет для вас проблемой. Другое дело, если в своё время вы изучали немецкий, французский, итальянский или другой язык. В этом случае вам точно будет удобнее использовать приложение без поддержки русского на одном из них.
Также смена языка может быть полезна тем, кто хочет выучить иностранный язык.
До выхода iOS 13 вы не могли выбрать необходимый язык для конкретного приложения. Теперь же у вас появилась возможность как определить приоритет языков для всех новых программ и игр, так и установить любой необходимый для конкретного софта. Вот как это сделать.
Страница re:Store в Instagram, который переведён на вьетнамский (слева) и греческий (справа) языки
Как задать предпочитаемый порядок языков в системе
Шаг 1
. Откройте «Настройки».
Шаг 2
. Перейдите в меню «Основные».
Шаг 3
. Разверните пункт «Язык и регион».
Шаг 4
. Чтобы добавить в список новый язык, используйте кнопку «Добавить язык».
Чтобы изменить порядок языков, выберите возможность «Править».
Приложения будут использовать первый язык из этого списка по умолчанию. Если какое-то его не поддерживает, оно будет переходить дальше по списку сверху вниз, пока не найдёт тот, с которым работает.
Как выбрать язык для конкретной программы
Шаг 1
. Откройте «Настройки».
Шаг 2
. Перейдите в меню приложения, язык которого необходимо изменить.
Шаг 3
. Разверните пункт «Язык» в разделе меню «Предпочитаемый язык».
Шаг 4
. Выберите необходимый язык: в разделе меню «Предложенные языки» будет список из тех, которые добавлены в перечень предпочитаемых, в «Другие языки» — остальные.
В этом меню показываются только те варианты, которые поддерживаются конкретным приложениям. Язык в программе моментально меняется после выбора необходимого в «Настройках».
Читайте далее 15 самых интересных игр из Apple Arcade
Возможные проблемы
Не всегда просто изменить, настроить на iPhone выбранный режим. Алгоритм приведен для официальных моделей.
Аналоги, собранные кустарно или же не имеющие лицензии официального производителя, могут и не поддерживать функции смены языка. Поставить стандартными методами, включить клавиатуру не получится.
Требуется загрузить из магазина приложений программу, заменить самостоятельно. Чтобы не столкнуться с подобными проблемами, рекомендуется изначально выбирать гаджеты с правильной прошивкой iOS. Если вы уверены в качестве смартфона, неисправность часто связана с рабочими сбоями операционной системы. Для решения вопроса рекомендуется обратиться в консультационный центр для девайсов своего города.
Еще интересная статья для Вас: Как включить и выключить на Айфоне автоповорот экрана
Как поменять язык на Айфоне: поставить русский
Не всегда Айфон поставляется на российский рынок с установленным русским языковым управлением. Зачастую, если речь идет о товарах напрямую из Соединенных Штатов или Китая, меню и раскладка клавиатуры на английском или китайском языках. Самостоятельно разобраться в функционале, а тем более в том, как сменить язык, проблематично.
Программное обеспечение iPhone поддерживает несколько десятков вариантов, поэтому найти нужный пункт в настройках непросто. Вопрос о том, как поменять язык на Айфоне, иногда вводит пользователя в ступор. Но на самом деле, если следовать приведенной инструкции, проблема решается легко.
Для тех, кто не хочет обновляться
Не смотря на то, что разработчик сервиса имеет русские корни, официальное приложение долгое время было доступно только с предустановленным английским языком. Для того, чтобы сделать и настроить русский язык в Телеграмм на Айфон (iOS) требовалось после установки русифицировать приложение.
Для этого использовались русификаторы, их и сейчас можно получить у ботов в чате сервиса или скачать со сторонних ресурсов. Владельцам Айфонов с операционной системой младше iOS 6 придется русифицировать приложение именно таким способом.
Алгоритм русификации через ботов:
Теперь русскоязычный Телеграмм стал еще доступней для владельцев Iphone. И, как видите, даже если необходимость в русификации есть, сделать ее совсем несложно и занимает не больше пары минут.
Change the layout of your physical keyboard
You can choose between multiple keyboard layouts to match the keys on your physical keyboard. You can also use an alternative keyboard layout that doesn’t match the keys on your physical keyboard.
Before you can change your physical keyboard, you need to pair it with your iPhone, iPad, or iPod touch. Follow the instructions that came with your keyboard to place it in discovery or pair mode. After you pair it, go to Settings > General > Hardware Keyboard, then select a layout.
Learn how to set up and use a Bluetooth accessory — like a keyboard — with your device.
Information about products not manufactured by Apple, or independent websites not controlled or tested by Apple, is provided without recommendation or endorsement. Apple assumes no responsibility with regard to the selection, performance, or use of third-party websites or products. Apple makes no representations regarding third-party website accuracy or reliability. Risks are inherent in the use of the Internet. Contact the vendor for additional information. Other company and product names may be trademarks of their respective owners.
Published Date: September 19, 2019
У стандартной клавиатуры iOS есть множество достоинств. Но если вы перешли на неё с Android, то поймёте, что в ней нет, пожалуй, главной фичи Gboard или её аналогов: набора текста свайпами.
Мне это очень не нравилось: печатать одной рукой неудобно и медленно. Не нравится стандартная клавиатура и из-за того, что она меняет цвет только в зависимости от интерфейса приложения, в котором она открывается. А я привык к тёмной теме клавиатуры.
Поэтому я заменил клавиатуру. Сейчас расскажу, как именно.
Для начала скачайте из App Store нужную вам клавиатуру. Я адепт «Гугла», поэтому скачал ту самую Gboard. Это может быть SwiftKey или их аналоги. Скачав, зайдите в приложение и выберите нужные вам языки:
Для этого вам нужно найти в «Настройках» скачанное приложение клавиатуры и дать ему полный доступ:
В разделе «Основные» в «Настройках» последовательно выберите пункты «Клавиатура» и «Клавиатуры»:
Затем «Новые клавиатуры», где вы найдёте скачанное приложение Gboard или его аналог. После этого нажмите на «Править» в правом верхнем углу экрана и удалите ненужные вам раскладки:
Готово! Теперь вы можете набирать текст вот таким вот образом:
Но надо понимать, что с этой клавиатурой есть пара проблем:
- Тут нет полноценного 3D Touch. Он работает только в рамках одной строки. Перекинуть курсор на другую строку невозможно;
- Если вы используете клавиатуру на айпэде со Smart Keyboard или Smart Keyboard Folio, то у вас не получится переключить язык ни в Gboard, ни в SwiftKey. Почему, неизвестно.
ПредыдущийЗачем нужен внешний SSD? Разбираемся на примере LaCie Mobile SSD
СледующийПосмотрите видео: там будущий iPhone с тремя камерами
Общение при помощи текстовых сообщений – одна из основных функций любого телефона и iPhone тут не исключение. Смартфоны от Apple без проблем справляются с этой несложной задачей, но иногда требуют небольшой настройки.
Подтвердите выбор
Появится сообщение, предлагающее подтвердить выбор нового языка. Нажмите первый пункт.
После обновления языка устройство автоматически перейдет на выбранный язык.
Источник
Языки клавиатуры в iOS
Обратите внимание на обширный каталог языков, которые Apple имеет для iPhone настроить клавиатуру. Некоторые из них на одних языках, но из разных регионов. Это связано с тем, что не во всем мире используются одни и те же выражения, даже если это один и тот же язык, и, изменив клавиатуру, вы также обнаружите особенности каждого из них для исправлений или предложений предсказательной клавиатуры.
Источник
Клавиатуры на айфоне. Подключение клавиатур и переключение между ними
в iPad теперь имеются разнообразные клавиатуры для ввода текста на многих языках, в том числе для азиатских языков и языков с направлением письма справа налево.
Добавление клавиатур
Для ввода текста на разных языках на iPhone используются различные клавиатуры. По умолчанию доступна клавиатура для языка, выбранного в качестве языка системы iPhone (в настройках «Язык и текст»). Добавить другие клавиатуры можно в разделе настроек «Клавиатура».
Добавление клавиатуры.
1 В меню «Настройки» выберите «Основные» > «Клавиатура» > «Междунар. клавиатуры».
Число перед стрелкой обозначает количество уже доступных клавиатур.
2 Нажмите «Добавить новую клавиатуру» и выберите нужную из списка.
Повторите данное действие для добавления дополнительных клавиатур. Для некоторых языков имеется несколько клавиатур.
Полный список поддерживаемых клавиатур для iPhone можно найти на веб-сайте www.apple.com/ru/iphone/specs.html.
Изменение списка клавиатур. Выберите «Основные» > «Клавиатура» > «Междунар. клавиатуры», нажмите «Изменить» и выполните нужное действие:
• Для удаления клавиатуры нажмтезатем нажмите «Удалить».
• Для переупорядочивания списка перетащитерядом с клавиатурой на новое место в списке.
Переключение между клавиатурами
Для ввода текста на разных языках можно переключаться между клавиатурами.
Переключение между клавиатурами во время ввода. Нажмите iПри нажатии этого символа на экране на короткое время появится название только что активированной клавиатуры.
Можно также нажать клавишуи удерживать ее, пока не появится список доступных клавиатур. Чтобы выбрать клавиатуру из списка, проведите пальцем до нужного имени клавиатуры и отпустите палец.
Можно набирать буквы, цифры и символы, которые не отображаются непосредственно на клавиатуре.
Ввод букв, цифр или символов, отсутствующих на клавиатуре. Нажмите и удерживайте соответствующую букву, цифру или символ, затем передвиньте палец для выбора одного из вариантов. Например, на тайской клавиатуре можно вводить тайские цифры, нажимая и удерживая палец на соответствующей арабской цифре.
Ввод на китайском языке
Вводить китайские символы можно несколькими способами, в том числе Пиньинь, Цан-цзе,Убихуа и Чжуинь. Возможен также ввод китайских символов пальцем на экране.
Ввод на упрощенном или традиционном китайском методом Пиньинь
Используйте клавиатуру QWERTY для ввода китайских символов методом Пиньинь. По мере ввода отображаются предлагаемые китайские символы. Коснитесь символа для его выбора или продолжайте ввод методом Пиньинь для отображения других вариантов символов.
Если Вы продолжаете ввод методом Пиньинь без пробелов, появятся предлагаемые варианты написания предложений.
Ввод традиционным китайским письмом Цан-цзе
Используйте клавиатуру, чтобы составить китайские символы из компонентов на основе клавиш Цан-цзе. По мере ввода отображаются предлагаемые китайские символы. Нажмите символ для его выбора или продолжайте ввод до пяти полных компонентов для отображения других вариантов.
Ввод упрощенным китайским письмом (Убихуа)
Используйте клавиатуру для построения китайских символов на основе до пяти компонентов, расположенных в правильном порядке: слева направо, сверху вниз, снаружи внутрь и изнутри до завершающего штриха (например, китайский символ (круг) должен начинаться с вертикального штриха
По мере ввода отображаются предлагаемые китайские символы (наиболее часто используемые символы появляются первыми). Коснитесь символа, чтобы выбрать его.
Если Вы не уверены в правильности символа, введите звездочку (*). Для просмотра дополнительных вариантов введите еще один штрих или прокрутите список символов.
Нажмите клавишу совпадениядля показа только символов, которые точно
соответствуют уже введенным символам. Например, если Вы ввели—и нажали
клавишу совпадениято в качестве точного соответствия появится менее широко используемый символ
Ввод на традиционном китайском методом Чжуинь
Используйте клавиатуру для ввода букв Чжуинь. По мере ввода отображаются предлагаемые китайские символы. Нажмите символ для его выбора или продолжайте ввод методом Чжуинь для отображения других вариантов символов. После ввода начальной буквы клавиатура изменяется, отображая дополнительные буквы.
Если Вы продолжаете ввод методом Чжуинь без пробелов, появятся предлагаемые варианты предложений.
Рукописный ввод упрощенных или традиционных китайских иероглифов
Вы можете писать китайские символы пальцем на экране. По мере ввода черт иероглифа iPhone распознает их и отображает соответствующие символы в списке, причем наиболее близко соответствующий иероглиф отображается первым. При выборе символа соответствующие ему символы отображаются в списке как дополнительные варианты выбора.
Возможен ввод некоторых сложных символов путем ввода двух или нескольких символов-компонентов. Например, введите(рыба), затем(игла), чтобы получить символ(часть названия международного аэропорта Гонконга), появляющийся в списке символов с расположенной рядом с ним стрелкой. Коснитесь символа, чтобы заменить введенные символы.
При рукописном вводе текста на упрощенном китайском языке распознаются также латинские буквы.
Конвертация между упрощенным и традиционным китайским письмом
Выберите символ или символы для конвертации и нажмите «Заменить». См. «Редактирование — вырезание, копирование и вставка» .
Рисование китайских символов
Когда включен формат рукописного ввода для упрощенного или традиционного китайского языка, возможен ввод китайских символов пальцем, как показано ниже.
Ввод на японском языке
Для ввода японских символов можно выбрать клавиатуры QWERTY, кана или эмодзи. Также можно вводить смайлики.
Ввод японской азбуки кана
Используйте клавиатуру Кана для выбора слогов. Для ввода слогов, отсутствующих на экране, нажмите клавишу со стрелкой и выберите нужный слог или слово в окне.
Ввод с помощью японской клавиатуры QWERTY
Используйте клавиатуру QWERTY для ввода кодов японских слогов. По мере ввода отображаются предлагаемые слоги. Для выбора слога нажмите его.
Ввод символов-картинок эмодзи
Используйте клавиатуру Эмодзи. Имеется только в моделях iPhone, приобретенных и используемых в Японии.
Ввод смайликов
Работая с японской клавиатурой Кана, нажмите клавишу
Работая с японской клавиатурой Ромадзи (японская раскладка QWERTY), коснитесь клавишии затем нажмите клавишу
Пользуясь китайской клавиатурой Пиньинь (упрощенной или традиционной) или клавиатурой Чжуинь (традиционной), нажмите клавишуI и затем
нажмите клавишу
Ввод на корейском языке
Используйте сдвоенную корейскую клавиатуру для ввода букв Хангыль. Для ввода двойных согласных и составных гласных нажмите и удерживайте букву, затем выберите двойную букву с помощью сдвига.
Ввод на вьетнамском языке
Длительно нажмите символ, чтобы увидеть доступные диакритические знаки, и затем сдвиньте палец для выбора нужного знака.
Для ввода символов с диакритическими знаками также можно использовать следующие сочетания клавиш.
Создание словарей
При использовании некоторых китайских и японских клавиатур можно создать словарь пар, состоящих из слова и подставляемого текста. Когда Вы вводите на поддерживаемой клавиатуре слово, содержащееся в словаре, вместо этого слова подставляется связанный с ним текст. Словарь доступен для следующих клавиатур:
• китайская — для упрощенного языка (пиньинь);
• китайская — для традиционного языка (пиньинь);
• китайская — для традиционного языка (чжуинь);
• японская (ромадзи);
• Японская (десятисимвольная)
Добавление слова в словарь. В программе «Настройки» выберите «Основные» > «Клавиатура» > «Редактировать словарь». Нажмите +, коснитесь поля «Слово» и введите слово, затем коснитесь полей «Йоми», «Пиньинь» или «Чжуинь» и введите символ.
Для каждой включенной клавиатуры можно ввести отдельный вариант подставляемого текста.
Удаление слова из словаря Нажмите слово в списке «Словарь», затем нажмите «Удалить слово».
Как удалить язык клавиатуры с Айфона и Айпада?
Хотите удалить альтернативный язык с клавиатуры вашего iPhone или iPad, в котором вы больше не нуждаетесь? Возможно, вы общаетесь на нескольких языках или учите новый язык и думаете, что это полезно. Или, возможно, вы обнаружили новый язык в клавиатуре, который вы никогда не использовали, и хотите удалить его?
Любые добавленные языки в клавиатуру появляются под значком маленького глобуса на клавиатуре устройства iOS, что позволяет достаточно быстро изменить язык клавиатуры. Но если вы не хотите, чтобы определенный язык появлялся в этом списке, тогда вам нужно удалите его с iPhone или iPad.
Если у вас добавлены другие языки, которые вы желаете удалить с iPhone или iPad, то читайте дальше, чтобы узнать, как удалить языки клавиатуры с любого устройства iOS.
О, кроме того, что вы просто удаляете разные раскладки клавиатуры, вы также можете использовать этот способ, чтобы удалить клавиатуру Emoji или сторонние клавиатуры. Если по какой-то причине вам не нравятся те, что есть на iOS, или вы просто хотите их удалить.
Change your keyboard settings
You can change the settings of the built-in keyboard on your device or add languages. This also changes the dictionary used for auto-correction, the number of letters on the keyboard, and the arrangement of the keys. The language of the keyboard also determines the language of the dictionary used for predictive text.
To adjust your keyboard settings:
- Open an app that uses the keyboard, like Messages or Mail.
- Touch and hold or .
- Tap Keyboard Settings.
- Then customize your settings.
Add or delete a third-party keyboard app
You can install third-party keyboard apps just like you install other apps on your device. After you install a new keyboard, you need to add it before you can use it. Follow these steps:
- Go to the App Store and find the keyboard app that you want.
- Tap Get, then follow the prompts to install.
- Enter your Apple ID password, or use Face ID or Touch ID if it’s available on your device.
- Then add the new keyboard. Go to Settings > General > Keyboard > Keyboards > Add a New Keyboard and select the app that you installed. You might need to set the keyboard to allow full access in order to use it.
To delete a third-party keyboard:
- Go to Settings > General, tap Keyboard, then tap Keyboards.
- Tap Edit.
- Tap , then tap Done.
You can also delete a keyboard by deleting the companion app that you installed from the App Store. This also removes the keyboard from Settings.
Switch to another keyboard
While you’re using an app, you can switch to a different keyboard, like a third-party keyboard or a language keyboard. Follow these steps:
- Touch and hold or .
- Select the keyboard you want to use.
To arrange the order of your keyboards:
- Go to Settings > General > Keyboard and tap Keyboards.
- Tap Edit.
- Touch and hold to move the keyboard.
- Tap Done.
Sometimes, third-party keyboards aren’t available for one of these reasons:
- If the developer of the app you’re using doesn’t allow third-party keyboards.
- If you type in a secure text field, like a password entry that shows typed characters as dots instead of letters and numbers.
- If you use a number pad instead of a standard keyboard.
Instead, you’ll see the default keyboard until you finish typing.
Turn on one-handed typing
Use one-handed typing on your iPhone to make it easier to type with one hand. Here’s how:
- Touch and hold or .
- Tap to move the keyboard to the left. Tap to move the keyboard to the right.
- When you’re done, touch and hold or . Then tap to bring your keyboard back to its usual setting.
You can also turn on one-handed typing from Settings > General > Keyboards and tap One Handed Keyboard. You need an iPhone 6 or later to use the one-handed keyboard. This feature excludes iPhone SE and iPod touch.
If you have an iPhone 6 or later, the one-handed keyboard doesn’t work if you have your display set to Zoomed instead of Standard. If you have an iPhone 6 Plus or later, the one-handed keyboard will work if your display is set to Zoomed or Standard. To adjust your display settings, go to Settings > Display & Brightness > Display Zoom.
Как удалить язык (раскладку) виртуальной клавиатуры на iPhone или iPad
1. Откройте приложение Настройки и перейдите по пути: Основные → Клавиатура;
2. Выберите верхний пункт Клавиатуры;
К этому меню можно также добраться, если нажать и удерживать кнопку с изображением глобуса на клавиатуре, а в появившемся окошке выбрать пункт Настройки клавиатуры;
3. Сделайте свайп влево по той раскладке, от которой желаете избавиться;
4. Нажмите появившуюся кнопку Удалить.