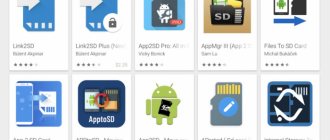С появлением на рынке техники новых девайсов у пользователей появляется больший выбор, обуславливающийся их потребностью к новому, интересному, неизведанному. С этими потребностями и девайсами к нам приходят и незваные гости в виде багов, неполадок, глюков и всего остального. В этой статье мы попытаемся разобраться с вопросом, как подключить смартфон Xiaomi (в нашем случае Redmi 4x) к компьютеру, поскольку он интересует владельцев аппарата очень часто.
Будьте готовы к тому, что придется воспользоваться дополнительным программным обеспечением, в некоторых случаях кто-то будет вынужден сбрасывать устройство до заводских настроек и подключаться к компьютеру снова и снова, скачивать «непонятный» софт и так дальше.
Возможные причины неполадок
Внизу представлен перечень возможных причин возникновения проблемы с подключением телефона к компьютеру:
- Неоригинальные комплектующие (конкретно USB);
- Отсутствие драйверов;
- Неправильный способ подключения;
- Системные неполадки устройства и прочее.
Понятное дело, выше представлен не полный список, на самом деле он намного объемнее. Дальше мы попытаемся описать все известные нам способы решения проблемы и попытаемся разобраться не только с тем, как присоединить ваше устройство к компьютеру, но и подскажем, как облегчить данный процесс. Данные советы должны помочь, даже если ваш ноутбук или компьютер не видит телефон.
Что это за режим отладки по USB
Универсальный и единственный способ внесения изменений в телефон. Инструмент, которым пользуется программа Android Debug Bridge (Отладочный мост Android), коротко ADB. Основное назначение моста — управлять операционной системой смартфона на более глубоком уровне. Остановимся на основных возможностях, предоставляемых пользователю режимом отладки.
- Получение root-прав. Для полноценной правки системных файлов, установки приложений с расширенным функционалом, требуется войти в систему с правами супер пользователя.
- Прошивка телефона, как способ оптимизации его работы, установка кастомных версий рекавери и самой системы невозможна без активации данного режима.
- Работа с бекапом, резервирование и восстановление ОС.
- Контроль над функционированием устройства на аппаратном и софтовом уровне.
- Осуществление передачи данных между компьютером и смартфоном.
- ADB, запущенная на компьютере, выполнит необходимые действия с файловой системой девайса.
Как видите, в списке находятся все важнейшие действия с телефоном, с которыми сталкивается буквально каждый пользователь.
Если вы хотите быть полноценным хозяином своего смартфона Сяоми, корректировать и подстраивать его работу под себя, то включение функции в настройках вам просто необходимо.
Способы подключения
1 Способ — Стандартный
Если при подключении телефона к пк в разделе «Мой компьютер» не появляется нужного устройства или оно появляется, но содержимое отсутствует и папка пуста, это еще не говорит о неполадке. В последних прошивках функция передачи данных активируется только по запросу, по-умолчанию включается только режим зарядки.
В момент подключения гаджета, вверху должно отобразиться уведомление о подключении, нажимаем на него.
Если не успели «поймать» уведомление, просто опустите шторку вниз, оно будет находиться там, тапаем по нему.
Перед нами появляется диалоговое окно, где можно выбрать режим подключения, выбираем «передача данных».
После данных манипуляций смартфон просто обязан отобразиться как подключенное устройство.
2 Способ — Включаем режим отладки
Описанный выше метод самый простой, а если он вам не помог, рассматриваем следующий вариант из такой же «простенькой» категории. Пройдите по следующему пути на телефоне:
- Настройки;
- Расширенные настройки;
- Для разработчиков;
- Активируем «Отладка по USB».
После данных действий подключите гаджет к компьютеру, соединение должно установиться успешно, после этого выбирайте режим передачи данных — см. способ 1.
Если в меню отсутствует пункт «Для разработчиков», причины на то две:
- Вы не активировали режим разработчика;
- Этот режим блокирует установленный антивирус.
Чтобы активировать «секретный» режим, переходим в настройках в пункт «О телефоне», нажимаем 7 раз на строку с версией MIUI, после этого режим будет активирован и данный пункт появиться в соответствующем разделе меню.
В случае с антивирусом, вам нужно приостановить его работу (активную защиту), чтобы увидеть необходимый пункт меню.
включаем способ MTP, благодаря которому удастся получить доступ к телефону в виде мультимедийного устройства. Альтернативный вариант этого же действия: набираем в меню вызова *#*#13491#*#*. Такое меню появляется на каждом устройстве, имея практически одинаковый вид, так что не имеет разницы, Xiaomi Redmi 5a у вас или Redmi 4x.
3 Способ — Мультимедийный режим
Альтернативный вариант 2 способа, если что-то пошло не так. Набираем в меню вызова *#*#13491#*#*, как только вы наберете последний знак из данной комбинации, должно появиться диалоговое окно. В нем выбираем способ — MTP, благодаря которому удастся получить доступ к телефону в виде мультимедийного устройства.
Такое меню появляется на каждом устройстве, имея практически одинаковый вид, так что не имеет разницы, Xiaomi Redmi 5a у вас или Redmi 4x.
4 Способ — Обновляем драйвера
Вполне возможно, что проблема подключения не в телефоне, а в самом ПК, вернее в драйверах. Если у вас оригинальный USB-шнур, тогда исключаем, что проблема в нем. Обязательно стоит попробовать использовать разные USB порты на компьютере, например, подключить в разъем сзади. Если и это не помогает, значит, сразу можно попробовать обновить драйвера вручную.
- Переходим в диспетчер устройств на пк;
- Раскрываем раздел «переносные устройства», там должен отображаться ваш Xiaomi телефон;
- Правой кнопкой мыши по смартфону вызываем меню и выбираем «Обновить драйвера»;
- Выбираем «Автоматический поиск обновленных драйверов».
- Если проблема не исправилась или новых версий драйверов не нашлось, тогда сами скачиваем драйвера и указываем путь к ним.
| Драйвера для Xiaomi смартфонов | |
| Стандартные usb драйвера | Qualcomm драйвера |
Альтернативой данному методу служит установка программы Mi PC Suite, в которой уже содержатся все необходимые драйвера, подробнее про эту программу будет написано ниже.
5 Способ — устраняем неполадки подключения
Подключение к компьютеру любого устройства вызывает сразу несколько процессов. Сейчас они автоматизированы, но не всегда все идет так, как нужно. Например, если компьютер не видит смартфон даже после обновления драйверов, значит проблема в чем-то другом. Для таких случаев существует мастер устранения неполадок в ОС Windows.
- Заходим в панель управления
- Выбираем «Оборудование и звук»
- Открываем «Устройства и принтеры»
- В разделе «Устройства мультимедиа» находим Android-устройство, кликаем правой кнопкой мыши и выбираем «Устранение неполадок»;
- Мастер неполадок проверит подключение и исправит его по возможности или даст определенные рекомендации.
Вполне возможно, что ваш смартфон определиться как неопознанное устройство и будет находиться в другом разделе с другой иконкой. Если же при подключении к ПК не находится новых устройств, значит проблема не программная, нужно проверять порты и кабель.
6 Способ — используем терминал (root)
Один из наиболее эффективных способов решения проблемы с подключением.
Вам понадобится программа — терминал, советуем использовать Terminal Emulator for Android, который раньше назывался Android terminal Emulator. Скачать его можно с маркета.
QR-Code
Terminal Emulator for Android
Developer: Jack Palevich
Price: Free
После установки подключаем телефон к компьютеру и прописываем в программе несколько команд. Важно понимать, что с его помощью мы получим доступ к телефону в режиме USB-накопителя. Вводим первую команду и жмем Enter:
su
Выполнив команду su, мы включаем права суперпользователя (должен присутствовать root доступ) и подтверждаем свой выбор. Дальше фраза будет посложнее:
setprop persist.sys.usb.config mass_storage,adb
после чего нажимаем на смартфоне Enter, то есть кнопку ввода.
Далее, следует перезапустить устройство, написав простое и понятное всем слово
reboot
Если вы хотите зайти в устройство методом MTP (как мультимедийное устройство, а не в режиме флеш-накопителя), тогда проделайте все то же самое, только второй командой (где заменено mass_storage на mtp) введите:
setprop persist.sys.usb.config mtp,adb
Вспоминая такие аппараты, как Xiaomi Redmi 5 Plus и даже Xiaomi Mi Max, радуешься тому, что с ними такие проблемы случаются крайне редко, хотя странно, почему они возникли именно с четвертыми редми. Ладно, разбираемся в вопросе дальше, а корень зла пусть ищут разработчики, собиравшие смартфоны.
Почему компьютер не видит телефон
Для начала следует разобрать общие проблемы, не касающиеся программных сбоев. Нередко именно они являются причиной, из-за которой нельзя соединить смартфон с ПК:
- Использование дешевого шнура для зарядки или кабеля от другого устройства (наушников и т. д.). В этом случае в разъемах просто может не быть нужных для передачи данных контактов. Или же качество низкое, и соединения не сделаны надлежащим образом. Проверять работу следует при помощи оригинального шнура.
- Если неполадки возникли после ремонта смартфона, при котором заменяли разъем или паяли плату, не исключено, что работу выполнили не так, как следует. В этом случае можно решить проблему только переделыванием работы, которую обязаны провести бесплатно.
- В компьютерах с операционной системой Mac OS по умолчанию нет возможности соединения с устройствами, работающими на Android. В этом случае нужно скачать и установить специальное приложение Android File Transfer.
- Для тех, у кого старый компьютер, который работает еще на операционной системе Windows ХР, потребуется драйвер MTP. Без него не получится установить соединение со смартфоном.
- Нередко проблема заключается в неисправном или некорректно работающем разъеме USB.
- Не забывайте разрешить доступ к телефону при соединении. Многие просто не обращают внимания на всплывающее окно и не нажимают «ОК», из-за чего устройства и не могут синхронизироваться.
Важно!
Если в области уведомлений смартфона не появляется сообщения о USB-подключении при соединении с компьютером, а указано, что осуществляется зарядка, значит, есть проблема с кабелем, разъемами или аппаратной частью.
Дополнительный софт
Программа для ПК — Mi PC Suite
Та самая альтернатива обычной установке драйверов, поскольку это ПО совмещает в себе многие компоненты для успешной синхронизации гаджета с компьютером.
Благодаря данной программе вы не только подключите смартфон к ПК, но и получите дополнительные возможности:
- Бэкап и восстановление данных;
- Создание и управление скриншотами;
- Доступ к интернету компьютера;
- Обновление прошивки;
- Файловый менеджер.
Если после установки ПО проблема подключения не решена, то в переходим в «Диспетчер задач», находим свои неопознанные кабель и телефон, кликаем по любому из пунктов, а дальше по стандартной схеме, то есть «Драйвер», «Обновить», указываем путь
C:\Users\ИмяПК\AppData\Local\MiPhoneManager\main\Driver
и кликаем кнопку далее.
QCustomShortcut — Если пропали настройки подключения
Дальше мы поговорим о программе QCustomShortcut (отсутствует в маркете), благодаря которой удастся получить доступ к настройкам подключения, если таковые пропали после вашего первого выбора, что тоже происходит довольно часто. В ее втором поле Package выставляем пункт com.android.settings, а в поле Class – com.android.settings.UsbSettings. Кликаем кнопку Create Shortcut и все готово.
Теперь, кликая по ярлыку, вы получите доступ к настройкам подключения.
Сторонние программы для передачи файлов
Если вам требуется передать пару — тройку файлов с компьютера на телефон или наоборот, но подключение по usb не работает, стоит присмотреться к программам от сторонних разработчиков. Можно использовать для передачи данных облачные хранилища: Яндекс диск, Облако mail, Dropbox, Google Drive и тд.
Помимо облачных технологий, существуют ПО именно для передачи данных, например, SHAREit.
QR-Code
SHAREit — файловый менеджер
Developer: Smart Media4U Technology Pte.Ltd.
Price: Free
Существует версия как для мобильных телефонов, так и для ПК (Windows, MacOS).
Альтернатива официальному клиенту — MyPhoneExplorer
Данный способ подсказал один из читателей (Oleg, его комментарий вы можете найти после статьи), за что выражаем ему огромную благодарность.
Итак, нам необходима программа под названием MyPhoneExplorer. Первая ее часть устанавливается на ПК, можете использовать официальную версию, а можете поискать в интернете portable сборку.
Ссылка с официального сайта программы ведет нас на файлохранилище fosshub. Затем нажимаем Download MyPhoneExplorer Installer, скачиваем и устанавливаем.
Вторая часть программы находится в Google Play Market, ее тоже надо установить.
QR-Code
MyPhoneExplorer клиента
Developer: FJ Softwaredevelopment
Price: Free+
По нажатию в программе соответствующего подключения, в телефоны должны открыться необходимые настройки. Можете активировать все виды соединения, главное — включить отладку по USB кабелю, инструкция по включению описана во 2 способе.
Через Wi-FI
Этот способ очень простой и понятный. Для его реализации у вас должен быть роутер и сеть Wi-Fi. Но перед непосредственным подключением, установим необходимую программу на смартфон Ксиоми, а именно «FTP сервер». Она есть в Play Market и доступна совершенно бесплатно по этой ссылке.
- Скачиваем её и запускаем. На главном экране красуется большая красная кнопка – жмем по ней.
- Теперь она зеленая, а под ней появился адрес. Этот адрес пишем в адресной строке любой папки на компьютере.
- Открываем папку и вместо пути вставляем тот адрес из программы (например, ftp://192.168.1.1:2017).
- Теперь в этой папке будут все данные телефона. Кстати, в настройках FTP есть несколько важных пунктов, обязательно взгляните на них: первоначальная папка, отображение скрытых файлов, только чтение и так далее.
Итоги
Основные проблемы подключения заключаются в мелочах, а первые и простые способы решения их должны помогать в большинстве случаев, ведь как это ни печально, но такое происходит из-за нашей с вами невнимательности. Если же причина в самом устройстве, теперь вы знаете, как их решить надежными и проверенными на практике методами.
Вряд ли случится такое, что данная статья кому-то не поможет, а если ни один способ вам действительно не пригодился, тогда корни неполадки намного глубже, чем вы думаете, скорее всего, придется ставить на аппарат новую прошивку через режим fastboot, но это уже отдельная тема для обсуждения. Надеемся, статьи о том, как подключить смартфон Xiaomi к компьютеру вам никогда не понадобится, но если такой вопрос и возникнет, вы сможете его решить благодаря нашей статье.
Как подключить Xiaomi к компьютеру: стандартный метод
Стандартный метод подключения любого мобильного гаджета (независимо от бренда) заключается в соединении девайсов при помощи USB-шнура.
Подключение xiaomi к компьютеру (не важно: стационарному или ноутбуку) по USB производится так:
- Вставить кабель в USB-разъем на смартфоне или планшете.
- Вставить этот же кабель в ЮСБ-слот на ПК.
- Открыть на смартфоне шторку уведомлений из статус-бара.
- Нажать на строку, уведомляющую пользователя о том, что устройство подключено по USB к другому девайсу.
- Выбрать режим подключения в зависимости от того, что требуется: передача данных, зарядка устройства или перемещение фото и видео.
Режим «Камера» следует использовать, только когда требуется передать со смартфона на ПК исключительно фотографии. Устройство само откроет папку с медиа-данными.
Важно! В режиме «Камера» компьютеру не будет предоставлен доступ к другим папкам девайса, поэтому перенести файлы из них в таком случае не удастся.
Как включить параметры разработчика
Первое, что нам нужно сделать — это стать разработчиком.
Внимание! Все то, что потом произойдет с телефоном, какие изменения коснутся устройства, за все отвечаете вы. Такова политика, разработанная в Ксиаоми, компания снимает с себя ответственность за все те новшества, которые вы сами, по своей воле произвели в устройстве.
Заходим в «Настройки», далее — «О телефоне», нажимаем несколько раз по версии MIUI, до появления долгожданной надписи: вы разработчик.
Возвращаемся в меню настроек, затем — «Расширенные настройки», входим и видим новую появившуюся опцию «Для разработчиков».