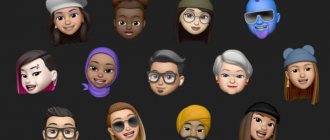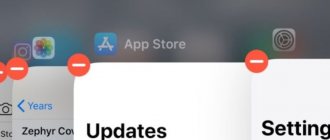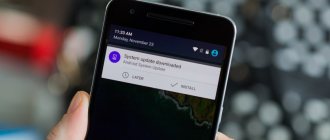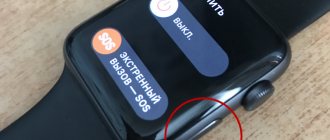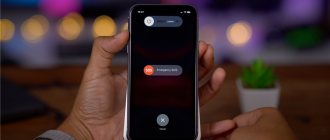The only thing worse than unexpectedly crashing applications are those that stop responding to external stimuli in the face of a user desperately pressing buttons, but continue to function, consuming resources and filling up the RAM with digital garbage. Luckily for us, there are at least 5 methods to combat this problem.
♥ BY TOPIC: How to copy the full path to a file or folder on macOS.
Part 1: Why do we need to force close a Mac application?
There are actually several reasons why you need to force close a certain application on your Mac. Maybe because it's not responding, frozen, or running too slow on your Mac computer.
However, there are cases where force quitting an application does not work because it was poorly built. If this is the case, then all kinds of chaos can affect your hardware because it will be difficult for it to get the tools to force close your Mac application.
This situation is actually common for those applications that have not been properly updated to be compatible with the new operating system that you have. Or simply because it is incompatible with some other applications running on your Mac.
Regardless of the situation, if you can't force close a Mac app by pressing the Command + Option + Esc button on your keyboard, there are other troubleshooting steps you can follow.
Method number 2 - using the Apple menu ()
At the very top of the desktop, in the far left corner, there is a magic icon in the form of the company logo , which opens access to the basic functions of the system - in case of a problem, click on it.
In the drop-down menu, approximately in the middle, there is a line “ Forcibly terminate ”, this is what we need. And then a familiar window opens with a list of currently running applications - you already know what to do, the buggy enemy will be promptly defeated.
♥ BY TOPIC: Clean installation of macOS, or how to reinstall (restore factory settings) Mac.
Part 2: How to Force Close Applications on Mac?
Here are some troubleshooting steps that you can do to force close a Mac application.
Force Quit Mac from Apple Menu
Here's how you can force close a Mac app from the Apple menu:
- Click the Apple logo located in the upper left corner or on the screen.
- After that, click Force Quit.
- Then select the app that is no longer responding.
- Finally, click the “Force Quit” button.
Force Quit Mac from Dock
If you want to know how to force close a Mac app in the Dock, then here are the simple steps you can follow.
- To launch the Dock menu, simply right-click the application you want to force close. You can also press and hold an application.
- Hold the Option (Alt) button to change Quit to Force Quit.
- After that, click Force Quit.
Force close a Mac app using a keyboard shortcut
You can also try and force close an unresponsive Mac application using some keyboard shortcuts. This solution will really come in handy when exiting an application on your Mac, especially if the mouse cursor is not working.
- Press and hold these keys on your keyboard: Command + Option + Esc
- After that, select the app you want to force close from the pop-up window that appears on your screen.
- Then click the “Force Quit” button.
Force Quit a Mac Application via Terminal Mode
If normal force quitting doesn't work or you prefer to close the application using the command line method, you can try using the Terminal. What you should do is:
- Open the Terminal utility. (By default, this is in the Utilities folder, which is located in the Applications folder.)
- Type top and press the return button. (The top
command will lead to information about those currently working) - Find the program you want to close in the COMMAND column. (The COMMAND list may use a shortened or truncated name for the program. Find a name that is similar to the program you want to exit.)
- Look for the PID (process identifier). Once you find the name of the expected exit program, look for the number to the left of it under the PID column. And then write down the PID number for next use.
- Type kill ###. Replace ###
with the PID number you just wrote down.
(For example: if you were trying to close Skype and the PID number you wrote down in the last step was 3562
then you would type
kill 3562
.) - Type sudo kill-9 ###
if the program does not respond to
kill - Exit the Terminal after successfully closing the application.
NOTE: This terminal command may work at the system level and the autosave option will not work. Because of this, you must make sure that you do not lose any unsaved data on your Mac computer.
Force Quit Mac Using Activity Monitor
Activity Monitor is one of the most powerful methods that you can use to force close an application, task, daemons or any processes running on your macOS X. You will find it under Applications > Utilities. Or you can also launch your Spotlight app with Command + Spacebar and then type “Activity Monitor” and then press the return key.
Using Activity Monitor is very easy. All you have to do is select the process name or ID that you want to close. After that, click on the red “Exit Process” option.
Video instruction
You can see how the described actions are performed in real time in the training video below.
Mac OS is not Windows! But sometimes this operating system also crashes. It happens that you are calmly working with some program and at a certain moment it stops responding to your commands, and the mouse pointer turns into a “rotating wait cursor”, “rainbow wheel”, “rotating wheel of death” or “spinning top” - These are all different names for the same pictogram. When you click the Close button ⓧ nothing happens, the program still does not respond to anything and continues to reside in the Mac’s RAM. Pressing the key combinations ⌘Cmd + Q does not lead to anything either. What to do if the program stops responding? You can find out about this by reading this article.
There are several ways to force a program to terminate.
Method No. 1
Part 3: How to fix an app that keeps freezing?
There are times when some applications on your Mac freeze frequently and you may think that the problem is with the application and not your Mac. Here are some things you can do for yourself to fix such applications.
- Try updating the app to the latest version if there are updates available. This will help because it is these updated versions of the application that have the solution to the problem.
- Try to clear the app's cache, especially if you use it frequently. If you don't have enough storage space on your Mac, this could be the reason why the app is not running smoothly.
- You can also try uninstalling the app and reinstalling it. This method usually solves the application freezing problem.
Mac freezes instead of an application - what to do?
Most of the time, you just end up with a Mac app freezing. However, in other cases, it also causes your Mac to become unresponsive and freeze. If you're experiencing this on your Mac, here's what you should do to fix a frozen Mac.
Force restart your Mac:
- Press and hold the power button until your Mac turns off completely. This may take a few seconds.
- Wait a few seconds, and then turn your Mac back on.
This method is actually not that reliable and there may be a case where any unsaved information or file will be lost. But there are times that using this method on your Mac is the only way to solve the problem.
Where to repair Macbook, iMac and iPhone
Checklist for choosing a reliable service center for repairing Apple equipment
Prices
Fair, not overpriced and not underestimated. There should be prices on the Service website. Necessarily! without asterisks, clear and detailed, where technically possible - as accurate and conclusive as possible.
Deadlines
If spare parts are available, up to 85% of complex repairs can be completed in 1-2 days. Modular repairs require much less time. The website shows the approximate duration of any repair.
Warranty and responsibility
A guarantee must be given for any repairs. Everything is described on the website and in the documents. The guarantee is self-confidence and respect for you. A 3-6 month warranty is good and sufficient. It is needed to check quality and hidden defects that cannot be detected immediately. You see honest and realistic terms (not 3 years), you can be sure that they will help you.
Stock
Half the success in Apple repair is the quality and reliability of spare parts, so a good service works with suppliers directly, there are always several reliable channels and your own warehouse with proven spare parts for current models, so you don’t have to waste extra time.
Free diagnostics
This is very important and has already become a rule of good manners for the service center. Diagnostics is the most difficult and important part of the repair, but you don't have to pay a penny for it, even if you don't repair the device based on its results.
Service repairs and delivery
A good service values your time, so it offers free delivery. And for the same reason, repairs are carried out only in the workshop of a service center: they can be done correctly and according to technology only in a prepared place.
Convenient schedule
If the Service works for you, and not for itself, then it is always open! absolutely. The schedule should be convenient to fit in before and after work. Good service works on weekends and holidays. We are waiting for you and working on your devices every day: 9:00 - 21:00
The reputation of professionals consists of several points
Company age and experience
Reliable and experienced service has been known for a long time. If a company has been on the market for many years and has managed to establish itself as an expert, people turn to it, write about it, and recommend it. We know what we are talking about, since 98% of incoming devices in the service center are restored. Other service centers trust us and refer complex cases to us.
How many masters in areas
If there are always several engineers waiting for you for each type of equipment, you can be sure: 1. there will be no queue (or it will be minimal) - your device will be taken care of right away. 2. you give your Macbook for repair to an expert in the field of Mac repairs. He knows all the secrets of these devices
Technical literacy
If you ask a question, a specialist should answer it as accurately as possible. So that you can imagine what exactly you need. They will try to solve the problem. In most cases, from the description you can understand what happened and how to fix the problem.
Openness of the service is the key to mutual trust and cooperation
Social media
If they are trying to organize a convenient service for you, you will definitely find the company on VK, Facebook, Instagram, and of course, on the Youtube channel. Here you can always, in an informal setting, look at the life of the service from the inside, evaluate examples of repairs, and communicate with specialists live. It’s convenient, and now you simply can’t live without social networks
Faces of the company
Apple's seasoned experts and engineers are superheroes, but they don't wear masks. On the website and on social networks you can always see who you are going to, see photos and learn a little about the engineers and service managers. You can write to each of them, suggest or clarify something with someone with whom you have already communicated.
Reviews
You can understand a lot from reviews if you treat them correctly. The overall assessment of the service should be positive and high. But the rating cannot be maximum. Reviews can be both positive and negative, the main thing is that they respond to them, communicate, make decisions, help, that is, treat them like a human being.
Ask a Question
Articles
- How to reset password on MacBook
- Installing windows 10 on macbook
- Installing mac os x, high sierra on macbook
- Recovering mac os macbook air, pro
- Installing Mac OS from a USB flash drive to a MacBook
- Cleaning your MacBook from unnecessary files
- How to turn on the keyboard backlight on a MacBook?
- How to boot from a macbook flash drive
- How to reset MacBook to factory settings
- Adjust MacBook Screen Brightness
- How to connect an external hard drive to a MacBook
- How to transfer data from MacBook to hard drive
- How to close a program on a mac, hard reboot
- How to format an external hard drive on a macbook
- Macbook doesn't see hard drive
- What to do if MacBook doesn't see SSD?
- MacBook Pro slows down - what to do?
- How to disable a MacBook's graphics card
- Why is video slow on MacBook?
- MacBook Upgrade: M2 SSD for Extended Storage
- How to put 2 SSDs in one MacBook
- How to Set Up Touch Bar on Macbook Pro
- MacBook Pro graphics card test under load
- MacBook Diagnostic Mode
- Do-it-yourself MacBook calibration: instructions for calibrating the MacBook battery and monitor
- Pop-up windows and tabs with advertisements in Safari and Chrome - Viruses in OS X
- MacBook setup
- Full analysis of MacBook Retina 12” (2015)
- Converting Top Case MacBook Pro 2009 for MacBook Pro 2010.
- How to install an American keyboard on a Russian Macbook Unibody
- Replacing Macbook Unibody keyboard elements
- Cleaning the keyboard button mounts for Macbook Pro Unibody 13.3″ 2009
- Changing the keyboard on MacBook Pro.
- Increasing RAM on MacBook Pro.
- Installing Linux on Mac
- MacBook Pro 13″ Retina disassembly
- Why Word doesn't work in Yosemite
- Reset MacBook Password
- Installing a Windows 8.1 image on an iMac 2012 Mac OS X via boot camp 5
- Installing Windows 7 on MacBook and iMac
- MacBook Pro 15 disassembly instructions (part 1)
- MacBook Pro 15 disassembly instructions (part 2)
- MacBook Pro 15 disassembly instructions (part 3)
Question
Repair request
Press about us Reviews Vacancies Details Delivery and payment Cooperation Team
We repair:
- iPhone iPhone 4..5s
- iPhone 6
- iPhone 6s
- iPhone 6 Plus
- iPhone 6s Plus
- iPhone SE
- iPhone 7
- iPhone 7 Plus
- iPhone 8
- iPhone 8 Plus
- iPhone X
- iPhone XS
- iPhone XS Max
- iPhone XR
- iPhone 11
- iPhone 11 Pro
- iPhone 11 Pro Max
- iPhone 12
- iPhone 12 Pro
- iPhone 12 Pro Max
- iPhone 12 mini
- iPhone 13
- iPhone 13 Pro
- iPhone 13 Pro Max
- iPhone 13 Mini
- FAQ iPhone
- iPhone exchange
- iPad 6
- iMac
- MacBook
- Time Capsule
Part 4: Best Way to Force Quit a Mac Application
Now, because there are some Mac applications that are too stubborn and you need to force close them every time you use them and this is very harmful for your Mac. Here we have a Mac app that you can use to do better than force quitting your app on your Mac.
Why don't you just uninstall this particular app since it keeps freezing and not responding? If you want to get rid of such apps on your Mac, you can simply install them using PowerMyMac.
Once you try to uninstall an app on your Mac, what you usually do is drag the app to the Trash. However, there are associated files that will be left behind, such as software caches, application settings, saved states, and more.
Now, to start uninstalling Mac apps, all you need to do is download PowerMyMac from the official iMyMac website and install it on your Mac computer. After this you are ready to start.
Get your free trial now!
- Launch PowerMyMac, then select App Uninstaller on the left side of the screen in the program's main interface.
- Press SCAN button. The program will then automatically scan your Mac's software.
- From the list of software displayed on the screen, select all the unnecessary applications that you want to remove.
- Press the CLEAN button to continue the cleaning operation.
People also read:Uninstall: App is not safe on MacHow to speed up Mac
Method number 4 - use the Terminal
The transition from a window interface to a console interface, a more complex level of interaction with macOS in case the problem turned out to be serious and the previous methods did not bring results. Terminal program is located in the system utilities directory - find it and run it. In the window that opens, type the command “ top ” and press the enter key - this is how we instruct the computer to generate and display a short report on its current state. Including reporting on what programs are running and how they behave.
Among the variety of symbols, we are interested in the column entitled “ Command ”; the names of currently running applications are printed here. You need to manually find the stuck one, and it is worth considering that abbreviations are used for long names - attentiveness will not hurt.
Next to the name of the program you are looking for there is its digital PID (system identifier) - this is what we need. In the old fashioned way, we copy it into a notepad or, keeping up with the times, take a photo with an iPhone camera.
We press “ Enter ” - the job is done, but if the system does not respond, you can tighten the order by typing the following command “ sudo kill -9 403 ”, it should help.
♥ ON TOPIC: How to hide files and folders on Mac (macOS) from strangers: 3 ways.
Part 5. Conclusion
As you can see, those Mac apps that you force to run can actually harm your Mac because they can also damage its hardware. So, instead of installing such apps on your Mac, you can simply uninstall them using PowerMyMac.
This program will help you uninstall all applications, including files associated with the application you are trying to uninstall. This will be beneficial for your Mac as it will give you more space to install other important applications and will also improve the performance of your Mac PC.
Having PowerMyMac is the best way to remove any unwanted application on your Mac and you will have more storage space to speed up your Mac. Get PowerMyMac and get the most out of it.
Get your free trial now!
Closing a process through “System Monitoring”
If none of the above options helped you and the program still does not close, you should try to stop its process using “System Monitor” - an analogue of the task manager on a Mac.
“System Monitor” program built into Mac OS (how to open it) and in the “CPU” , find the process responsible for the non-working program or application. Usually its name is similar or completely similar to the name of the program. For example, our Battery Healt program froze. Find its process in the list and double-click on the program name.
A window with detailed information about the process will open. “Finish” button in it and click it.
And lastly, confirm your intention to close the idle application by clicking the “Force Quit” in the OS X dialog box.
That's all. As a result of your actions, any process, even the most heavily hung one, should close in a few seconds.
©