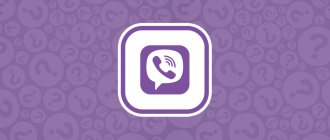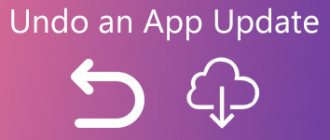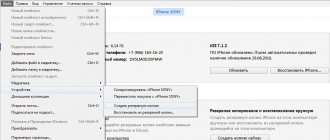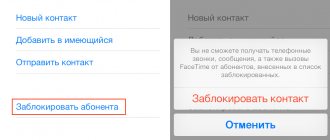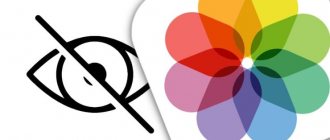Наверняка многие из вас заметили, что раскладка клавиатуры текстового редактора в iPhone не имеет кнопку возврата/отмены введенного текста. Однако, выполнить это действие можно и без такой чудо-кнопки. Просто встряхниnе свой iPhone. Уже попробовали? После встряхивания вы увидите неболшое окошко с опциями.
Опция так же это работает и при включеной блокировке книжной ориентации. С помощью этой функции iOS у dас есть возможность отменить или повторить любое последнее действие, будь то напечатанный, скопированный, вставленный или удаленный текст.
Если dы счастливый обладатель iPad – вам совсем не обязательно встряхивать свое устройство, в iOS для планшетов предусмотрена кнопка возврата/вставки. Но если интересно, вы так же можете воспользоваться функцией встряски на своем девайсе.
Источник
Отменить и повторить: новые жесты в iPhone и iPad, о которых вы могли не знать
Еще не так давно ввод текста без использования физической клавиатуры казался смешным. Но теперь работа с сенсорным экраном смартфона для печати символов считается уже нормой. Конечно, на маленьком дисплее неизбежно будут возникать ошибки при вводе букв и слов. Порой приходится в ходе редактирования удалять символы, и немало. Но не спешите активно нажимать клавишу удаления или пользоваться устаревшим встряхиванием iPhone. Ведь есть лучший способ для отмены или повтора последнего действия.
Встряхните iPhone для отмены
Это самый старый и известный способ отмены последнего действия, который существует еще с первых версий iOS (а точнее iPhone OS).
Чтобы отменить последнее действие, достаточно встряхнуть iPhone и выбрать соответствующий пункт в диалоговом окне. Таким же способом можно повторить последнее или отмененное действие.
Этот жест позволяет отменить ввод, вставку, удаление или другое действие в системе. Жест включается и отключается по пути Настройки – Универсальный доступ – Касание – встряхивание для отмены.
Данная фишка не работает на iPad, трясти планшет для отмены действия бесполезно.
Повторить последнее действие
Но что делать, если вы хотите вернуться снова к вашему тексту и заново отредактировать его? К счастью, это сделать так же просто при помощи нового жеста возврата. Все, что вам нужно – провести по экрану тремя пальцами слева направо.
Отмена и возврат последних действий всего лишь одним движением тремя пальцами по экрану – отличный пример того, как Apple попыталась упростить редактирование текста на iPhone. Самое приятное, что эти жесты работают не только с текстом, но и с изображениями и другими медиафайлами, вставленными в текстовые документы. Кроме того, эти жесты работают в масштабе все системы, поэтому их можно использовать не только в нативных приложениях Apple: Почте, Сообщениях, Заметках и Safari, но и в сторонних программах: Facebook, Twitter и других.
Источник
Как отменить действие в Garageband?
Следующие сочетания клавиш используются для воспроизведения, перехода и редактирования в программе GarageBand
. … Сочетания клавиш
| Действие | Сочетание клавиш |
| Отменить сольное воспроизведение для всех дорожек | Control-Option-Command-S |
| Отменить | Command-Z |
| Повторить | Shift-Command-Z |
| Вырезать | Command-X |
[Советы и трюки] Отменяем набор текста
Казалось бы, что может быть проще, чем удаление текста? Специально или случайно набрали что-то лишнее, а потом нажали кнопку Backspace и все удалили. Можно нажимать Backspace многократно, удаляя один символ за другим, а можно его удержать, тогда удалять весь текст будет куда проще и быстрее. Но есть еще один достаточно простой способ, который неизвестен не только тем, кто только начинает свое знакомство с iOS-устройствами, но и даже тем, кто использует их уже очень давно.
Способ этот довольной легкий, за одним исключением. Действует он только для последнего набранного текста. Другими словами, вы сможете удалить весь набранный текст без сворачивания программы, в которой вы его набираете. Но это лучше, чем ничего.
Итак, чтобы удалить текст, просто потрясите свое iOS-устройство. Встряхните его. После этого вы увидите на экране предложение с удалением текста — «Отменить печать». Нажав эту кнопку, вы сотрете последний набранный текст. Кстати, при повторном встряхивании своего iOS-устройства, вы сможете вернуть удаленный текст обратно — «Повторить набор».
P.S. Способ работает не только в «Заметках», но и в любых других приложениях, где можно набирать текст.
Новости, статьи и анонсы публикаций
Свободное общение и обсуждение материалов
Лонгриды для вас
iOS при всей своей простоте и интуитивности на самом деле полна неочевидных функций и даже скрытых возможностей, обнаружить которые случайно оказывается практически невозможно из-за не самой логичной, с точки зрения пользователей, реализации. Именно в нашем чате в Telegram регулярно мелькают вопросы формата «как в iOS сделать то-то и то-то». Мы, конечно, никогда не игнорируем их […]
Для большинства основным развлечением на самоизоляции является прослушивание музыки. Причем многие используют разные способы: кому-то нравится Apple Music, другие предпочитают открыть браузер и слушать «Яндекс.Музыку», третьи не представляют свой день без плейлистов из Spotify. Про нелегальные способы слушать музыку я уж говорить не буду — надеюсь, что большинство наших читателей ими не пользуется. Последние пару […]
Из-за довольно высокой цены на оригинальные зарядные адаптеры Apple для MacBook многие зачастую предпочитают сэкономить и купить новую зарядку в 3, а то и в 5 раз дешевле. Действительно, адаптер питания Apple USB-C мощностью 61 Вт стоит 5 990 рублей в официальном магазине. Это не такой уж расходный материал, но иногда, если пользоваться зарядкой неаккуратно, можно повредить […]
Источник
Дополнительные советы
Предлагаем также узнать о еще нескольких рекомендациях и функциях, которые помогут избежать удаления «Заметок», а еще расскажем об интересном методе отмены недавно написанного текста.
- Сохраняйте заметки в iCloud, а не в другое облачное хранилище. В этом случае потерянные и стертые заметки можно найти в папке «Недавно удаленные», которые хранятся в памяти не более 30 дней. Напомним, что, если владелец использует другое хранилище, записи будут удаляться безвозвратно. Это самый действенный способ хранения заметок: плюс ко всему, весь контент будет записан в свежей резервной копии. В таком случае восстановить заметки или просмотреть их на десктопном сайте iCloud можно будет в любое время;
- Запретите удаление программ на iPhone. Если кто-то захочет воспользоваться приложением, предпримет попытку удалить утилиту намеренно или случайно, то сделать это не получится, поскольку владелец заранее установит код-пароль. Это ограничение можно сделать на все имеющиеся приложения. Для этого зайдите в «Настройки» устройства, далее выберите «Основные» и в списке найдите «Ограничения». Нажмите на «Включить ограничения» и придумайте комбинацию из четырех чисел. Сдвиньте флажок на «Удаление программ» влево, отключив его. Таким образом, пользователь поставил ограничение на удаление всех программ на iPhone. Чтобы убрать эту функцию, отключите ограничения;
- Поиск заметок вручную или автоматическом режиме. Воспользуйтесь поиском, чтобы найти нужную заметку. Для этого запустите «Заметки» и нажимайте на желтую иконку стрелки слева до тех пор, пока не выйдите в общий список папок. Воспользуйтесь поиском, введя ключевые слова, Emoji или фразы, которые были в заметке. Чтобы запустить глобальный поиск, перейдите во вкладку «Все учетные записи». В поиске будут участвовать все папки во всех ваших учетках. Примечание: если запись была заблокирована паролем, то поиск по содержимому здесь не сработает – как правило, в поиске отобразится только название заблокированной заметки. Просмотрите все записи с иконкой замка, чтобы найти нужную;
- Встряхивание Айфона, чтобы отметить удаление последних заметок. Если вы случайно удалили то, что только что написали, то это можно восстановить, воспользовавшись одним из функциональных жестов, просто встряхнув iPhone. После этого появится окошко «Не применять «ввод»». Здесь нужно выбрать «Не применять, чтобы вернуть текстовое содержимое. Если нажать «Отменить», то ничего не изменится. Этот жест работает не только в «Заметках», но и в ряде других приложений, где есть текстовый набор (в социальных сетях, почте, мессенджерах).
В материале статьи были представлены несколько методов восстановления утраченных заметок на iPhone: как при помощи «родных» программ, так и сторонних. Как видите, можно вернуть даже самые старые файлы из прошлых бэкапов, и сделать это совсем несложно.
Поделиться ссылкой:
Подготовка
- Убедитесь, что на iPhone, iPad или iPod touch установлена последняя версия iOS или iPadOS.
- Чтобы использовать новые функции приложения «Заметки», необходимо настроить его для использования с iCloud или сохранять заметки непосредственно на устройстве. Многие функции приложения «Заметки» не поддерживаются другими поставщиками услуг электронной почты.
- Если у вас есть рисунки в приложении «Заметки», убедитесь, что они обновлены, чтобы можно было пользоваться последними функциями.
Создание заметок
- Откройте приложение «Заметки».
- Нажмите кнопку «Написать» , а затем напишите заметку.
- Нажмите «Готово».
Первая строка заметки будет использоваться в качестве ее заголовка. Чтобы изменить стиль форматирования первой строки, перейдите в «Настройки» > «Заметки» > «Первая строка заметки», затем выберите нужный вариант.
Быстро перейти к приложению «Заметки» можно из Пункта управления. Перейдите в «Настройки» > «Пункт управления» и добавьте «Заметки». Затем откройте «Пункт управления» и нажмите «Заметки», чтобы создать заметку. Либо просто попросите Siri: «Создай заметку».
Другие возможности приложения «Заметки»
В приложении «Заметки» можно рисовать, создавать контрольные списки, сканировать и подписывать документы, а также добавлять вложения, например фотографии, видеозаписи или веб-ссылки.
Создание контрольного списка
Нажмите заметку, затем кнопку проверки . Составьте список, а затем нажимайте на пустые круги по мере выполнения задач. Можно автоматически сортировать отмеченные элементы в нижней части, смахивать их, чтобы добавлять отступ, и т. д. Узнайте больше о создании списков задач в приложении «Заметки».
Форматирование заметки
В открытой заметке нажмите кнопку таблицы или кнопку форматирования для добавления таблицы, названия, заголовка или маркированного списка. Кроме того, можно коснуться и удерживать , чтобы быстро открыть список вариантов форматирования.
Добавление вложения
Чтобы добавить что-то из другого приложения, например местоположение или ссылку на веб-сайт, нажмите кнопку «Поделиться» в приложении, из которого вы хотите чем-то поделиться. Откройте приложение «Заметки», выберите заметку, в которую необходимо добавить вложение, и нажмите «Сохранить».
Добавление фотографии или видеозаписи
Чтобы добавить фотографию или видеозапись, коснитесь экрана в открытой заметке, затем нажмите кнопку «Камера» . Нажмите «Снять фото или видео», чтобы создать новую фотографию или видеозапись, либо «Выбрать фото» или «Выбрать видео», чтобы добавить существующий файл. Нажмите «Использовать фото» или «Использовать видео» либо нажмите «Добавить», чтобы добавить уже существующий файл. Вы также можете сканировать документы и добавлять их в заметки.
Почему «Заметки» могут удалиться?
Ситуации, когда оставленные записи исчезают из приложения, могут происходит по ряду причин, о которых вы могли и не догадаться. Вот самые частые причины этому:
- Переход на новое устройство на оси iOS. Вероятно, что при выгрузке синхронизированных файлов, некоторые данные не появились на новом гаджете. Почему так происходит? Дело может быть в том, что пользователь не включил в «iCloud» сохранение «Заметок». Записи при этом не сохранялись в резервной копии. При бэкапе эти данные остались на старом устройстве. Решить это легко: записать новую резервную копию с изменениями (свайпнуть вправо на значении «Заметки» в меню Айклауда);
- Удаление приложения. Не все стандартные утилиты можно удалить, однако «Заметки» относятся к этому числу. По случайности владелец аппарата от компании Apple мог стереть приложение из памяти устройства. Его можно закачать заново из магазина приложений App Store, однако «Заметки» сами по себе не восстановятся, а сама утилита будет пустой;
- Обновление программного обеспечения. Удаление записей может произойти и вовсе не по вине пользователя: вероятно, на это повлияло новая версия обновления прошивки, которая на данном устройстве оказалась с багом;
- Джейлбрейк. Со взломом операционной системы вообще может произойти что угодно, начиная от безобидных вещей до удаления всего контента и ряда неработающих функций. Если вы недавно прошили свой iPhone, поставив на него Jailbreak, то не стоит удивляться, что «Заметок» больше нет на гаджете.
- Восстановление системы, сброс, принудительная выгрузка и режим DFU. Все перечисленное может привести к удалению данных из-за незапланированного вылета или внезапного бага системы, а также из-за некорректного введения девайса в аварийные режимы;
- Информация не сохранилась после ремонта. Вспомните, когда последний раз вы относили свой телефон в сервисный центр. Вероятно, после починки экрана первым делом не захочется проверять наличие заметок или каких-то внесенных параметров. А стоит – и делать это лучше сразу же (или еще находясь в сервисном центре), проверив содержимое и наличие ранее имеющихся данных;
- Не хватало памяти для бэкапа. Когда в iCloud не хватает места, резервная копия не сохраняется и не обновляется. Вероятно, владелец не знал об отсутствии места или намеренно игнорировал сообщение по типу «iPhone не создавал бэкапы» или «Ошибка обновления резервной копии». Поэтому при переходе на новое устройство или попытке воссоздать одну из резервных копий, сохранились лишь те, на которые хватило памяти. Сюда же относятся фотографии, приложения, откалиброванные параметры, контакты, закладки в браузере, показатели приложения «Здоровье» и многое другое.
Создание папок
- В открытом списке заметок нажмите на стрелку , чтобы увидеть список ваших папок.
- В списке папок нажмите «Новая папка» .
- Выберите, куда добавить папку. Чтобы создать подпапку, перетащите нужную папку в основную папку. Она переместится в основную папку и будет отображаться с отступом.
- Присвойте ей имя и нажмите «Сохранить».
Просмотр заметок в представлении «Галерея»
В iOS 13 и более поздних версиях находить нужные заметки становится еще легче благодаря представлению «Галерея». Откройте папку или список заметок, нажмите кнопку «Еще» , затем выберите «Просмотреть как галерею».
Чтобы отсортировать заметки в папках, выполните следующие действия.
- Перейдите в папку, в которой необходимо выполнить сортировку.
- Нажмите кнопку «Еще» , затем нажмите «Сортировка».
- Выберите критерий сортировки.
Чтобы заметки сортировались автоматически, перейдите в меню «Настройки» > «Заметки» и нажмите «Сортировка». Затем выберите критерий сортировки.
Как делиться заметками на айфоне?
Предоставление доступа к заметке
- Откройте заметку iCloud, которой вы хотите поделиться.
- Нажмите кнопку «Еще» , затем нажмите «Поделиться заметкой» .
- Выберите способ отправки приглашения. …
- В зависимости от того, как вы предоставляете доступ, может потребоваться нажать кнопку «Отправить».
11 нояб. 2022 г.
Интересные материалы:
Сколько пачек сигарет можно брать в самолет Украина? Сколько памяти на ПС 4? Сколько памяти на Xbox 360? Сколько пассажирских мест в Боинге 777? Сколько пенсий выплачивается после смерти пенсионера? Сколько пенсионных баллов нужно заработать? Сколько переплата за багаж в аэропорту? Сколько персонажей в лиге легенд? Сколько песен можно разместить на 16 Гб? Сколько победителей в лотерее грин кард?
Поиск заметок или вложений
Чтобы найти определенную заметку, просто нажмите поле поиска и введите поисковой запрос. Можно искать печатные и рукописные заметки. А в iOS 13 и более поздних версиях поисковый механизм может даже распознавать, что представлено на изображениях внутри заметок. Например, если в поле поиска ввести «мотоцикл», отобразятся все имеющиеся изображения с мотоциклами. Можно также находить определенный текст в отсканированных документах или изображениях, например чеках и счетах.
Чтобы найти что-то в определенной заметке, выберите заметку, нажмите кнопку «Еще» , затем нажмите «Найти в заметке» и введите запрос для поиска.
Поддерживается также поиск вложений. В списке заметок нажмите кнопку «Еще» , затем выберите «Просмотреть вложения». Чтобы открыть заметку с нужным вложением, нажмите и удерживайте его миниатюру, а затем выберите «Показать в заметке».
Способы восстановления заметок в Айфоне
Вариантов восстановления на самом деле много, и здесь все зависит от конкретного случая. Мы рассмотрели все варианты, чтобы вы могли выбрать для себя наиболее оптимальный из всех.
Недавно удаленные заметки
Не все пользователи знают, что, «Заметки», как и «Фотографии» в галерее не исчезают бесследно, а хранятся в папке «Недавно удаленные» некоторое время. Это – самый простой и быстрый метод восстановления заметок на iPhone. Поможет в том случае, если вы еще не чистили корзину. Так что возможно, что вы просто перенесли записи в эту папку, и, перед тем, как приступать к другим способам, проверьте содержимое папки «Недавно удаленные». Напомним, что, как и «Фотографии», заметки хранятся в корзине не более 30 дней. Чтобы найти эту папку, проделайте выполните следующие действия:
- Откройте приложение «Заметки»;
- В левом верхнем углу найдите желтую стрелочку. Нажимайте на нее до тех пор, пока не отобразится общий список папок;
- Найдите папку «Недавно удаленные» и восстановите утраченные записи.
Если нужная заметка нашлась, то ее стоит восстановить, переместив в главную папку или побочную (созданную пользователем). Для этого вам нужно сделать так:
- В списке «Недавно удаленных» свайпните по нужной записи влево, нажав на синий значок папки, либо удерживая ее выберите «Переместить»;
- Далее тапните на нужную папку из списка. Здесь же можно создать новую папку.
Этот способ не подойдет для тех, кто синхронизирует данные с другой учетной записью, к примеру, с Gmail. В этом случае записи стираются безвозвратно и не переносятся в «Недавно удаленные». Чтобы не допустить этого в будущем, рекомендуем пользоваться «родным» облачным хранилищем iCloud или внутренней памятью аппарата.
Восстановление через iTunes
Этот способ подойдет для тех, кто отключил автоматическое сохранение нового контента, либо для того, кто удалил содержимое корзины в приложении. Для этого способа понадобится компьютер на Windows или Mac с предустановленной официальной программой от Apple под названием iTunes, а также оригинальный USB провод из коробки. Достаточно сделать обычное восстановление содержимого (это делается автоматически, если опция включена). Учтите, что все существующие данные заменятся выбранной резервной копией (где остались нужные записи). Это стоит сделать только в том случае, если записи в «Заметках» имеют большую ценность для того, чтобы пожертвовать текущими данными.
А еще, можно использовать один способ, благодаря которому вы не лишитесь текущего контента и при этом восстановите заметки. Это сработает в том случае, если у вас осталась и старая резервная копия, и новый бэкап со всеми свежими изменениями. Попробуйте сделать так: восстановите на смартфоне старый бэкап, скопируйте содержимое заметки либо сделайте скриншоты, отправьте это к себе на почту или в любой удобный мессенджер, а затем восстановите свежую резервную копию обратно.
Восстановление через программы
Однако, восстановить контент можно даже в том случае, если записи не синхронизировались с iCloud. Для использования альтернативных способов потребуются сторонние программы. О том, как это сделать, читайте далее.
Восстановление через стороннюю программу Tenorshare
Tenorshare может помочь в экстренной ситуации даже тогда, когда у вас нет резервной копии. Версия UltData позволяет восстановить любые данные, которые когда-либо хранились на устройстве, в том числе и заметки. В программе вы можете выбрать тип файлов, которые нужно восстановить безопасно и легко. Утилита сканирует весь девайс, позволяя открыть те файлы, недоступные через iTunes.
Скачать программу Tenorshare UltData можно бесплатно на официальном сайте разработчика.
Чтобы восстановить заметки без использования бэкапов, загрузите утилиту на ПК и выполните следующие действия:
- Подсоедините гаджет к компьютеру через кабель USB и запустите программу. Дождитесь, пока TenorShare распознает смартфон;
- В верхней шапке выберите пункт «Восстановить данные с устройства iOS»;
- Просканируйте iPhone и все потерянные файлы. В левом меню выберите «Заметки»;
- В списке найдите нужные записи, которые можно просмотреть перед восстановлением. Удаленные записи обычно помечены красным цветом. Галочкой пометьте те, что нужно вернуть. Следующим шагом кликните на «Восстановить» в правом нижнем углу;
- По желанию уточните формат файлов, а затем кликните на то устройство, куда бы вы хотели сохранить выбранную информацию – на iPhone или на компьютер.
Восстановление из резервной копии при помощи TenorShare
То же самое можно сделать, используя также Tenorshare UltData. Этот метод подойдет для тех, кто желает восстановить определенные заметки из определенного бэкапа, сделанного много времени назад. Не секрет, что на iPhone не удаляется полностью практически ничего, однако, это скрыто от обычных пользователей. TenorShare позволяет более сильнее раскрыть потенциал вашего смартфона, предоставив доступ к давно утерянным данным.
Чтобы сделать выборочное восстановление, пользователю также потребуется версия Tenorshare UltData. Где найти утилиту без вирусов? Ссылка для скачивания находится чуть выше, в предыдущем разделе.
Точно также подключив Айфон к ПК, запустите программу и следуйте инструкции:
- В верхней шапке выберите «Восстановить файлы из iTunes»;
- В появившемся списке появятся все резервные копии, проводимые на данном устройстве. Для удобства бэкапы разделены на категории: дата копирования, вес бэкапа и серийный номер устройства;
- Выберите нужный бэкап, а затем кликните ниже на «Сканировать». Дождитесь, пока UltData подготовит список всех когда-то сохраненных файлов;
- Через несколько минут в левой части утилиты появится удобная навигация по контенту. Нас интересуют «Заметки». Этот раздел находится в «Восстановление текстового содержимого». Примечательная функция: чтобы не теряться в общем списке заметок, можно выбрать дополнительную категорию для фильтрации стертого контента. Чтобы применить фильтр, в верхнем меню кликните на «Показать все», а затем выберите «Показать только удаленные»;
- Выберите нужные файлы и кликните на «Восстановить». Чтобы изменить формат записей, нажмите на «Настройки выхода» и найдите нужный тип файла.
Восстановление через iCloud, используя Tenorshare
Нет iPhone под рукой? Тот же TenorShare спасет в безысходной ситуации, в случае, если гаджет утерян, находится в ремонте, разряжен или сломан. Также этот метод подойдет для тех, кто очень сильно торопится и у него нет времени подсоединять и синхронизировать устройство с программой. Однако, придется вспомнить логин и пароль от Apple ID. Как заявляют разработчики, этот способ безопасен, а сайт не хранит введенные данные вашей учетной записи.
Установите программу Tenorshare UltData (обязательно эту версию) на официальном сайте, а затем проделайте следующие простые шаги:
- В верхнем меню окна кликнуть на «Восстановить файлы из iCloud». Введите логин и пароль от учетки нужного iPhone;
- Дождитесь, пока утилита прочитает данные гаджета;
- Здесь также, как и в прошлом способе, отобразятся все сохраненные резервные копии. Выберите из списка нужную, поставив галочку;
- Далее тапните на «Восстановить». Есть возможность поменять формат синхронизируемого контента, выбрав «Настройки выхода».
Другие сторонние утилиты для восстановления
Если по какой-то причине не удается закачать представленную программу выше, то воспользуйтесь iPhone Data Recovery. По возможностям и функционалу эта утилита ничем не отличается от UltData.
В принципе, подойдет любая другая программа, где есть один из нужных способов восстановления и где можно управлять файловой системой. Главное, использовать проверенные программы, чтобы не занести вирус ни на компьютер, ни на мобильное устройство.