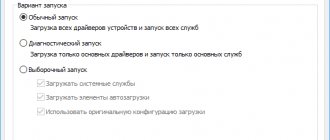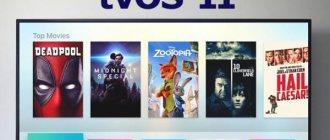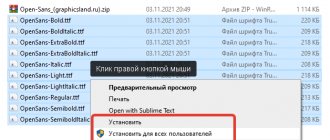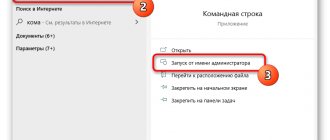Прекрасная операционная система Windows предусмотрела всё для работы пользователя. В ней есть всё необходимое. Давайте познакомимся поближе с одной из встроенных программ, с незначительной, но очень интересной и полезной, именуемой «Текстовый блокнот». Казалось бы, для чего такая, с виду бесполезная, программа? «Текстовый блокнот» на компьютере – как раз то, что надо для того, чтобы записывать свои мысли или небольшие тезисы и истории, а также блокнот может служить для копирования ссылок или изменения кода различных программ. Он просто незаменим, чтобы записать, к примеру, номер телефона или заметку, особенно когда под рукой нет ни ручки, ни бумаги, а дело имеет срочность.
Определение
Что такое «Текстовый блокнот»? «Блокнот», или «Notepad» (его официальное название) – самый обычный текстовый редактор, который входит в пакет операционных систем Windows (от самой первой Windows 1.0 и NT до Windows 8). В более ранних операционных системах писать (работать) в этой программе можно было только до 64 килобайт, в связи с чем постоянно разрабатывались более совершенные программы, чьи возможности были менее ограничены. Ныне эти ограничения сняты, и данный редактор стал более удобным и практичным в использовании. Также в данной программе можно постичь код языка HTML, что позволяет создавать сайты для интернета и многое другое.
Функционал
Из чего же состоит программа? Что она может? Строка меню включает в себя пять основных пунктов: «Файл», «Правка», «Формат», «Вид», «Справка». Каждый пункт выполняет свою функцию.
1. Пункт «Файл» включает в себя несколько подразделов:
- «Создать» (CTRL+N) – данная функция открывает абсолютно новый пустой файл. Функция эта очень важна, особенно если предыдущий файл испорчен или хочется начать работу в редакторе заново.
- «Открыть» (CTRL+O) – самый естественный способ открыть нужный файл на компьютере. Нажав на этот подпункт, выбираем местонахождение файла и жмём «Открыть».
- «Сохранить» (CTRL+S) – здесь всё понятно. При нажатии кнопка сохранит результат работы в текстовом редакторе.
- «Сохранить как» – здесь можно выбрать наименование файла, путь для сохранения, выбрав папку и нажав пункт «Сохранить». Также при сохранении можно изменить кодировку файла ANSI и Unicode.
- «Параметры страницы» – в данном подпункте находятся параметры для печати – размеры бумаги, полей и прочее.
- «Печать» (CTRL+P) – при нажатии этой кнопки откроется окно, в котором будут указаны различные опции – количество копий, диапазон страниц. После нажатия «Печать» документ будет напечатан на принтере.
- «Выход» – закрытие программы. Также осуществляется с помощью крестика в правом верхнем углу. Не стоит переживать из-за случайного нажатия кнопки «Выход», написав огромное количество информации, программа автоматически запросит, сохранить ли данный файл, если ранее это было не сделано.
2. «Правка» содержит следующее:
- «ОВырезать» (CTRL+X) – пункт вырезает фрагмент текста, помещая его в буфер обмена.
- «Копировать» (CTRL+C) – а этот пункт копирует выделенную часть текста, которая также помещается в буфер обмена.
- «Вставить» (CTRL+V) – функция предназначена для помещения фрагмента текста из буфера обмена в ту часть, где находится курсор.
- «Удалить» (Del) – удаление выделенной части текста. Если хочется вернуть фрагмент, достаточно нажать «Отменить», при условии, что в редакторе не совершались другие действия, помимо удаления текста.
- «Найти» (CTRL+F) – с помощью этой функции можно отыскать необходимое место в тексте по словосочетанию или слову, а также выбрать направление поиска (от курсора в верхнюю или нижнюю часть текста). Нажатием кнопки «Найти» искомый текст будет выделен.
- «Заменить» (CTRL+H) – эта функция заменяет слова, искомые в тексте. При нажатии открывается окно. Вписав в пункт «Что:» нужное слово, в пункт «Чем:» пишем, на какое слово заменить. Если слово повторяется в тексте постоянно, достаточно нажать кнопку «Заменить все».
- «Перейти» (CTRL+G) – данный подраздел переносит курсор на необходимую строку документа.
- «Выделить всё» (CTRL+A) – эта комбинация даёт возможность выделить текст во всем документе.
- «Время и дата» (F5) – вставка даты настоящего времени на место нахождения курсора.
Как форматировать текст в стикерах на рабочем столе?
В отличие от предыдущих версий, где текст можно было редактировать только при помощи комбинаций клавиш, в обновлении под Windows 10 Sticky Notes стали интуитивно понятнее и проще.
Пользователям доступен следующий функционал:
- Использование маркированного списка;
- Выделение текста жирным шрифтом;
- Выделение курсивом;
- Подчеркивание текста;
- Зачеркивание текста;
- Вставка картинки.
И это очень удобно! Например, если у вас много задач на день – используйте маркированный список. Выполнили задание? Зачеркните его при помощи кнопки «Зачеркивание». Наиболее важные дела выделите жирным шрифтом, а менее – курсивом. Дату и время подчеркните.
Если при помощи записок вы изучаете иностранные языки и никак не можете запомнить слова, воспользуйтесь методом визуализации: добавьте картинку и внизу напишите иностранное слово, которое соответствует изображению. Такой подход подойдет визуалам – людям, которые легче воспринимают визуальный контент, а не письменный.
Можно ли изменить цвет заметок на рабочем столе?
Конечно, можно! Для этого нажмите на три точки в верхнем правом углу и выберите из семи доступных цветов: желтый, зеленый, розовый, фиолетовый, голубой, серый или черный.
Вы даже можете разделить свои задачи на категории и для каждой придумать отдельный цвет. Так вы сразу будете видеть, дел из какой категории у вас больше.
Вариант 2
Есть ещё проще способ, совершенно не похожий на первый. Для начала кликните по пустому месту на рабочем столе правой кнопкой мыши, после чего откроется небольшое меню, из списка выбираем пункт «Создать», и откроется еще один небольшой список, в нем выбираем строку «Текстовый документ» и задаем имя новому документу. Всё, можно работать в блокноте. Теперь вы, наверно, спросите: «Как открыть через текстовый блокнот этот файл?» Да проще простого! Просто кликните по нему правой клавишей мыши и в появившемся списке найдите строку «Открыть с помощью Notepad (или блокнота)».
Как форматировать текст в стикерах на рабочем столе?
В отличие от предыдущих версий, где текст можно было редактировать только при помощи комбинаций клавиш, в обновлении под Windows 10 Sticky Notes стали интуитивно понятнее и проще.
Пользователям доступен следующий функционал:
- Использование маркированного списка;
- Выделение текста жирным шрифтом;
- Выделение курсивом;
- Подчеркивание текста;
- Зачеркивание текста;
- Вставка картинки.
И это очень удобно! Например, если у вас много задач на день – используйте маркированный список. Выполнили задание? Зачеркните его при помощи кнопки «Зачеркивание». Наиболее важные дела выделите жирным шрифтом, а менее – курсивом. Дату и время подчеркните.
Если при помощи записок вы изучаете иностранные языки и никак не можете запомнить слова, воспользуйтесь методом визуализации: добавьте картинку и внизу напишите иностранное слово, которое соответствует изображению. Такой подход подойдет визуалам – людям, которые легче воспринимают визуальный контент, а не письменный.
Можно ли изменить цвет заметок на рабочем столе?
Конечно, можно! Для этого нажмите на три точки в верхнем правом углу и выберите из семи доступных цветов: желтый, зеленый, розовый, фиолетовый, голубой, серый или черный.
Вы даже можете разделить свои задачи на категории и для каждой придумать отдельный цвет. Так вы сразу будете видеть, дел из какой категории у вас больше.
AkelPad
На первый взгляд этот редактор ничем не отличается от стандартного, но это не так, он имеет функцию предпросмотра открываемого файла. А самое главное преимущество данной программы в том, что при отсутствии нужной функции её просто можно написать самому и вставить в редактор, чего обычный «Текстовый блокнот», естественно, не умеет. Эта функция очень полезна для тех, кто хорошо знаком с основами программирования
Текстовых редакторов сегодня великое множество, каждый из них, обладая различным набором функций и возможностей,
Где скачать заметки Sticky Notes, если их не удается найти?
Если по какой-то причине, вы не можете найти у себя в Пуске программы Sticky Notes, не стоит отчаиваться. Вам достаточно перейти по ссылке Microsoft Sticky Notes и скачать программу на официальном сайте совершенно бесплатно. После пройдите простую процедуру регистрации, описанную выше, и приступайте к использованию удобных заметок на рабочий стол.
Как видите, ничего сложного в установке и работе с программой виртуальных заметок нет, а польза от них очевидна. Вы не только всегда будете помнить о важных делах и задачах, но и сможете правильно организовать рабочее время и даже спланировать досуг. Забудьте о временах, когда вы все забываете и опаздываете, со Sticky Notes вы убедитесь, что 24-х часов в сутки хватает на все.
Если вы нашли ошибку, пожалуйста, выделите фрагмент текста и нажмите Ctrl+Enter .
Что такое текстовый редактор и где он находится?
Текстовый редактор – это программа, предназначенная для набора, редактирования, копирования и сохранения текста в виде документа одного из следующих форматов – txt, doc, docx, rtf и других. В любой версии операционной системы изначально имеются два текстовых редактора – «Блокнот» и Wordpad. Они оба служат для одной и той же цели, но совершенно разные по рабочему функционалу. Наиболее востребована пользователями программа для редактирования текста от , которая называется Word. Она имеет более обширный инструментарий и соответственно больше возможностей.
Где они все находятся? Сами программы спрятались в системной директории на служебном диске С, но для того чтобы получить к ним доступ необязательно вручную искать их exe-файлы в недрах системы. Можно воспользоваться одним из следующих стандартных способов запуска простых программ:
- Через «Пуск». В XP версии и более ранних редакциях, если такие ещё встречаются в обиходе, необходимо раскрыть пусковое меню, перейти к перечню всех программ и отыскать требуемый редактор («Блокнот» найдётся в разделе «Стандартные»). В более поздних операционках (от 7 до 10) нужно ввести название в поисковую строку, расположившуюся в нижней части пускового меню, а затем осуществить запуск двойным щелчком по ярлычку нужного варианта из результатов поиска.
- Посредством создания нового документа нужного формата. Для этого необходимо обратиться к рабочему контекстному меню системы, которое вызывается одним правым щелчком мыши по пустому пространству рабочего стола. В отобразившемся перечне доступных команд выбираем «Создать» и запускаем наиболее подходящую программу из возможных вариантов («Текстовый документ», он же «Блокнот» или Word).
Как создать заметку-стикер на рабочем столе
- Как создать заметку-стикер на рабочем столе
- Как установить напоминание на экране компьютера
- Простые секреты правильного использования листков для заметок
- Компьютер/ноутбук/нетбук
Заметка сохранится на рабочем столе, даже если вы будете перезагружать компьютер.
Если кликнуть по иконке записок в панели задач во время работы, например, с документами или в браузере, заметки будут располагаться поверх окон.
Для того чтобы скрыть записку на рабочем столе, достаточно кликнуть на соответствующую иконку в панели задач. Таким же образом можно снова сделать заметку видимой.
Если вам часто нужны напоминания / мини-списки дел, закрепите программу на панели задач, тогда не придется каждый раз искать ее.
- Как навести порядок в компьютере
- Почему важно делать заметки
- Как сделать надпись на рабочем столе
- Как создать записную книжку
- Как добавить новый гаджет
- Как поставить линеечку на рабочий стол
- Что такое стикер
- Как поставить напоминание на компьютер
- Как написать напоминание
- Как создавать иконки на рабочем столе
- Как составить список дел
- Как установить блокнот
- Как написать виджет
- Как вернуть на рабочий стол языковую панель
- Как сделать ярлык сайта
- Как вывести иконки на рабочий стол
- Как изменить цвет значка на рабочем столе
- Как создать ссылку на рабочем столе
- Как создать иконку на рабочем столе
- Как вернуть значки на рабочий стол
- Как уменьшить значки Windows 7
- Как сделать, чтобы у ярлыков был прозрачный фон
- Как вернуть иконку на рабочий стол
- Как вывести часы на рабочий стол
Блокнот
Друзья, вот мы с вами и разобрались, где в компьютере находятся все редакторы и как их можно запустить, далее, поговорим конкретно о «Блокноте». Кроме обозначенных выше методов запуска, существует ещё минимум два способа открыть данный простейший редактор:
- Вызываем командное окошко «Выполнить». Вписываем в него слово «Блокнот», но только по-английски – notepad и нажимаем Enter.
- Вызываем командную строку (через поиск в «Пуске» или в «Выполнить» написать cmd) и пишем в чёрном окошечке тоже английское название notepad, подтверждаем «Энтером» и пользуемся.
После запуска редактора вы увидите стандартное окошко, в котором мигает курсор – можно набирать текст. Функционал «Блокнота» сильно ограничен. Весь инструментарий расположен в одной строке и состоит из пунктов меню:
- «Файл» — можно создавать, сохранять, открывать, печатать и менять параметры страницы.
- «Правка» — рабочие операции с файлами – копирование, вырезание, поиск, замена, выделение и вставка.
- «Формат» — позволяет включать опцию переноса по словам и настраивать шрифты.
- «Вид» — включает/отключает строку состояния, отображающую количество строк и столбцов в документе.
- Справка.
Установка и инструкция по использованию
Преимущество встроенного текстового редактора заключается в отсутствии необходимости устанавливать дополнительный софт. Но никто не мешает вам выбрать альтернативный блокнот. Например, Notepad++ или AkelPad.
Указанные инструменты выглядят очень похожими друг на друга и обладают примерно одинаковым функционалом. Для удобства взаимодействия с текстом можно изменить масштаб, наведя курсор мыши на вкладку «Вид», и выбрав соответствующий пункт меню. Во вкладке «Формат» меняется стиль и размер шрифта, а вкладка «Правка» позволяет вставить готовый фрагмент текста или, например, заменить его.
Также напрямую из блокнота осуществляется распечатка документа. Для выполнения этой операции требуется щелкнуть по вкладке «Файл» и выбрать «Печать». Наконец, инструмент обработки txt-файлов позволяет настраивать параметры страницы, как в более продвинутой программе Word. Операция осуществляется через одноименный пункт вкладки – «Файл».
Wordpad
Плавно переходим к программе Wordpad, которая находится там же, где и остальные текстовые редакторы. Её также можно запустить стандартными способами или из окна «Выполнить», вписав туда название, но метод с командной строкой не работает.
После включения мы можем наблюдать окно программы, функционал которой является жёсткой отборкой самого необходимого из редактора Word – можно создавать и сохранять, копировать, вставлять, менять шрифты и настраивать абзацы, вставлять в документ изображения и объекты, а также уменьшать или увеличивать масштаб отображения текста.
Друзья, с чувством, с толком, с расстановкой переходим к самому используемому на сегодняшний день текстовому редактору под названием Word, где находится максимально большой набор инструментов из всех рассматриваемых нами программ. Данная программа запускается всего двумя способами – из «Пуска» и созданием нового документа, но для ускорения и облегчения этих процессов можно создать ярлык на панели задач или попросту на рабочем столе.
После запуска редактора мы увидим активное окно, в центре которого расположен чистый лист бумаги, а над ним богатый набор инструментов, позволяющий проводить с текстами и документами в целом различные манипуляции, такие как:
- создание, сохранение, печать, отправка и публикация;
- смена шрифтов, стилей и абзацев;
- добавление списков, таблиц, рисунков, клипов, диаграмм;
- разделение документа на страницы;
- добавление закладок, гиперссылок, надписей, колонтитулов и графических объектов;
- выбор ориентации, цвета и подложки;
- создание рамок на границе листа;
- проверка правописания и многое другое.
Если попытаться охарактеризовать каждый редактор одним прилагательным, то у меня получается вот что: «Блокнот» — простой, Wordpad – удобный, а Word – многофункциональный. А какой программой пользуетесь вы? Обязательно напишите мне об этом в комментариях. Всем пока.
Где скачать заметки Sticky Notes, если их не удается найти?
Если по какой-то причине, вы не можете найти у себя в Пуске программы Sticky Notes, не стоит отчаиваться. Вам достаточно перейти по ссылке Microsoft Sticky Notes и скачать программу на официальном сайте совершенно бесплатно. После пройдите простую процедуру регистрации, описанную выше, и приступайте к использованию удобных заметок на рабочий стол.
Как видите, ничего сложного в установке и работе с программой виртуальных заметок нет, а польза от них очевидна. Вы не только всегда будете помнить о важных делах и задачах, но и сможете правильно организовать рабочее время и даже спланировать досуг. Забудьте о временах, когда вы все забываете и опаздываете, со Sticky Notes вы убедитесь, что 24-х часов в сутки хватает на все.
Если вы нашли ошибку, пожалуйста, выделите фрагмент текста и нажмите Ctrl+Enter .